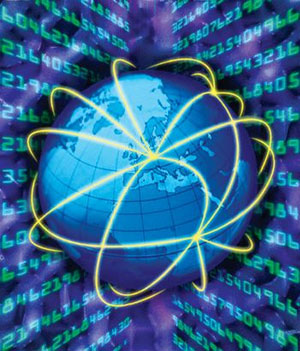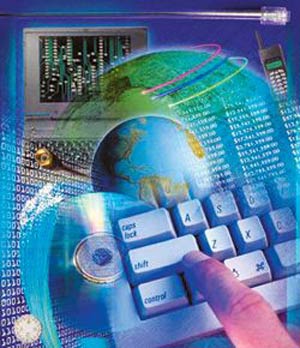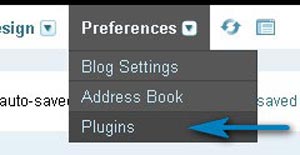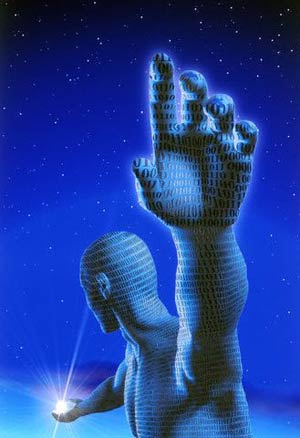سه شنبه, ۴ اردیبهشت, ۱۴۰۳ / 23 April, 2024
مجله ویستا
INTERNET چیست؟

۱-كامپیوتر مناسب ۲- یك خط تلفن ۳-یك دستگاه مودم
پس از اتصال به اینترنت می توان اطلاعات دلخواه خود را از كامپیوترهای دیگر دریافت و اطلاعات خود را توسط اینترنت به دیگران انتقال دهیم.
كامپیوترها در شبكه اینترنت به دو بخش عمده تقسیم می شوند:
۱. Server : كامپیوترهائی كه دارای اطلاعات اساسی بوده و قابل دسترسی توسط دیگران می باشند كه اصطلاحاً به آنها سرویس دهنده ها (server ) نیز گوئیم.
۲. Client : كلیه كامپیوترهائی كه از سرویس دهنده ها اطلاعات می گیرند مانند كامپیوترها ی ما ، كه اصطلاحاً به آنها مشتری یا سرویس گیرنده(client) گویند.به تعبیر دیگر یك كامپیوتر در شبكه اینترنت یا سرویس دهنده می باشد یا سرویس گیرنده و عموماً سیستم های ما جزء سرویس گیرنده ها می باشند.
تفاوت اینترنت و B.B.S
یك B.B.S شامل تعداد محدودی كامپیوتر است كه اطلاعات خاصی مانند مسائل سیاسی تجاری و اقتصادی را تنها برای اعضای سرویس مذكور ذخیره و منتقل می كند . از جمله این B.B.S ها می توان به America On Line (AOL) و یا Compu serv اشاره كرد . ضمناً باید یاد آور شد كه از طریق B.B.S نیز می توان به اینترنت دسترسی پیدا نمود.
این در حالی است كه جهت اتصال به اینترنت علاوه بر موارد سخت افزار داشتن یك نرم افزار مناسب مانند Internet Explorer و یك آدرس Account لازم است .هر چند مورد ذكر شده (نرم افزار و آدرس ) برای دستیابی به B.B.S نیز صادق است.
حال به بررسی اجمالی توانائی های اینترنت می پردازیم و سپس طریقه اتصال به آنرا مورد بررسی قرار می دهیم .
توانایی های اینترنت
اطلاعات در شبكهٔ جهانی اینترنت توسط ۶ سرویس مهم ارائه میگردد كه به ترتیب آنها را نام برده و عملكرد هر كدام را مورد بررسی قرار میدهیم .
۱)شبكهٔ جهانی وب World wide web
۲)پست الكترونیكی Electronic mail
۳)گروههای خبری News groups
۴)سایتهای گوفر Gopher sites
۵)سایتهای اف-تی-پی FTP sites
۶)تل نت telnet
web وب در حقیقت بخشی از اینترنت است كه میتواند اطلاعات را به صورت محاورهای (intractive) عرضه كند.اطلاعات در وب به صورت صفحاتی به نام web page نامیده میشود ذخیره میشوند.این صفحات میتوانند انواع اطلاعات شامل صدا،فیلم،تصویروانیمیشن را ذخیره كنند.ویژگی خاص در وب این است كه با click روی نواحی خاصّی میتوان به صفحات دیگر كه در حقیقت زیر فهرستی از اطلاعات اصلی هستند منتقل شد و محدودیّتی در ارائهٔ این صفحات وجود ندارد همچنین میتوان از صفحات وب یك سایت به صفحات وب سایت های دیگر رفت.ازوب میتوان جهت انتقال فایل یا نامه به اینترنت نیز استفاده نمود .
e-mail یا پست الكترونیكی یك وسیلهٔ ارتباطی مناسب بوده كه به ما اجازه میدهد تا با سایر كاربران در سراسر دنیا ارتباط بر قرار نمائیم این ارتباط در e-mail مانند پست بوده امّا به صورت الكترونیكی عمل میكند .از جمله ویژگیهای آن سادگی كار با آن وسرعت زیاد آن است.
یاد آوری این نكته ضروری است كه مامیتوانیم همراه نامه فایل های دلخواه خود مانند فایل های صوتی وتصویری را نیز ارسال و یا دریافت نمائیم.
News groups
قابلیّت دیگری از اینترنت است .گروههای خبری (usenet) به ما اجازه میدهند تا كاربران عضو این گروه بتوانند اطلاعات مورد علاقهٔ خود را بین یكدیگر رد وبدل كنند .برنامهٔ usenet در اینترنت امكان ارتباط با هزاران گروه خبری را برای ما فراهم میسازند .
Gopher site
سایت های گوفر اطلاعات ذخیره شدهٔ خود را به صورت سلسله مراتبی از منوهای متنی ارائه میدهند . اطلاعات سایت های گوفر بیشتر متن میباشند امّا برخی از سایت ها توانایی ذخیره سازی عكس را نیز دارند .اكثر سایت های گوفر اطلاعات خود را به قالب سایتهای وب در آورده اند به این ترتیب نحوهٔ دسترسی به آنها آسان تر شده است .
FTP site
سایت های FTP در حقیقت انباری از فایل های مورد نیاز هستند كه میتوانیم از بین آنها فایل مورد نظر خود را یافته و به كامپیوتر خود منتقل (download) نمائیم همچنین میتوان به درون سایت های FTP فایلی را فرستاد.upload)كرد(
Telnet
یكی دیگر از قابلیّت های شبكهٔ اینترنتTelnet میباشد . كه بیشترین كاربر را در سطوح مختلف علمی مانند دانشگاهها دارند .Telnet این امكان را به ما میدهد تا از راه دور به یك كامپیوتر متصل شویم و از برنامه های آن استفاده كنیم
ابزار مورد نیاز برای اتصال به اینترنت
علاوه بر موارد ذكر شدهٔ قبلی جهت اتصال به شبكهٔ جهانی اینترنت (كامپیوتر،مودم و خط تلفن) عملاً به دو چیز دیگر نیاز داریم :
۱-یك كد یا (acount) عبور كه از یك شركت ارائه دهندهٔ خدمات اینترنت ISP (Internet Service Provider) دریافت میكنند .
۲-نرم افزار های مناسب جهت كار با برنامه های اینترنت
هنگامی كه عضو یك شركت ارائهٔ خدمات اینترنت میشویم آن شركت یك نام كاربر و یك كد عبور جهت استفاده در اختیار ما قرار میدهد و بدین طریق با استفاده از خط تلفن میتوانیم به اینترنت دسترسی پیدا نمائیم ، به چنین شركتهایی اصطلاحاً ISP گویند .
از طرف دیگر برای مشاهده و دریافت اطلاعات در اینترنت به نرم افزارهایی نیاز داریم . سایت های مختلف در اینترنت نرم افزارهای خاص خود را دارند به طور مثال جهت دریافت صفحات وب از نرم افزارهایی كه Borowser نامیده میشوند و همچنین جهت دریافت و ارسال نامه از طریق e-mail از نرم افزار Outlook Express استفاده میكنیم .
برای استفاده از سایر سایت ها نیز نرم افزارهای متناسب با آن سایت وجود دارد
بستهٔ نرم افزاری Internet Explorer شركت مایكروسافت كلیهٔ این برنامه ها را در اختیار افراد قرار میدهد . این بستهٔ نرم افزاری جهت مشاهدهٔ صفحات وب ، سایت های FTP و سایت های گوفر مورد استفاده قرار میگیرند .
همچنین بستهٔ نرم افزاری Outlook Express جهت استفادهٔ پست الكترونیكی e-mail و گروههای خبری استفاده میشوند.قبل از ادامهٔ بحث لازم است كه سیستم از نظر سخت افزاری آماده سازی شود ، به این منظور نصب و راه اندازی مودم را بررسی میكنیم.
نصب FAX / MODEM
همانطور كه قبلاً اشاره شد علاوه بر وجود یك دستگاه كامپیوتر و خط تلفن جهت برقراری ارتباط با شبكه اینترنت به یك فاكس مودم ( FAX / MODEM )نیاز داریم .فاكس مودمها به دو صورت داخلی (Internal ) و خارجی (External) وجود دارند كه هر دو حالت احتیاج به تعریف در سیستم دارند .پس از آنكه فاكس مودم خود را از نظر سخت افزاری به سیستم وصل نمودیم نوبت به تعریف نرم افزاری آن می ر سد ، بدین منظور در Windows ۹۵/۹۸/۲۰۰۰ از روش زیر استفاده می كنیم . باید دقت داشته باشیم در سیستم عاملهای فوق پس از آنكه یك سخت افزار (Device)به سیستم اضافه شود كامپیوتر به طور اتوماتیك سعی در شناسایی آن می كند . در اینجا فرض بر این است كه سیستم فاكس مودم را شناسایی ننموده است و ما خود خواهان شناسایی آن برای سیستم هستیم :
۱- روی My Computer كلیك می كنیم.
۲- پنجره Control Panel را فعال می كنیم.
۳-بروی آیكن Modems رفته و آن را انتخاب می نماییم ( پنجره نصب مودم ظاهر می شود.)
۴- انتخاب چك مارك جهت عدم شناسایی اتوماتیك سیستم و سپس كلیك دكمه Next .
۵- لیستی از مارك و مدل فاكس مودمهای موجود ظاهر می شود ، چنانچه مدل فاكس مودم در آن لیست موجود باشد پس از انتخاب روی گزینه Next كلیك می نماییم ، در غیر این صورت روی Have Disk رفته و درایور فاكس مودم را كه هنگام خرید دریافت كرده ایم در درایو مربوطه مثلا قرار می دهیم وسپس كلید OK را فشار می دهیم .
۶-در این حالت لیست فاكس مودمهای موجود در درایو A: ظاهر و ما بر اساس نام و مدل فاكس مودم از لیست آن را انتخاب و سپس كلید Next را كلیك می نماییم .
۷- پنجره ای ظاهر می شود كه نمایانگر درگاه (Port)مورد استفاده فاكس مودم می باشد. ترجیحا روی Communication Port Com ۲ )) رفته و كلید Next را انتخاب می كنیم .
۸- در این حالت ممكن است سیستم از شما CD نصب ویندوز را بخواهد كه پس از قرار دادن در درایو مناسب كلید OK را فشار می دهیم وپس از چند لحظه عملیات نصب به پایان می رسد .
۹- پنجره پایان عملیات ظاهر می شود و كلید Finish را كلیك می كنیم .
۱۰-چنانچه بخواهیم تغییراتی در Setting فاكس مودم خود بدهیم به پنجره Modem Properties رفته و تغییرات را انجام می دهیم ، از جمله این تغییرات تبدیل حالت Pulse Dialing به Tone Dialing یا برعكس می باشد كه جهت اینكار دكمه Dialing Properties را كلیك می نماییم.
۱۱- پنجره Dialing Properties ظاهر و پس از انجام تغییرات دلخواه Close را كلیك می كنیم . دقت داشته باشیم اكثر خطوط تلفن در ایران از نوع پالس است .
پس از انجام مراحل فوق سیستم ما از لحاظ سخت افزاری آماده بهره برداری می باشد .حال نوبت آن است كه كامپیوتر خود را از نظر نرم افزاری آماده نمایید . دقت داشته باشید عملیات فوق فقط یك بار صورت می گیرد و پس از آن جهت اتصال به اینترنت كافی است رویShort Cut مربوطه كلیك نموده و Password و User Name را وارد نمایید تا عملیات Connect به طور اتوماتیك صورت پذیرد .
آشنایی بابرخی كلیدهای Tool Bar و Outlook Express
كلید Compose Message :
برای تهیه یك نامه جدید كافی است روی این گزینه كلیك كنیم و پس از وارد كردن نام گیرنده و عنوان نامه در پایین صفحه متن نامه را تایپ می كنیم .
كلید Reply To Author :
جهت تهیه جواب نامه از این كلید استفاده می كنیم ، یعنی اگر در صدد تهیه جواب نامه هستیم ابتداباید این كلید را فشرده و پس از ثبت آدرس گیرنده ، عنوان و تایپ نامه آن را به وسیله گزینه Send ارسال می كنیم .
كلید Delete :
از این كلید جهت حذف یك نامه در Inbox استفاده می كنیم كه پس از مدتی حجم نامه های ارسالی برای ما زیاد خواهد شد . چنانچه مایل باشیم می توانیم نامه های خوانده شده كه اهمیت نگهد اری ندارد را حذف كنیم .
كلید Address Book :
از این گزینه جهت اضافه ، تغییر یا حذف یك آدرس پست الكترونیكی و همچنین ثبت سایر مشخصات فرد دلخواه استفاده می شود .
برای مشاهده نامه های رسیده كافی است در سمت چپ گزینه Inbox و یا در سمت راست آیكن Read Mail را فشار دهیم ، در این حالت سمت راست صفحه Desk Top در محیط Outlook Express به دو قسمت تقسیم می شود . قسمت بالا تیتر نامه های ارسالی برای ما و قسمت پایین متن نامه ای راكه مكان نما روی تیتر آن قرار دارد مشاهده می شود . برای ارسال نامه از روش زیر استفاده می كنیم :
تهیه نامه
۱- انتخاب گزینه Compose Message ( صفحه جدیدی به نام New Message ظاهر می شود) .
۲- نوشتن آدرس گیرنده نامه در جلوی عبارت To : ( استفاده از دفتر تلفن نیز میسر است )
۳- نوشتن موضوع نامه در جلوی عبارت Subject : ( نوشتن موضوع الزامی است )
۴- تایپ نامه .
ارسال نامه
جهت ارسال نامه چندین حالت وجود دارد :
۱- اگر بخواهیم نامه را پس از تایپ بلا فاصله ارسال كنیم كافی است روی گزینه Send كلیك كنیم ، در این حالت پس از ارسال نامه نسخه ای از آن در باكس Send Items ذخیره می شود .
۲- اگر بخواهیم نامه را پس از تایپ ذخیره نماییم و بعداً ارسال كنیم ، كافی است روی منوی File رفته و گزینه Send Letter را انتخاب كنیم كه در این حالت نامه در باكس Outbox ذخیره می شود .
۳- اگر بخواهیم نامه را بعداً تكمیل نموده و ارسال كنیم با انتخاب گزینه Save در منوی فایل آن را در باكس Drafts ذخیره می كنیم كه بعداً می توانیم این باكس را باز نموده ، نامه را تكمیل و آن را ارسال نماییم .
مشاهده نامه
برای مشاهده نامه های دریافتی از روش زیر استفاده می كنیم :
۱- انتخاب گزینه Send And Receive .
۲- وارد نمودن كد عبور اختصاصی .
توجه : در صورت وجود نامه نا خوانده در سمت چپ محیط Outlook Express گزینه ای به نام Inbox ظاهر می شود كه عدد بعد از آن مبین تعداد نامه های ناخوانده است .
۳- كلیك روی گزینه Inbox .
۴- ظاهر شدن نامه در سمت راست ، در این حالت می توان نامه رسیده برای خود را خواند .
جواب نامه
چنانچه بخواهیم جوابی برای نامه خوانده شده تهیه كنیم كافی است از روش زیر استفاده نماییم :
۱- انتخاب گزینه Reply To Author .
۲- نوشتن آدرس گیرنده در قسمت To :
( این كار در این حالت به صورت خودكار صورت می پذیرد . )
۳- چنانچه بخواهیم همراه نامه فایلی را نیز ضمیمه نماییم روی نوار ابزار گزینه Insert File را انتخاب می كنیم .
۴-انتخاب فایل دلخواه ( یا دادن مسیر محل فایل ) .
۵-كلیك گزینه Attach ( ظاهر شدن آیكن نمایش فایل در پایین متن نامه ).
۶-كلیك روی گزینه Send جهت ارسال .
كار با دفتر چه آدرس
جهت استفاده از دفترچه آدرس در نرم افزار Outlook Express از روش زیر استفاده میكنیم :
۱- انتخاب Compose Message در نوار ابزار .
۲- انتخاب گزینه Recipients Select در پنجره New Message .
۳- كلیك روی گیرنده ( مقابل آن آدرس وی نوشته شده است ).
۴- كلیك روی گزینهTo ( جهت ثبت در باكس Recipients Message).
۵- انتخاب گزینه OK .
جهت ویرایش ( اضافه ، تغییر یا خذف ) یك آدرس در دفترچه آدرس از روش زیر استفاده می كنیم :
۱- انتخاب Address Book در نوار ابزار .
۲- انتخاب New Contact در پنجره Address Book .
۳- ثبت آدرس و سایر مشخصات در باكسهای مربوطه .
۴-انتخاب گزینه Add .
۵- انتخاب گزینه OK .
Amoz۱۹۸@KhEdu.org
Rezvany_Reza@Yahoo.ocm
Rezvany_Reza@Hotmail.com
منبع : سازمان آموزش و پرورش استان خراسان
همچنین مشاهده کنید
نمایندگی زیمنس ایران فروش PLC S71200/300/400/1500 | درایو …
دریافت خدمات پرستاری در منزل
pameranian.com
پیچ و مهره پارس سهند
خرید میز و صندلی اداری
خرید بلیط هواپیما
گیت کنترل تردد
ایران پاکستان مجلس شورای اسلامی رئیسی سید ابراهیم رئیسی ایران و پاکستان حجاب دولت مجلس سپاه پاسداران انقلاب اسلامی ایران و اسرائیل دولت سیزدهم
تهران قتل سازمان هواشناسی شهرداری تهران بارش باران سیل پلیس فضای مجازی سلامت وزارت بهداشت آموزش و پرورش آتش سوزی
قیمت خودرو قیمت دلار ایران خودرو خودرو بازار خودرو سایپا قیمت طلا بانک مرکزی دلار مالیات بورس تورم
ترانه علیدوستی سینمای ایران عربستان سریال تلویزیون حج سینما سعدی تئاتر کتاب
دانشجویان دانش بنیان اینترنت دانشگاه آزاد اسلامی کنکور ۱۴۰۳
اسرائیل رژیم صهیونیستی غزه آمریکا روسیه جنگ غزه فلسطین ترکیه عملیات وعده صادق حماس اوکراین عراق
پرسپولیس فوتبال استقلال باشگاه پرسپولیس فوتسال رئال مادرید بارسلونا بازی سپاهان باشگاه استقلال لیگ برتر دیوید تیلور
هوش مصنوعی تبلیغات فناوری ایلان ماسک اپل تلگرام همراه اول سامسونگ ناسا
افسردگی یبوست پیری کاهش وزن صبحانه دمنوش