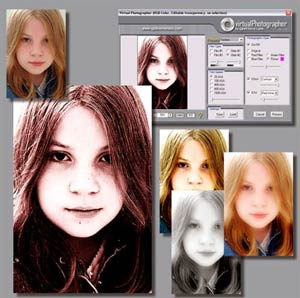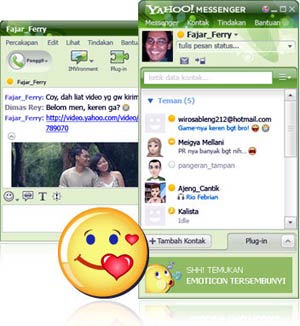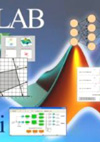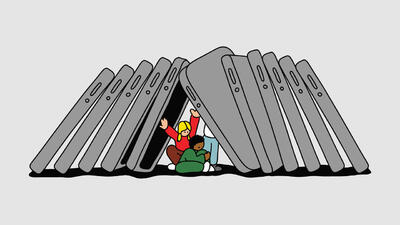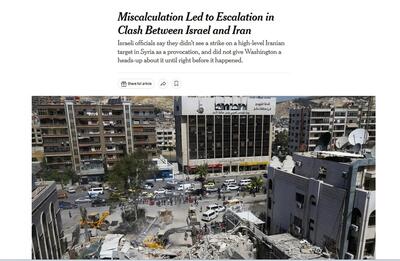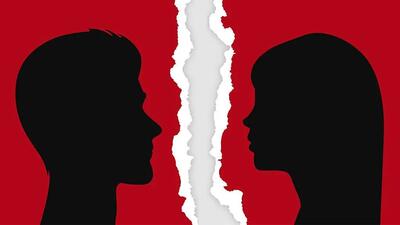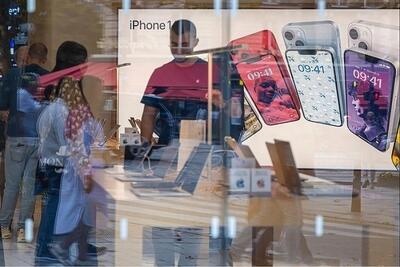شنبه, ۱ اردیبهشت, ۱۴۰۳ / 20 April, 2024
مجله ویستا
ساخت گامبهگام فیلمهای DVD با استفاده از برنامه Adobe Premiere Elements
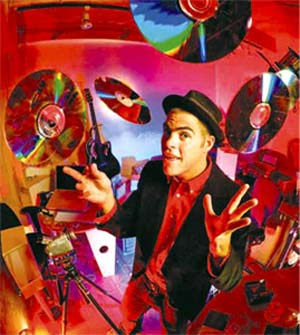
بهویژه اگر از نرمافزارهای مخصوص همین كار مثل Adobe Premiere Elements استفاده كنید، بهراحتی میتوانید یك كلیپ كوتاه بسازید، سپس آنرا روی DVD رایتكنید و به این ترتیب لحظات سرگرمكنندهای را برای خود وخانواده و یا دوستانتان پدید بیاورید و در این میان مهارتهای خود را نیز در ساخت یك DVD تصویری حرفهای به آنها نشان دهید. همچنین شما میتوانید یك DVD تصویری بسازید كه منوهای متعددی داشته باشد.
یك Slide Show كوتاه هم از چند عكس داشته باشد و در نهایت یك فیلم چنددقیقهای را به نمایش در آورید. بهدلیل مزیتهای فراوان Adobe Premiere Elements و ابزارهای زیادی كه جهت ویرایش فیلم در اختیار كاربر قرار می دهد، و همچنین راحتی كار با آنها و البته داشتن یك فرآیند مشخص برای انتقال فیلم از دوربین فیلمبرداری به كامپیوتر و در نهایت رایت یك DVD از طریق همین نرمافزار (كه خود مزیتی بزرگ به شمار میآید،) برای پروژهای كه در این مقاله قصد ساخت آن را داریم، از این نرمافزار استفاده خواهیم كرد.
در این مقاله به صورت گام به گام ابتدا محتویات DVD ای را كه قرار است تهیه كنیم، آماده مینماییم. سپس برای آن منوهای پخش طراحی می كنیم و طبق سلیقه خود آنها را سفارشی میكنیم. در نهایت DVD را رایت مینماییم.
● گام یكم: گردآوری آیتم های موردنظر
برای واردكردن عكسها و فایلهای ویدیویی به Adobe Premiere Elements، روی كلید Add Media در قسمت چپ بالای نوار ابزار كلیك كنید. بعد از این كار، تمام فایلها به پنجره Media واقع در قسمت چپ صفحه نمایش اضافه میشوند. بهتر است پیش از آنكه بخواهید كار را آغاز كنید، تصاویر موردنیازتان را درست همانند فایلهای ویدیویی به Premiere Elements اضافه كنید.
پنجره چندمنظوره Timeline در نرمافزار، اساساً یك محیط ویرایشی برای فایلهای ویدیویی است كه البته در این میان میتوانید دقیقا همانند فایلهای ویدیویی، تصاویر و فایلهای صوتی و سایر فایلهای چند رسانهای را به درون آن بكشید و آنها را با یكدیگر میكس كنید. همچنین توسط یك آیكون razor-blade با كلید Edit واقع در قسمتCenter-right میتوانید به Timeline دسترسی داشته باشید.
برای DVD تصویریای كه قرار است در این مقاله بسازیم، به تركیبی از ویدیو و عكس و حتی فایلهای PDF احتیاج خواهیم داشت. خوشبختانه Premiere به شما اجازه واردكردن اغلب فرمتهای فایلهای عكس، ویدیویی و صوتی را میدهد. ولی همواره به یاد داشته باشید كه اگر در فیلم یا كلیپی كه میسازید میخواهید از تصاویر زیادی استفاده كنید، بهتر است فرمتهای سنگین و حجیمی مثل TIFF را به فرمتهای كم حجم و فشردهای مثل JPEG تبدیل كنید.
از دستور Add Media برای اضافه كردن فایلهای مختلف چندرسانهای به Premiere استفاده میشود.
اما اگر میخواهید در DVD تصویری خود از فایلهایی استفاده كنید كه Premiere ازآنها پشتیبانی نمیكند (مثلا فایلهای،PDF ،DOC و...)، میتوانید آنها را به فرمتهایی تبدیل كنید كه نرمافزار آنها را بشناسد یا اینكه آنها را به همراه فایل تصویری كه در انتهای این مقاله میسازیم، در DVD رایت كنیم. بنابراین اگر چنین فایلهایی را در حال حاضر در دست دارید، بهتر است آنها را در یك پوشه در هارددیسك خود ذخیره كنید تا اینكه در انتها آنها را رایت كنیم.
یكی از راههای رایج و مناسب برای مرور تصاویر، استفاده از تكنیك Animated Slide Show است كه تهیه آن با Adobe Premiere Elements بهراحتی امكانپذیر است. برای ساخت یك Slide Show یا نمایش اسلایدی از دستورAdd Media، برای افزودن تصاویر به پنجره Media استفاده خواهیم كرد.
تصاویری كه میخواهیم در كلیپ از آنها استفاده كنیم، با دو روش كلیك كردن روی هر كدام و یا بهوسیله ماوس و پایین نگاه داشتن كلید Shift، قابل انتخاب هستند. در مرحله بعدی روی Project Create Slide Show كلیك كنید.
در این مرحله جعبه متنی را روبهروی خود خواهید دید كه در آن میتوانید مدت زمان نمایش هر عكس بر روی صفحه را تنظیم كنید (مقدار پیش فرض آن ۱۵۰ فریم برای هر اسلاید است كه در واقع هر تصویر برای مدت پنج ثانیه در صفحه نمایش نشان داده خواهد شد. به عبارت دیگر، سرعت نمایش كلیپ شما سی فریم در ثانیه است).
همچنین اگر در كامپیوتر خود فتوشاپ را هم نصب كرده باشید، این امكان وجود دارد كه تصاویری را كه در فتوشاپ تهیه كردهاید مستقیما به Premiere Elements منتقل كنید به این صورت كه با استفاده از دستور Send To فایل تصویری تهیه شده در فتوشاپ را مستقیما به Premiere Elements منتقل كنید.
● گام دوم: ساخت یك منوی پخش
▪ یك DVD تصویری تجاری از دو نوع منوی پخش استفاده می كند:
۱- Title Menuیا منوی عناوین كه شامل بخشهای موجود در DVD است.
۲- Scenes Menu یا منوی صحنهها كه به بیننده امكان میدهد به سرعت به بخشهای مختلف فیلم پرش داشتهباشد كه هنگام پخش DVD برای دیدن هركدام از بخشها آیكونی وجود دارد در Timeline میتوانید با استفاده از راههای متعدد، برای DVD تصویری خود منو، كلیدهای زیبا و كاربردی بسازید تا اینكه بیننده راحتتر بتواند آنها را ببیند. اساس همه این راهها بر پایه سه نوع شیوه نشانهگذاری روی كلیپ استوار است؛ یعنیstop ،scene ،main menu .
بعد از آنكه فیلم خود را آماده كردید و تمام قسمتهای آنرا میكس نمودید، باید برای تنظیم كردن markerها اقدام كنید. در Timeline كلیك راست كنید و سپس روی Set DVD Marker بروید. بعد از آن كادر متنی باز خواهدشد كه سه گزینه برای تنظیمات markerها در اختیار شما قرار خواهد گرفت: Main Menu Marker ،Scene Marker ،Stop Marker .
اگر یك Main Menu Marker بسازید، برنامه شما یك كلید در Title Menu را برای شما در نظر خواهد گرفت. هریك از كلیدها در Title Menu باید بیننده را به صحنهای از فیلم كه از منوی اصلی تبعیت میكند، هدایت نماید (بنابراین اگر صحنههای متعددی در فیلم را مد نظر دارید، به ساختن منوهای بیشتری نیاز خواهید داشت). در واقع باید Scenes Markerها را تنظیم كنید تا بر اساس آن در Scenes Menu كلید ساخته شود.
از DVD Marker برای ساختن كلید در منوی Title یا در منوی Scene و یا ایجاد وقفه و بازگشت به منوی اصلی استفاده میشود.
البته برای تنظیمكردن Markerها و برای سفارشیسازی آسان آنها، راه دیگری هم وجود دارد. بهاینصورتكهPremiere را ملزم كنید به صورت خودكارmarker ها را برای شما بسازد. سپس آنها را در هر جایی كه نیاز دارید، قرار دهید. همچنین می توانید با دو بار كلیك كردن روی كلیدها در DVD Layout نام آنها را تغییر دهید.
برای اضافه كردن Scene Markerها به طور خودكار، لازم است ابتدا برای فعال شدن آن روی پنجره Timeline كلیك كنید و سپس Marker. Auto Generate DVD Markers را انتخاب نمایید.
Stop Markerها به DVD Player میگویند كه Video Playback را متوقف كند و به منوی اصلی بازگردد. برای اضافه كردن آیتمهایی نظیر bonus و Slide Show ها این روش بسیار مناسب است.
قرار دادن یك main menu marker در ابتدا و stop marker در انتهای هرآیتم، یك بخش را میسازد كه بیننده میتواند پیش از آنكه به منوی اصلی باز گردد، آنرا ببیند.
براساس موضوع فیلم، باید بخشهای مختلفی را در منوی اصلی آن در نظر بگیرید. مثلاً ممكن است در اولین بخش منوی اصلی كلیدی داشته باشید كه یك Slide Show را به نمایش درمیآورد و در بخش بعدی یك قطعه فیلم كوتاه را در نظر بگیرید كه بهواسطه یك صفحه جدا و مستقل از منوی اصلی كه شامل صحنههای مختلف فیلم است، بخشهای مختلف فیلم را به بیننده نشان میدهد.
اگر فرض كنیم كه فیلمی كه قرار است روی DVD رایت كنیم شامل چند مسابقه فوتبال است، در یك طبقهبندی ساده باید هر بازی به عنوان یك بخش در منوی اصلی تعریف شود. سپس با تخصیص یك صفحه مستقل به هر بازی كه شامل صحنههای مختلف مسابقه است، یك اثر به یادماندنی تهیه كنیم.
البته ازآنجاكه شما از جهت مقدار فضای كافی محدودیت خواهید داشت و نباید حجم كل كلیپ شما بهعلاوه فایلهایی كه قرار است به صورت جداگانه روی DVD رایت شوند از ظرفیت كل یك DVD بیشتر شوند، بهتر است از افزودن بیدلیل كلیدها و منوهای متعدد به كلیپ خود بپرهیزید.
برخی از نرمافزارهای ویرایش فیلم برای شما امكاناتی فراهم میآورند تا بتوانید الگوهای سفارشی بسازید.متأسفانه در منوهایی كه Premiere دراختیار شما قرار میدهد، امكان لینكدادن به فایلها وجود ندارد. همچنین امكان اضافهكردن آنها به Timeline نیز وجود ندارد. بهطور مثال، یك فایل word یا یك PDF را نمیتوانید به یك منو لینك دهید. اما میتوانید با قراردادن متنهایی هر چند كوتاه در منوها، این نقیصه را تاحدی جبراننمایید و وجود فایلهای دیگری علاوهبر فایل فیلم در DVD را به بیننده اعلام كنید.
برای مثال میتوانید یك خط را با موضوع زیر به منوی اصلی اضافه كنید: برای مشاهده موارد دیگری كه روی DVD وجود دارند از طریقMy Computer محتویات DVD را مرور كنید.
اگر كلیپی كه میخواهید بسازید بسیار سادهتر از پروژهای است كه در این مقاله ساخت آنرا دنبال میكنیم، میتوانید یك Autorun DVD بسازید كه هنگامیكه كاربر آنرا داخل درایو قرار میدهد، بهطور خودكار اجرا شود. برای این كار باید از نوار ابزار اصلی دستور DVD Auto-play DVD with No menus را انتخاب كنید.
استفاده از این حالت در DVD عملاً بسیار آسانتر از آن است كه بخواهید برای DVD منوهای متعددی بسازید. اما متوجه باشید كه با ساخت این نوع DVD، بیننده را دراستفاده از برخی امكانات محروم میكنید؛ نظیر نبود یكforward سریع برای رسیدن به قسمتهای دلخواه فیلم. همچنین اینكه دیگر ابزاری مثل منوها وجود ندارند كه با استفاده از آنها بتوانید سایر محتویات DVD را به بیننده معرفی كنید.از دستور Add Media برای اضافه كردن فایلهای مختلف چندرسانهای به Premiere استفاده میشود.
● گام سوم: سفارشیكردن ظاهر DVD
هنگامی كه برای دیسك خود نقاطی جهت مرور ساختید، میتوانید به ظاهر كلیپ خود و منوهای آن زیباییهای بیشتری ببخشید تا به این ترتیب به جذابیت كار خود بیفزایید. Premiere بیش از ۳۲ الگوی منو برای شما آماده كرده است تا اینكه متناسب با موضوع كلیپ خود یكی از آنها را انتخاب كنید. تمام این ۳۲ الگو در قسمت Change Template در جعبه متنی DVD Layout قابلدسترسی خواهند بود. این تمهای آماده، موضوعاتی مربوط به تجارت، سیروسفر، تعطیلات آخر هفته، جشن تولد، مسابقات ورزشی و ... را دربرمیگیرند.
هر یك از این الگوها یك منوی اصلی با بخشهای متنوع، و البته زیرمنوهایی برای مرور صحنههای فیلم دارند. در قسمت Taskbar با استفاده از كلید عناوین این امكان برای شما بهوجود میآید تا در Titleها از فونتها و رنگهای متنوعی استفاده كنیم (البته این امكان در منوهای DVD قابل استفاده نیست).
برای سفارشیكردن منوها (مثلا اگر بخواهید تصویر پشت زمینه یكی از آنها را با تصویر موردعلاقه خودتان عوض كنید،) بهتر است از برنامه فتوشاپ (یا هر برنامه دیگری كه فایل psd میسازد) استفاده كنید. Adobe Premiere فایلها را در پوشه DVD Template در این محل ذخیره مینماید: C:Program FilesAdobePremiere Elements ۱.۰DVD Templates
بهتر است از منویی كه میخواهید تغییر دهید، یك كپی تهیه كنید و در پوشه دیگری ذخیره نمایید تا اینكه بتوانید در هنگام نیاز، بهراحتی آنرا بیابید. بعد از آن میتوانید فایل منو را ویرایش كنید و آنرا در DVD Template تحت نام قدیمی خود ذخیره كنید تا Premiere بتواند آنرا تشخیص دهد.
با اینكه نرمافزار به شما این امكان را میدهد كه به فیلم خود موسیقی اضافه كنید، ولی متاسفانه نمیتوانید به عنوان پشت زمینه، علاوه بر تصویر از موسیقی مورد علاقه هم استفاده كنید.البته اینگونه شایع شده است كه در نسخه بعدی این نرمافزار كه بهزودی روانه بازار خواهد شد، امكاناتی در نظر گرفته شدهاست كه اینگونه محدودیتها نیز از پیش روی برداشته شوند. البته نرمافزارهای دیگری مثل Apple DVD for Mac OsX و Pinnacle Studio ۹ میتوانند از موسیقی برای پشت زمینه صفحههای متن پشتیبانی كنند.
از DVD Marker برای ساختن كلید در منوی Title یا در منوی Scene و یا ایجاد وقفه و بازگشت به منوی اصلی استفاده میشود.
● گام چهارم: آمادهشدن برای رایت DVD
اگر تمام اقدامات لازم را انجام دادهاید و تمامی دادههای مورد نیاز مثل تصاویر، كلیپها، و آهنگها را به Timeline نرمافزار اضافه كردید و كار شما تمام شدهاست، میتوانید بهصورت مستقیم از خود نرمافزار،DVD را رایت كنید.
اگر غیراز فایلهای معمول كه Premiere میسازد، لازم بود فایل های دیگری را نیز روی DVD رایت كنیم، (مثلاً همان فایلهای، PDF ،Word) آنها را نیز آماده مینماییم و یك image روی هارد تهیه میكنیم. برای این كار هم باید پس از انتخاب فولدر مربوط از گزینه Burn to استفاده نماییم.
بعد از آنكه از فایلهای مورد نظرمان ایمیج گرفتیم، آنها را به همراه سایر فایلها و پوشههایی كه لازم است رایت شوند را انتخاب میكنیم و با استفاده از یك برنامه مخصوص رایت DVD كه اغلب با خود رایترها ارائه میشوند، رایت كنیم.
حتما حجم نهایی كار را محاسبه كنید و با توجه به فضای موجود در DVD و حجم كار، بهترین كیفیت را برای پروژه نهایی انتخاب كنید.
بهتر است قبل از آنكه رایتكردن را شروع كنید، مطمئن شوید كه مجموع تمام فایلها و اطلاعاتی كه میخواهید آنها را روی DVDرایت كنید، از ظرفیت یك DVD كه معادل ۳۷/۴ گیگابایت است، بیشتر نشده باشد.
برای محاسبه حجم پروژه، روی پوشهای كه تمام فایلها درون آن قرار دارند كلیك راست كنید و سپس گزینه Properties را انتخاب كنید. پیش از رایت نهایی پروژه نیز بهتر است برای بررسی مجدد حجم كل از دستور Burn DVD (در پنجره DVD Layout) استفاده كنید.
همچنین یك سطح كیفیت (Quality level) كه با حجم كل پروژه و ظرفیت DVD متناسب باشد را نیز انتخاب كنید.
به احتمال زیاد نمیتوانید فایلهای خود را با بالاترین كیفیت آماده كنید. زیرا حجم آن به شدت بالا می رود و از ظرفیت یك DVD بیشتر خواهد شد.
در نهایت برای آنكه مطمئن شوید كه DVD شما در هر نوع پخشكننده DVD كار خواهد كرد، دیسكتان را از نوع DVD-R انتخاب نمایید. اگر برای رایت از خود برنامه Premiere یا از برنامه دیگری كه مخصوص همین كار است استفاده مینمایید بهمنظور صرفه جویی در وقت، بهتر است از ویژگیهایی كه با كلیككردن روی آیكون DVD درTaskbar قابل دسترسی است، استفاده كنید.
این مرحله در نهایت بسیار كند و وقتگیر خواهدبود. بهطوریكه رایت كردن یك فیلم نیمساعته با سیستمی با پردازنده پنتیوم ۴ با سرعت ۶/۲ گیگاهرتز و یك گیگابایت رم در حدود دو ساعت زمان میبرد.
▪ یك پیشنهاد: پیش از آنكه وارد مرحله رایتكردن شوید، میتوانید با استفاده از كلید Enter یك پیشآمادهسازی داشته باشید.
یك كار هوشمندانه دیگر نیز این است كه بهتر است قبل از شروع عملیات رایت، كامپیوتر خود را reboot كنید و دوباره Adobe Premiere Element را اجرا نمایید. با این كار Cash سیستم خود را از اطلاعات اضافی تخلیه میكنید و بنابراین سرعت كار رایتكردن زیاد خواهد شد.
یك بار كه این فرایند را طیكنید و یك DVD تصویری بسازید، درخواهید یافت كه انجام این كار و تهیه DVDهای حرفهای بسیار آسان و لذتبخش است.
ترجمه: میلاد امیریان فر
منبع: پیسیورلد
منبع: پیسیورلد
منبع : ماهنامه شبکه
همچنین مشاهده کنید
نمایندگی زیمنس ایران فروش PLC S71200/300/400/1500 | درایو …
دریافت خدمات پرستاری در منزل
pameranian.com
پیچ و مهره پارس سهند
خرید میز و صندلی اداری
خرید بلیط هواپیما
گیت کنترل تردد
اسرائیل ایران اصفهان ایران و اسرائیل انفجار استان اصفهان حمله ایران به اسرائیل گشت ارشاد حجاب ارتش جمهوری اسلامی ایران وعده صادق جنگ ایران و اسرائیل
فراجا طرح نور سیل تهران زلزله هواشناسی قتل فضای مجازی قوه قضاییه سیلاب شهرداری تهران سازمان هواشناسی
بانک مرکزی قیمت خودرو قیمت طلا فرودگاه دولت بازار خودرو خودرو قیمت دلار ایران خودرو حقوق بازنشستگان قیمت سکه تورم
تلویزیون سینمای ایران احسان علیخانی کتاب دفاع مقدس موسیقی تئاتر
اینترنت
رژیم صهیونیستی فلسطین غزه آمریکا جنگ غزه سازمان ملل روسیه امیرعبداللهیان شورای امنیت حماس چین اسراییل
استقلال فوتبال شمس آذر قزوین پرسپولیس باشگاه استقلال لیگ برتر لیگ قهرمانان اروپا صنعت نفت آبادان رئال مادرید بازی بارسلونا لیگ برتر فوتبال ایران
هوش مصنوعی گوگل تلگرام ناسا فناوری سامسونگ ایلان ماسک اپل وزیر ارتباطات عیسی زارع پور
خواب گیاهان دارویی