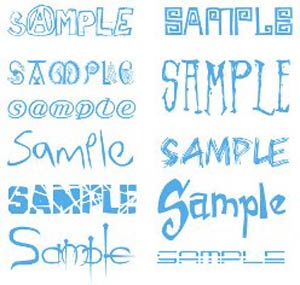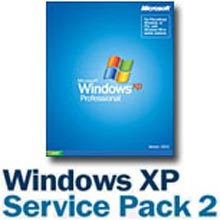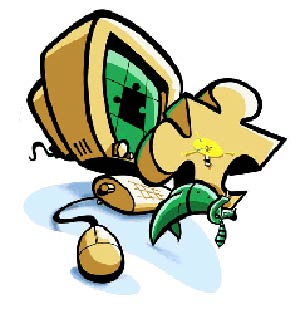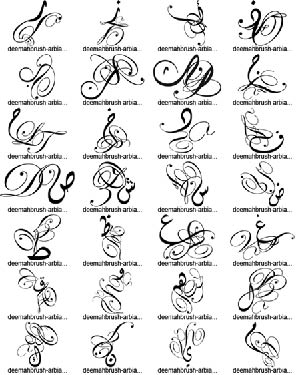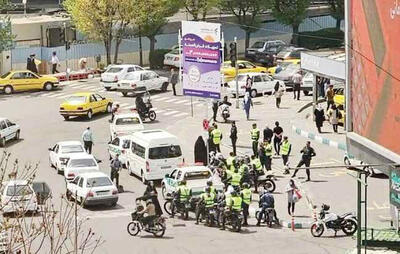چهارشنبه, ۲۹ فروردین, ۱۴۰۳ / 17 April, 2024
مجله ویستا
چند توصیه درباره ...

افزودن یك قطعهی حافظهای به سیستم دشوارتر از زمانی است كه حافظه را برای اولین بار به مادربرد اضافه میكنید. حافظهای كه اضافه میشود تا حد امكان باید از نظر خصوصیات به حافظهی موجود نزدیك باشد. بهتر است حافظهی جدید از نظر اندازه و مارك با حافظه فعلی سیستم یكی باشد. برای مثال اگر در سیستم شما یك قطعه حافظهی ۱۲۸ مگابایتی وجود دارد به جای افزودن یك قطعه حافظهی ۲۵۶ مگابایتی، یك حافظهی ۱۲۸ مگابایتی را به سیستم اضافه كنید. به این ترتیب پس از نصب حافظه با مشكلی مواجه نمیشوید.
● الكتریسیتهی ساكن
معمولاً هوای محیطهای اداری خشك است. هوای خشك و گرم باعث تشدید الكتریسیتهی ساكن میشود. از طرفی هوای داخل Case نیز گرم است و به همین دلیل هنگام كار كردن با اجزای داخل Case باید مراقب الكتریسیتهی ساكن باشید. یك تماس نادرست میتواند باعث سوختن یك قطعهی مهم گردد. لذا توصیه میشود هنگام كار با قطعات سیستم هر از گاهی بدنهی Case را لمس كنید تا الكتریسیتهی شما به زمین منتقل شود. غیر از روشی كه گفته شد میتوانید از مچبندهایی كه به این منظور تهیه شدهاند استفاده كنید. در این مچبندها سیمهایی وجود دارد كه كار انتقال الكتریسیتهی ساكن به زمین را انجام میدهند.
● فضای داخل Case
معمولاً كاربران هنگام ارتقای سیستم با مشكل فضا روبرو میشوند، چون داخل Case را شلوغ و پر از اجزای مختلف میبینند. كار كردن در چنین فضایی كار دشواری است. برای آنكه فضای لازم برای كاركردن را در داخل Case ایجاد كنید میتوانید منبع تغذیه را به طور موقت از Case خارج سازید. در آوردن مبنع تغذیه چند دقیقه بیشتر وقت نیاز ندارد. ابتدا كابل برق را از پریز خارج ساخته و از پشت Case جدا كنید. سپس Case را به پهلو خوابانده و پیچهای منبع تغذیه را باز نمایید. آن را از Case خارج ساخته و بیرون از Case قرار دهید. طول كابلهای متصل به منبغ تغذیه آنقدر بلند است كه بتوان منبع تغذیه را همراه آنها از Case بیرون كشید. پس از آن كه كارتان در داخل Case تمام شد مجدداً منبع تغذیه را در جای خود قرار داده و با پیچ محكم كنید.
● شبكه
اگر برای ایجاد شبكه میخواهید از كابلهای Ethernet استفاده نمایید توصیه میكنیم كابلهای ۱۰۰ Mbps را تهیه كنید. این كابلها میتوانند ۱۰۰ مگابیت داده را در یك ثانیه منتقل نمایند. كابلهای مذكور از عملكرد و سرعت بیشتری برخوردارند. به این ترتیب با پرداخت مقداری مبلغ بیشتر میتوانید از كیفیت بهتری بهرهمند شوید. در این راستا یكی از كابلهایی كه به شما توصیه میشود CAT۵e است. كابلهای CAT۵ نیز میتوانند برای ایجاد شبكه استفاده شوند، اما در كابلهای CAT۵e ویژگیهای بیشتری برای مقابله با تداخل سیگنالها در نظر گرفته شده است. تداخل سیگنالها میتواند موجب پدید آمدن خطا و یا كاهش سرعت شبكه شود.
شاید در خانهی شما هنوز یك كامپیوتر قدیمی وجود داشته باشد كه دیگر كارآیی لازم برای اجرای نرمافزارها و بازیهای جدید را ندارد.
فروختن چنین كامپیوتری كار دشواری است چون كمتر كسی خواهان چنین سیستمی است، اما میتوانید با كمی سرمایهگذاری آن را به یك سرویسدهندهی فایل و چاپ برای شبكهای كه دارید تبدیل نمایید. برای این منظور لازم است یك كارت Ethernet ، یك هارد GB۲۰ و یك كارت كنترلكنندهی Ultra ATA/۱۰۰ به آن اضافه كنید. سپس آن را در تنظیمات شبكه وارد كرده و پرینتر را به آن وصل كنید. حال با روشن گذاشتن این كامپیوتر و پرینتری كه به آن وصل است سایر كامپیوترها میتوانند از این پرینتر به اشتراكگذاشتهشده استفاده كنند و كامپیوتر مورد نظر نیز نقش یك سرویسدهندهی پرینتر را ایفا میكند.
● Spin Doctor
بسیاری از كاربران هنگام ضبط صدا از یك منبع خارجی بر روی كامپیوتر، از برنامهی Spin Doctor محصول Easy CD Creator استفاده میكنند. اگر شما از این برنامه استفاده میكنید وقتی صدا در حال ضبط شدن است در گوشهی سمت چپ از پایین صفحهی نمایش نوار Audio Input Level را میبینید. این نوار بلندی صدایی را كه ضبط میشود نشان میدهد. برای آن كه كیفیت صدای ضبطشده خوب باشد این نوار باید در قسمت سبز قرار بگیرد. اگر نوار در قسمت زرد یا قرمز باشد، یعنی صدا كم یا زیاد است. شما میتوانید از طریق بخش كنترل صدای كامپیوتر، یا از منبع خارجی كه صدا را تولید میكند آن را تنظیم كنید تا نوار مذكور در قسمت سبز قرار گیرد.
● Word ۲۰۰۰
برنامهی Word ۲۰۰۰ دارای ویژگی «تصحیح خودكار» در تایپ انگلیسی است. یعنی برخی از غلطهای املایی را بیآن كه كاربر متوجه شوید اصلاح میكند. معمولاً این غلطها آنهایی هستند كه شناخته شدهاند و اصولاً نباید روی دهند. برای مثال اولین حرف یك جمله باید بزرگ باشد و یا در یك كلمه نمیتوان دو حرف اول را بزرگ و مابقی را كوچك تایپ كرد. اگر چنین غلطی روی دهد برنامهی Word به طور خودكار حرف دوم را به حرف كوچك تبدیل میكند. اما این ویژگی گاهی میتواند مزاحمت نیز ایجاد كند، خصوصاً در مورد اسامی عجیب و غریب بعضی از شركتها چنین چیزی زیاد دیده میشود.
شما میتوانید این ویژگی را غیرفعال كرده و یا از برنامه بخواهید در مورد عبارت بخصوصی آن را اعمال نكند. برای این منظور از منوی Tools عبارت Auto Correct را انتخاب نموده، سپس در كادری كه ظاهر میشود گزینهی Auto Correct و به دنبال آن دكمهی Exceptions را كلیك كنید. در این قسمت ابتدا از بین انتخابهای موجود، گزینهی مناسب را كلیك كرده و در فیلدی كه ظاهر میشود عبارت مورد نظرتان را تایپ كنید. سپس دكمهی Add را كلیك نمایید. به این ترتیب دیگر ویژگیهای اختصاصی برنامه Word دربارهی آن عبارت اعمال نخواهند شد. البته تعداد ویژگیهایی كه اعمال نمیشوند بستگی به انتخابهایی دارد كه شما در قسمت Exceptions انجام میدهید.
● Outlook ۲۰۰۰
شاید تاكنون پس از ارسال یك پیغام E-mail خواسته باشید كه همزمان با ارسال پیغام، همان E-mail را به صورت پنهانی برای شخص دیگری بفرستید. انجام این كار در برنامهی Outlook ۲۰۰۰ امكانپذیر است. برای این منظور باید پس از ایجاد پیغام، قبل از این كه آن را ارسال كنید در پنجرهی پیغام به منوی View رفته و عبارت BCC Field را كلیك نمایید. وقتی این فیلد ظاهر شد آدرس مكانی را كه میخواهید همان E-mail به طور پنهانی به آنجا برود تایپ كنید. پس از آن كه E-mail ارسال شد هیچ كس نمیتواند از ارسال كپی E-mail به یك جای دیگر مطلع شود.
● كلید F۵
هنگام استفاده از برنامهی Windows Explorer وقتی در حال انجام تغییرات در آن هستید؛ (برای مثال پوشهای را میافزایید، فایلی را حذف میكنید و…) تا زمانی كه این برنامه باز است آیكونها و پوشههای جدید از نظر حروف الفبا مرتب نمیشوند مگر آن كه برنامه بسته شود. اما اگر میخواهید هنگام اجرای برنامه این عمل انجام گیرد میتوانید كلید F۵ را فشار دهید و یا از منوی View گزینهی Refresh را انتخاب كنید.
همچنین در برنامهی Internet Explorer نیز میتوان با فشردن كلید F۵ ، برای بارگذاری صفحهی وبی كه به خوبی بارگذاری نمیشود مجدداً تلاش كرد.
● ویندوز
▪ ویندوز Me:
در ویندوز Me مؤلفهای به نام Windows Movie Maker وجود دارد. این برنامه ابزاری برای ویرایش فیلمهای دیجیتالی محسوب میشود. در این برنامه انتخابهایی وجود دارد كه با استفاده از آنها میتوان از طریق میكروفن سیستم، صدای خود را به یك فیلم اضافه كرد. برای این منظور پس از باز كردن برنامهی Windows Movie Maker به منوی View رفته و عبارت Time Line را كلیك كنید. این قسمت به شما اجازه میدهد كه چند ثانیه، دقیقه و یا ساعت از فیلم مورد نظرتان را اجرا كنید. در سمت چپ این پنجره، آیكون میكروفن وجود دارد. با كلیك روی این آیكون، كادر تبادلی Record Narration Track ظاهر میشود. این كادر به شما اجازه میدهد صدایتان را از طریق میكروفن بر روی فیلم مورد نظر ضبط كنید.
▪ ویندوز x۹ و Me :
دلایل بسیاری برای تهیهی كپی سریع از یك فایل وجود دارد. اگر درون پوشهای هستید و تصمیم دارید محتوای فایلی را تغییر دهید با استفاده از روش زیر میتوانید از محتوای فعلی آن فایل یك كپی پشتیبان تهیه كنید:
پوشه را انتخاب كنید، ابتدا كلیدهای CTRL+C و سپس بلافاصله كلیدهای CTRl+V را فشار دهید. اكنون در همان پوشه یك كپی از فایلی كه درونش بودید به وجود میآید.
▪ ویندوز x۹، NT و Me :
در این ویندوزها به جای آن كه برای تغییر نام یك فایل، آن را راست كلیك كرده و گزینهی Rename را انتخاب كنید كافی است آیكون آن فایل را یك بار كلیك كرده و كلید F۵ را فشار دهید. حال به راحتی میتوانید نام فایل مورد نظر را تغییر دهید. (نام دلخواه را تایپ كرده و كلید Enter را بزنید.)
● Internet Explorer
▪ IE ۶ :
اگر میخواهید مانع جابجا شدن نوار ابزار برنامهی Internet Explorer ۶ شوید به صورت زیر عمل كنید:
در نوار ابزار Standard Buttons وارد منوی View شده و به ترتیب گزینههای Toolbars و Lock the Toolbars را كلیك نمایید. به این ترتیب دیگر نمیتوان دكمههای موجود در نوار ابزار را جابجا كرد. برای آن كه این تنظیم غیرفعال شده و نوار ابزار به حالت قبل باز گردد باید عبارت Lock The Toolbars از حالت انتخاب خارج شود.
▪ IE۵ و نسخههای بالاتر:
در این برنامه با استفاده از گزینهی Customize میتوان تغییراتی را در ظاهر برنامه به وجود آورد. از جملهی این تغییرات میتوان به بزرگ یا كوچك كردن آیكونها و یا ایجاد فضای بیشتر در قسمت نوار ابزار اشاره نمود. برای این منظور ابتدا وارد منوی View شده و به ترتیب گزینههای Toolbars و Customize را انتخاب كنید. در این قسمت میتوانید متن زیر آیكونها را حذف كرده، آیكونها را كوچك یا بزرگ نمایید. برای انجام این كار باید از كادر بازشویی كه در پایین و گوشهی سمت چپ پنجرهی Customize وجود دارد استفاده كنید.
برای ایجاد فضای بیشتر وارد منوی View شده و گزینهی Toolbars را انتخاب نمایید. با كلیك كردن گزینهی Standard Buttons دكمههای موجود در نوار ابزار پنهان میشوند. با كلیك روی گزینهی Address Bar ، نوار آدرس پنهان شده و با كلیك كردن گزینهی Links، دكمهی Link كه در بالا و گوشهی سمت راست این برنامه وجود دارد پنهان میگردد.
● دوربینهای دیجیتالی
یكی از ویژگیهای خوب دوربینهای دیجیتالی به اشتراك گذاشتن عكسهای گرفتهشده با دیگران از طریق E-mail میباشد. اما هرچه وضوح تصویر عكسها بالاتر باشد ارسال آنها از طریق E-mail دشوارتر میشود. اگر از وضوح تصویر بالا برای عكسهایتان استفاده كنید در آن صورت زمان زیادی طول میكشد تا آن عكسها ارسال شوند. برای آن كه سرعت ارسال عكسها از طریق E-mail افزایش یابد از وضوح تصویر ۴۸۰×۶۴۰ پیكسل به بالا استفاده نكنید.
● Print Screen
همانطور كه میدانید كلید Print Screen یكی از كلیدهای صفحه كلید است. این كلید یك كپی از محتوای صفحهی فعلی را در تخته برش (Clipboard) ذخیره میكند. Clipboard یك منبع حافظهای ویژه است كه توسط سیستمعامل نگهداری میشود. تخته برش كپی آخرین اطلاعات كپیشده یا برشخورده را در هارد ذخیره میكند. وقتی صفحهای با استفاده از كلید Print Screen در Clipboard ذخیره شد میتوان آن صفحه را از Clipboard برداشته و به هر برنامهی گرافیكی دیگر مانند Paint (كه همراه سیستمعامل ویندوز وجود دارد) اضافه كرد. اگر میخواهید فقط تصویر پنجرهای كه فعال است (نه تمام صفحهی نمایشگر) در Clipboard ذخیره شود هنگام فشردن كلید Print Screen ، كلید ALT را هم همراه آن فشار دهید. این ویژگی در ویندوز ۹۵ و نسخههای جدید ویندوز كارآیی دارد.
● تصاویر دیجیتالی
وقتی شما تصویری را از طریق E-amil برای دوستانتان ارسال میكنید ممكن است در مورد این كه آیا او قادر به باز كردن آن تصویر خواهد بود یا خیر مردد باشید. ما توصیه میكنیم تصاویرتان را تحت فرمت JPEG ارسال نمایید. چون این فرمت عمومیتر از فرمتهای دیگری چون GIF است. اگر تصویرتان دارای این فرمت نیست قبل از ارسال میتوانید فرمت آن را به صورت زیر تغییر دهید:
آن تصویر را در برنامهی ویرایش تصویری كه دارید بارگذاری كنید. در آن برنامه منوی File را كلیك كرده و گزینهی Save As را انتخاب كنید. كادر بازشویی كه معمولاً نام آن Save As File Type است را میبینید. در این كادر گزینهی JPEG را انتخاب كنید .
منبع : کامپیوتر جوان
همچنین مشاهده کنید
نمایندگی زیمنس ایران فروش PLC S71200/300/400/1500 | درایو …
دریافت خدمات پرستاری در منزل
pameranian.com
پیچ و مهره پارس سهند
خرید میز و صندلی اداری
خرید بلیط هواپیما
گیت کنترل تردد
اسرائیل ایران حمله ایران به اسرائیل ایران و اسرائیل مجلس شورای اسلامی جنگ ایران و اسرائیل وعده صادق حمله موشکی ایران به اسرائیل جنگ سپاه پاسداران انقلاب اسلامی موشک سپاه پاسداران
سیل پلیس سیستان و بلوچستان هواشناسی سیلاب شهرداری تهران تهران بارش باران حجاب سازمان هواشناسی وزارت بهداشت دستگیری
بانک مرکزی قیمت خودرو خودرو قیمت دلار بازار خودرو بورس قیمت طلا دلار مالیات قیمت سکه ایران خودرو قیمت
تلویزیون مست عشق شهاب حسینی سریال تئاتر ژیلا صادقی سینمای ایران دفاع مقدس بازیگر کتاب هنرمندان موسیقی
دانشگاه آزاد اسلامی آموزش عالی
رژیم صهیونیستی عملیات وعده صادق غزه آمریکا فلسطین جنگ غزه روسیه اسراییل انگلیس حسین امیرعبداللهیان حمله ایران به اسراییل جو بایدن
فوتبال پرسپولیس استقلال کشتی فرنگی لیگ قهرمانان اروپا بارسلونا تراکتور بازی لیگ برتر باشگاه پرسپولیس جواد نکونام باشگاه استقلال
آیفون هوش مصنوعی دوربین ایلان ماسک اپل گوگل تلفن همراه ناسا فیبر نوری ماهواره
رژیم غذایی مغز دیابت کاهش وزن چای قهوه کلسترول سلامت روان زوال عقل عصبانیت