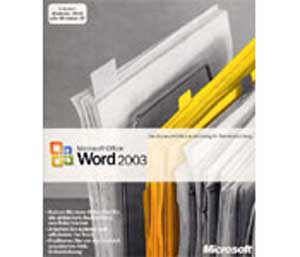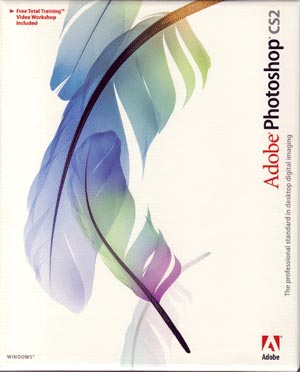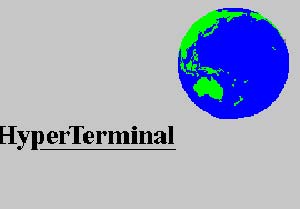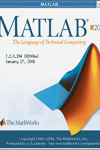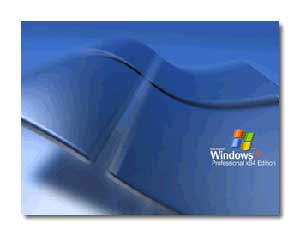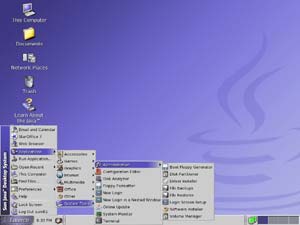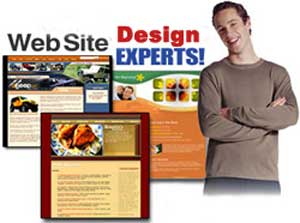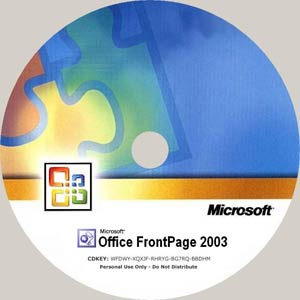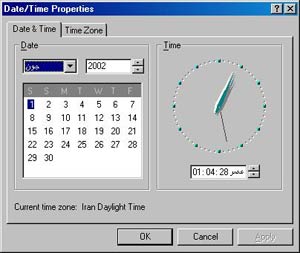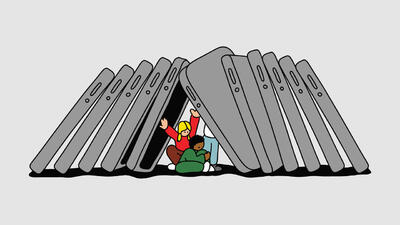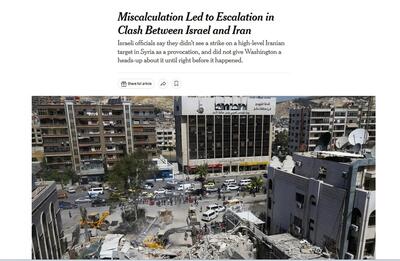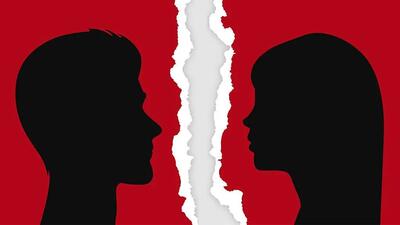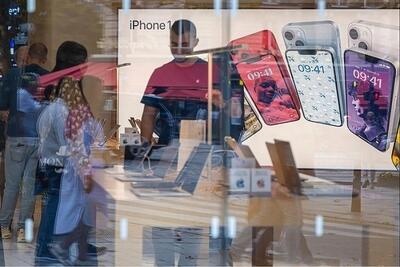شنبه, ۱ اردیبهشت, ۱۴۰۳ / 20 April, 2024
مجله ویستا
چگونه از برنامههای یک CD استفاده کنیم؟

● گام اول
دیسك مورد نظر را در درایو مناسب در كامپیوتر قرار دهید (سیدی را در درایو سیدی و یا فلاپی را در درایو فلاپی و ...)
ـ تذكر:
در سیستم عاملهای مایكروسافت (Dos و Windows ۳x و Windows ۹x) برای هر یك از این درایوها اسم خاص و استانداردی در نظر گرفته شده است كه به این ترتیب میباشد:
۱) نام هر درایو یك حرف انگلیسی است.
۲) حروف A و B فقط برای نام درایو فلاپی استفاده میشوند (امروزه بیشتر فقط از A استفاده میشود)
۳) نام درایوهای دیسكسخت خود كامپیوتر از حرفC شروع میشود و براساس آن كه دیسكسخت به چند درایو منطقی (Logical Drive) بخشبندی شده باشد، حروف بعدی به ترتیب اختصاص داده میشوند. مثلاً اگر دیسكسخت كامپیوتر شما دارای سه درایو منطقی باشد این درایوها با نامهای C و D و E شناخته خواهند شد. (توجه داشته باشید كه این نامها توسط سیستم عامل تخصیص داده شده و قابل تغییر نیستند.)
۴) در صورتی كه بر روی كامپیوتر شما درایو سیدی و یا درایو سیدی رایتر و یا درایو zip و امثال اینها نصب شده باشد، نام اینگونه درایوها در ادامهی حروف انگلیسی كه برای نام درایوهای منطقی دیسكسخت استفاده شده قرار خواهد گرفت. در مثال قبلی كه C و D و E نامهای درایوهای منطقی روی دیسكسخت بودند نام درایو سیدی، F خواهد بود و به همین ترتیب.
● گام دوم
هرگز از خطر وجود ویروسهای كامپیوتری غافل نشوید. هر سیدی و یا دیسك جدیدی كه به دستتان میرسد، هر قدر هم كه نسبت به دوستتان و دانش كامپیوتری او و نكات ایمنیای كه رعایت میكند مطمئن باشید، باز هم ویروسیابی سیدی جدید لازم است. امروزه بسیاری از نوجوانان تصور میكنند كه چون سیدی قابل نوشتن نیست و یك دیسك فقط خواندنی است، پس هرگز ویروسی نمیشود.
ولی به این نكته توجه ندارند كه موقعی كه برای اولین بار اطلاعات بر روی سیدی Write میشود، اگر نرمافزارها و فایلهایی كه روی سیدی Write میشوند، آلوده به ویروس باشند، به طور حتم این ویروسها بر روی سیدی منتقل شدهاند. بیشتر نرمافزارهای ویروسیاب مانند Toolkit، در زمان اجرای عملیات ویروسیابی، تاریخ تولید خود و تعداد ویروسهایی كه قادر به شناسایی آنها هستند را متذكر میگردند و لذا در عمل هر ویروسیابی قادر به شناسایی ویروسهایی كه بعد از تاریخ تولید آن منتشر شده باشند، نخواهد بود. پس همیشه سعی كنید آخرین نسخهی نرمافزار ویروسیاب خود را تهیه كنید تا حداكثر ایمنی را داشته باشید. اگر به اینترنت دسترسی دارید در این ارتباط حتماً به آدرس www.drsolomon.com در web مراجعه كنید.
● گام سوم
اكنون و بعد از دانستن نام درایو سیدی (و یا فلاپی) باید فایلها و فولدرهای (folders) موجود بر روی سیدی را در یك بررسی مقدماتی مشاهده كنید؛ برای این منظور بر روی desktop در محیط ویندوز آیكون My Computer را یافته و آن را اجرا كنید. (توسط برنامههای Norton Commander و یا Windows Explorer نیز میتوان این مشاهده را انجام داد. ولی چون برنامهی My Computer بیشتر مورد استفاده قرار میگیرد، لذا در اینجا ما فقط روش كار در این برنامه را مورد بحث قرار میدهیم.)
با اجرای برنامهی My Computer صفحهی اصلی این برنامه، لیست تمام درایوها را به شما نشان میدهد. اكنون باید نام درایو سیدی (و یا در صورتی كه از فلاپی دیسك استفاده میشود نام درایو فلاپی) را یافته و با دابل(دوبار) كلیك روی آن، لیست فایلها و فولدرهای موجود را مشاهده نمایید.
● گام چهارم
در اینجا باید با نام فایلها آشنایی داشته باشید. در كامپیوتر نام فایلها از دو بخش مهم تشكیل میگردد كه با یك نقطه (.) از هم جدا میشوند. به بخش اول نام فایل و به بخش دوم انشعاب فایل و یا نوع فایل گفته میشود. به این ترتیب:
▪ انشعاب فایل. نام فایل
نام فایل معمولاً نشاندهندهی محتویات فایل میباشد. مثلاً اگر در یك فایل، اوقات شرعی در طول یك سال ذخیره شده باشد بهتر است نام آن Azan در نظر گرفته شود. انشعاب فایل برای سیستم عامل ویندوز بسیار مهم است.
انشعاب فایل در واقع نوع و جنس فایل را نشان میدهد و سیستم عامل ویندوز از كلمهای كه به عنوان انشعاب یك فایل ذكر میگردد نوع آن را تشخیص داده، آن را باز كرده و محتوای آن را نمایش میدهد. برای آنكه بتوانید نوع یا انشعاب فایلها را مشاهده كنید در برنامهی My Computer گزینهی View را انتخاب كنید و سپس گزینهی Details را برگزینید.
به این ترتیب لیست اسامی فایلها با تمام جزییات روی صفحه، نمایش داده می شود كه از آن جمله ستون Name و همچنین ستون Type است، كه در ستون Name نام فایلها و فولدرها و در ستون Type نوع و انشعاب آنها آمده است. چنانچه گفتیم كلمهی انشعاب بیانگر نوع فایل میباشد، لذا تعدادی از معروفترین این انشعابها به شرح زیر معرفی میشوند:
۱) Dat, mpeg, mpg, m۱v, avi, mov, ...
این انشعابها در مورد فایلهایی استفاده میشوند كه محتوای آنها فیلم باشد.
۲) Wav, mp۳, snd, au, mid, mod , ...
این انشعابها برای فایلهای موسیقی و صدا استفاده میشوند.
۳) bmp, tif, pcx, jpg, tiff, awd, jpe, jpeg, Gif , ...
این انشعابها در مورد فایلهای عكس و نقاشی كاربرد دارند.
۴) EXE, Com, Bat, sys, ...
انشعاب فایلهای اجرایی و برنامهها.
۵) Dat, mdb, dbf , ...
انشعاب بانكهای اطلاعاتی و Data Baseها.
۶) txt, Doc, wri, ...
انشعاب نامهها و فایلهای متنی.
و بالاخره zip معروفترین انشعاب فایلهای فشرده شده میباشد. همان طور كه متوجه شدهاید فایلها با توجه به نوع اطلاعات آنها بسیار متنوع هستند و انشعاب فایلها یك راهنمای بسیار مفید و كارآمد برای تشخیص محتوای آنهاست.
و اما چگونه میتوان محتوای این فایلها را مشاهده كرد. هر یك از انواع فایلها توسط یك نرمافزار خاص قابل مشاهده است. مثلاً فایلهای فیلم و موسیقی را میتوانید توسط نرمافزار Media Player Windows ببینید و گوش كنید و یا فایلهای نقاشی و تصویر توسط نرمافزار Adobe Photoshop قابل مشاهده هستند.
این امكان هم وجود دارد كه اگر در محیط My Computer بر روی نام فایلها دابل كلیك كنید، سیستمعامل ویندوز به طور خودكار نرمافزار مناسب برای نمایش فایل را یافته و بلافاصله فایل را باز كرده و توسط نرمافزار مناسب آن را به شما نمایش دهد.
(اگر فیلم باشد آن را پخش میكند و تصاویر و عكسها را نیز نشان میدهد.) البته این در صورتی است كه نرمافزار مربوطه بر روی كامپیوتر شما نصب شده باشد؛ وگرنه ویندوز فقط پیغامی مبنی بر عدم توانایی در باز كردن فایل را نشان خواهد داد. در یك حالت دیگر هم ممكن است ویندوز قادر به باز كردن و نمایش محتوای فایل نباشد.
دلیل آن این است كه انشعاب فایل به یك نام غیراستاندارد و یا غیرمجاز تغییر كرده است. مثلاً اگر یك فایل كه محتوای آن فیلم است با انشعاب txt كه مخصوص فایلهای متنی است ذخیره شود ویندوز آن را به عنوان فایل متنی در نظر میگیرد. ولی چون واقعاً آن فایل متنی نبوده و فیلم است لذا ویندوز دچار مشكل شده و نهایتاً پیغامی مبنی بر عدم توانایی در باز كردن فایل را نمایش میدهد.
در این رابطه نیز یك راهنمایی میتوان كرد و آن اینكه معمولاً حجم فایلهای فیلم خیلی زیاد و در حدود یكصد مگابایت است و حجم فایلهای صوتی و موسیقی قدری كمتر و حدود ده الی چهل مگابایت میباشد. فایلهای نقاشی و عكس در حدود یك یا دو مگابایت و انواع دیگر فایلها معمولاً حجمی كمتر از یك مگابایت دارند. البته این اندازهها نسبی هستند.
● گام پنجم
یك احتمال دیگر كه در مورد سیدیها ( و یا فلاپیدیسكها ) قابل تصور است، این است كه بر روی دیسك، یك نرمافزار كاربردی وجود داشته باشد. در این صورت باید سعی كنید به دنبال فایلهای اجرایی با انشعاب EXE ،Com و ... بگردید. كلیهی برنامههای تحت ویندوز، برای آن كه بتوانند در محیط ویندوز به درستی اجرا شوند، باید قبلاً روی كامپیوتر نصب گردند. برای این كار به طور معمول یك برنامهی اجرایی با نام setup (و گاهی install) وجود دارد كه برای نصب نرمافزار باید از آنها استفاده كرد.
به این منظور باید توسط My Computer برنامهی setup (و یا install) را بیابید و بر روی نام آن دوبار كلیك نمایید. بعد از اجرای این برنامه و سپس پیگیری دستورات آن میتوانید برنامه را نصب كنید و بعد از نصب، از برنامهها استفاده نمایید.
ـ تذكر۱:
بسیاری از برنامهها برای نصب صحیح و كامل به یك شماره سریال نیاز دارند. در صورتی كه این شماره سریال را در اختیار ندارید توجه داشتهباشید كه اكثر فروشندگان نرمافزار این شماره سریال را در یك فایل متنی نوشته و با اسامی sn. txt ، Serial. txt و امثال اینها بر روی سیدی كپی میكنند. پس سعی كنید چنین فایلی را بر روی سیدی بیابید.
ـ تذكر۲:
بیشتر نرمافزارها یك راهنمای كامل در خصوص نحوهی نصب و استفاده از نرمافزار را همراه دارند كه معمولاً در یك فایل متنی و با نامهایی همچون Readme. txt ، Readme.Doc ، Help. txt ، setup. txt ، setup. Doc و مانند اینها تهیه شده و در همان فولدری كه نرمافزار قرار دارد آن را خواهید یافت و میتوانید با دوبار كلیك كردن روی نام آنها، توسط ویندوز آنها را باز كرده و راهنماییهای مربوطه را مطالعه نمایید.
ـ تذكر۳:
امروزه بسیاری از سیدیهای نرمافزار، ویژگی مهم و جالبی به نام اجرای خودكار (AutoRun) دارند. به این معنی كه با قراردادن سیدی در درایو و بستن درب درایو، برنامهی اصلینرمافزار به طور خودكار اجرا میگردد و دیگر نیازی ندارید كه روی سیدی جستجو كنید تا بتوانید برنامهی نصب سیدی را بیابید. بعد از اجرای برنامه AutoRun كافی است مراحل خواسته شده در برنامه را دنبال كنید تا برنامه به طور مناسب روی سیستم شما نصب گردیده و قابل استفاده باشد.
● گام ششم
اگر فایلِ روی سیدی از نوع فشرده شده باشد، در این صورت تا زمانی كه آن را از حالت فشرده خارج نكنید نمیتوانید از آن استفاده كنید. لذا اگر به یك فایل فشرده شده (با انشعاب zip و ...) برخورد كردید در قدم اول باید سعی كنید فایل را از حالت فشرده خارج نمایید. در این رابطه نرمافزار Winzip راهگشای خوبی است.
● گام هفتم
اگر در نهایت نتوانستید از محتوای سیدی سر در بیاورید و اگر پی بردن به آنچه روی سیدی است برایتان خیلی مهم است حداقل یك كپی از آن را بر روی دیسكسخت كامپیوتر خود نگه دارید تا شاید در آینده با كسب تجربهی بیشتر، مطالعه و گفتگو با دوستانتان توانستید دلیل عدم موفقیت اولیهی خود را درك كنید و یا كد رمز یا شماره سریال نرمافزار خود را كشف نمایید.
منبع : کامپیوتر جوان
همچنین مشاهده کنید
نمایندگی زیمنس ایران فروش PLC S71200/300/400/1500 | درایو …
دریافت خدمات پرستاری در منزل
pameranian.com
پیچ و مهره پارس سهند
خرید میز و صندلی اداری
خرید بلیط هواپیما
گیت کنترل تردد
ایران اسرائیل اصفهان ایران و اسرائیل انفجار استان اصفهان حمله ایران به اسرائیل آمریکا حسین امیرعبداللهیان ارتش جمهوری اسلامی ایران وعده صادق جنگ ایران و اسرائیل
طرح نور فراجا وزارت بهداشت سیل تهران هواشناسی قتل قوه قضاییه سیلاب فضای مجازی شهرداری تهران سازمان هواشناسی
بنزین قیمت خودرو واردات فرودگاه قیمت طلا بانک مرکزی خودرو بازار خودرو قیمت دلار ایران خودرو حقوق بازنشستگان تورم
تلویزیون سعدی سینمای ایران فیلم احسان علیخانی کتاب موسیقی دفاع مقدس
اینترنت مغز
رژیم صهیونیستی عراق فلسطین غزه جنگ غزه امیرعبداللهیان روسیه سازمان ملل شورای امنیت عملیات وعده صادق اسراییل چین
استقلال فوتبال شمس آذر قزوین پرسپولیس باشگاه استقلال لیگ برتر صنعت نفت آبادان لیگ قهرمانان اروپا رئال مادرید بازی بارسلونا تراکتور
هوش مصنوعی گوگل ناسا فناوری سامسونگ تلگرام اپل وزیر ارتباطات عیسی زارع پور
خواب گیاهان دارویی