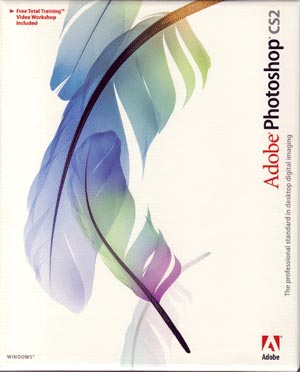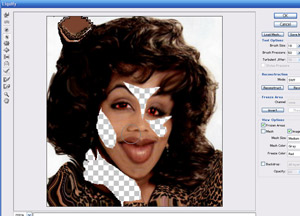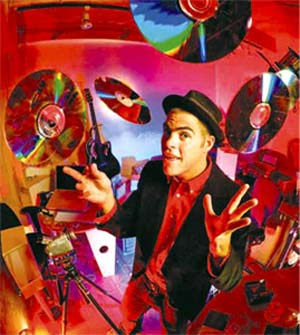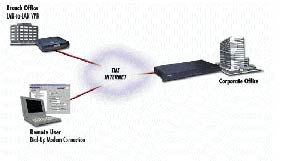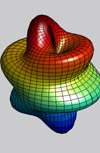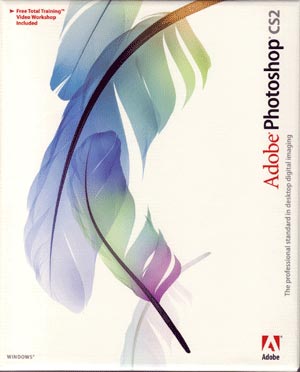جمعه, ۷ اردیبهشت, ۱۴۰۳ / 26 April, 2024
مجله ویستا
تسریع عملیات در WORD
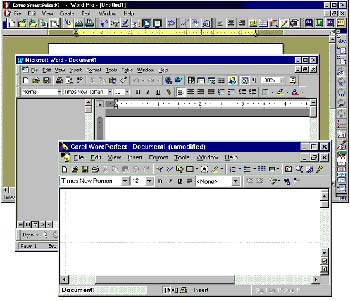
در این مقاله به برخی نكات سودمند هنگام كار با برنامه WORD اشاره میكنیم كه منجر به تسریع عملیات و در نتیجه صرفهجویی در وقت شما میشود. با مروری بر فعالیتهای روزانه متوجه میشویم تكرار اعمال مشابه باعث اتلاف وقت میشوند، نه مواردی كه به ندرت اتفاق میافتند. كارهایی از قبیل ذخیره فایلها در پوشههایی خاص، قرار دادن لوگوی شركت در صورت نیاز، یافتن فایلی كه اخیرا آن را ایجاد كردهاید و مجددا به آن نیاز دارید و اموری از این قبیل بسیار وقتگیر هستند. در این مقاله بر ۲۰۰۲ WORD محصول شركت مایكروسافت تاكید داریم. اما اغلب این تكنیكها با نسخههای قدیمیتر نیز سازگارند. اگر شما با نسخهای غیر از ۲۰۰۲ WORD كار میكنید، دقت كنید كه در مواردی ممكن است گزینههای منوها با هم تفاوت داشته باشند.
● سفارشی كردن و افزودن منوها
یك راه ساده برای افزایش سرعت برنامه WORD كاهش مدت زمانــــی است كه صرف مكانیابی و ذخیره فایلها در پوشههــــای مربوطــــه میكنید. روشهــــای متعـددی برای انجام این كار وجود دارد؛ یكی از آنها منوی Work است. این منو، مكان مناسبی برای ذخیره اسنادی است كه غالبا به كار میبرید اما نمیخواهید در انتهای لیست منوی File قرار داشته باشنــــد. برای افزودن منوی Work بــــه برنامه WORD، كافی است روی نوار ابزار كلیك راست كرده و بـــــه ترتیب گزینـــــه Customize و زبانـــــه Command را انتخاب كنید.
سپس از لیست Categories گزینه Built-In Menus را انتخــــاب و در زبانه Command گزینه منوی Work را مكانیابی كنید و به نـــــوار منو (سمت چپ گزینه )Help درگ كنید. در خاتمه روی Close كلیك كنید. حال برای افزودن هر فایلی به این منو كافیست فایل مورد نظر را باز كرده و عبارت Add to work Menu را انتخاب كنید. برای مشاهده فایلهای منوی Work، ابتدا منو را باز كرده سپس با كلیك روی نام فایل مورد نظر آن را انتخاب كنید.
اگر تمایل به حذف یك فایل از منوی Work دارید، كلیدهای Ctrl+Alt+ - را همزمــــان فشار دهیــــد. با انجــــام این كار مكاننما تبدیل به نوار سیاه ضخیمــی خواهد شد. در این حالت به منوی Work رفته و روی نام فایلی كه باید حذف شود، كلیك كنیـــــد. در حقیقت تـــــركیب این چنـــد كلید فقط مختص به حذف فایل از منوی Work نیست بلكه در كلیه منوهای WORD كارآیی دارد.
زمانی كه از چندین پوشه برای ذخیــــره فایلها استفاده میكنید، حتمــــا ماكروهایی را ایجــــاد كنید كه به صورت خودكــــار پوشه مورد نظر را انتخاب كنند.
در این حال اگر سنــــدی را از طریق منوی File و گزینه Save As ذخیره كنیــــد، پوشه دلخواهتــــان بـــــه صورت خودكــــار انتخاب خواهد شد. بــه منظور ضبط یك ماكــــرو به ترتیب از منوی Tools گزینههـــــای Macro و Record New Macro را انتخــــاب كــــرده و نامــــی بــــرای آن تــــایپ كنیــــد (فرضا Change To Personal Folder). سپــــس از قسمــــت Store Macro عبارت (All Documents (Normal.dot را انتخاب و روی OK كلیك كنیـــد. حال پوشه مورد علاقه خود را از طـــــریق منوی File و گزینــــه Open پیدا كــــرده و روی Cancel و Stop Recording كلیك كنید.
میتوانید این ماكــــرو را به منظور تغییر پوشه پیشفرض بــــرای ذخیره یــــا باز كردن فایلهای جدید اجرا كنید. بــــرای آنكه عمل گزینش فایلها و پوشهها سادهتر باشد این ماكرو را به دكمههای نوار ابزار افزوده یا كلیــــد میانبری برای آن ایجاد كنید یا حتی یك منوی جدید شامل كلیه پوشههایی كه اغلب از آنها استفاده میكنید، ایجاد كنید.
منوهای میانبر یكی دیگر از ویژگیهای WORD است. زمانی كه روی مطلبی در برنامــــه WORD كلیك راست كنیـــــد، گزینههای مخصوص متن را مشاهده خواهید كرد. در اینجا یكی از گزینههای قابل انتخاب منوی میانبر را بررسی میكنیم. در قــدم اول روی یك كلمه در صفحه كلیك راست كنید.تعداد این منوها به مواردی كه انتخاب كرده یا روی آن كلیك راست كردهاید، بستگی دارد.
حتی میتوانید گزینههای مورد نظر خــــود را به منوی كلیك راست بیفزاییـــــد؛ در نتیجـــــه در موارد مقتضی دسترسی به آنها سهلتر خواهد بود. مثلا، ممكن است گزینه Text Wrapping را به منوی كلیك راست WORD Count یا Autoshape اضافـــــه كنید. این گزینـــــه زمانی ظاهر میشود كه روی متنی كلیك راست كنید. این فرآیند فقط كمی پیچیدهتر از زمانی است كه میخواهید گزینهای را به یك منوی معمولی اضافه كنید.
بــــرای افــــزودن گزینــــه Text Wrapping بــــه منــــوی میانبـــــر Auto Shapes روی نــــوار ابــــزار كلیك راست كــــرده و گزینـــــه Customize و سپس زبانــــه Toolbars را انتخــــاب كنیـــــد.
گزینه Shortcut menus را یافتــــه و آن را علامتگذاری كنید. نوار ابزار كوچكــــی حـــــاوی گزینههای Text، Table و Draw پدیـــد میآید. روی گزینه Draw كلیك كرده و گزینه Shapes را انتخاب كنید. پس از آن، از كادر محاورهای Customize زبانه Commands را انتخاب كنید. از لیست categories گزینه Drawing را انتخاب كرده از لیست و به سمت پایین پیمایش كرده تا Commands گزینه Text Wrapping را بیابید. سپس آن را به منـــــوی Shapes درگ كنید. روی دكمه Close كلیك كنید. حال شكلـــــی را به سند افزوده و با كلیك راست بررسی كنید كه آیا گزینـــــه Text Wrapping در منوی میانبر پدید آمده است یا خیر؟
برای افزودن گــــزینه WordCount به منوی میانبر متنی، روندی مشابه را انجام دهید اما این دفعه در نوار ابزار منوهای Shortcut روی گزینه Text و باز هم مجددا Text كلیك كنیــــد. با انجام این كــــار، گزینه WordCount در Tools Category را خواهیـد یافت. سپس آن را به منوی میانبر درگ كرده و متنی را انتخاب كنید. سپس كلیك راست كرده و گزینه WordCount را انتخاب كنید.
● ایجاد میانبر
كلیدهای میانبر به انجام سریعتر كارها كمك میكنند. به عنوان مثال كلیدهای Ctrl+s برای ذخیره فایلها به كار میروند. اگرچه زمانی این میانبرها ارزش دارنــــد كه كاربرد آنهــــا را دانستــــه و از آنها بهره گیرید. برای یادگیری آن بهتــــر است با استفــــاده از ابزار توكار Word یك نسخه كپــــی از عملكرد كلیدها را چاپ كنید. بدین منظور; بــــه ترتیب گزینههای Tools، Macro و Macros را انتخاب كنید. سپس از بخش Macros In، گـــــزینــــه Word Commands را انتخاب كنیــــد. سپس گزینــــه List Commands را یافته و آن را انتخاب كنید. حال روی Run كلیك كنید. آنگاه یكی از گزینههای Current Menu or keyboard settings یا All Word Commands را انتخاب كنید. لیست دومی بسیار جامعتر است. با انجام این كار سند جدیــــدی پدید میآید كه از طریق منـــوی File و گزینه Print میتوانید آن را چاپ كنید.
یكــــی دیگر از ابزارهای مفید، لیستــــی از كلیدهای میانبر خاصی است كه ایجاد كردهاید. به عنوان مثـال اجـرای ماكروها یا كلیدهای تركیبی خاص. به ویژه، هنگامی كه آنها به قالبهای خاصی مربوط بوده و صرفا در آن قالب به كار میروند.
به منظور ایجاد لیستی از این كلیدهای خاص، از منوی File، گزینه Print را انتخاب كرده و سپس Key Assignment را انتخاب كنید. میتوانیـد ورودیهای Auto Text و Styles را چــــاپ كرده و بــــه عنوان مرجــــع از آنها استفاده كنید. برای چاپ فهرستی از تنظیمات شخصی روی OK كلیك كنید. اگر برای عملی كه زیاد آن را انجام میدهید، كلیـــد میانبر تعریف شدهای وجود ندارد، خود قادر به ایجــــاد آن هستید. روش معمول آن بدین صــــورت است كه از منوی Tools گزینه Customize و سپس Keyboard button را انتخاب كرده و فرمان مورد نظر را به كلید میانبر اختصاص دهید.
یك روش كوتاهتر این است كه كلیدهای Ctrl، Alt و + را همزمان فشرده تـــــا مكاننمـــــا مبدل به شكل شبدر شود، اكنون میتوانید برای ایجاد میانبـــــر روی گزینه مورد نظر كلیك كنیـــــد.
(این گزینه میتوانـــــد دكمه نوار ابزار یا یكی از گزینههای منوها باشد.) وقتی روی گزینه مورد نظر كلیك كردید، كادر Customize Keyboard ظاهر میشود. حال میتوانید میانبر صفحه كلید را انتخاب كرده و برای ایجاد آن روی Assign كلیك كنید. بــــرای سرعت بخشیدن به رونــــد جابهجایی یك سنـــــد میتــــوان از روش علامتگذاری (bookmark) استفاده كرد.
ایـــن روش برای مشخص كــــردن محل مكاننمــای خــــود در سند جاری و یــــا بـــــه هنگام ایجــــاد یك قالب سودمند است. در قالبها كه نیازمند اضافه شدن متــــن به بخشهــــای مختلف هستنــــد، میتوانیــــد آن مكانهــــا را بــــا Bookmark مشخص كـــرده و از طریق ویژگی Go To در منوی Edit از یك سند به سند دیگـــر پیمایش كنید، یا میتوانید از ویژگی Browse By Object استفاده كنید.
برای نشانهگذاری، روی سند در محلی كه میخواهید مكاننما در آنجــــا ظاهــــر شود ابتــدا در منوی Insert گزینـــــه Bookmark را انتخاب كنید. پس از نامگذاری، روی دكمـه Add كلیك كنید. برای مراجعه به آن كافیست از منـــــوی Edit گزینه Go to را انتخاب كرده و نام نشانگذار را از كادر محاورهای انتخاب كنید.
هر زمان كــــه فایلی را ذخیــــره كنیـــــد، خواهید دید یك نشانــــهگذار ایجــــاد شده است كه موقعیت فعلی مكاننما را مشخص میكند. بنابراین، زمانی كه فایلی را باز میكنید، با فشردن كلیدهای Shift+F۵ قادر خواهید بود بــــه آخرین مكانی كه به هنگام ذخیره فایل در آن قرار داشتید، بازگردید.
منبع : وب ایران
همچنین مشاهده کنید
نمایندگی زیمنس ایران فروش PLC S71200/300/400/1500 | درایو …
دریافت خدمات پرستاری در منزل
pameranian.com
پیچ و مهره پارس سهند
خرید میز و صندلی اداری
خرید بلیط هواپیما
گیت کنترل تردد
حجاب ایران رئیس جمهور رئیسی دولت سیزدهم دولت توماج صالحی سریلانکا مجلس شورای اسلامی پاکستان کارگران سید ابراهیم رئیسی
کنکور تهران سیل هواشناسی آتش سوزی سازمان سنجش فضای مجازی سلامت پلیس شهرداری تهران اصفهان فراجا
قیمت خودرو خودرو قیمت طلا دلار بازار خودرو مسکن قیمت دلار بانک مرکزی ارز ایران خودرو تورم سایپا
موسیقی سعید آقاخانی رهبر انقلاب ترانه علیدوستی تلویزیون فیلم مهران مدیری سینمای ایران کتاب بازیگر شعر
کنکور ۱۴۰۳ عبدالرسول پورعباس
آمریکا رژیم صهیونیستی اسرائیل غزه جنگ غزه فلسطین روسیه چین حماس اوکراین طوفان الاقصی ترکیه
پرسپولیس فوتبال استقلال بازی بارسلونا سردار آزمون لیگ برتر انگلیس فوتسال لیگ برتر باشگاه استقلال باشگاه پرسپولیس تراکتور
هوش مصنوعی ناسا رونمایی مریخ تیک تاک اپل فیلترینگ
مالاریا کاهش وزن زوال عقل سلامت روان داروخانه