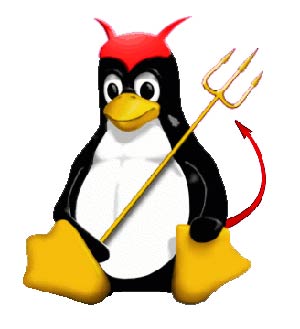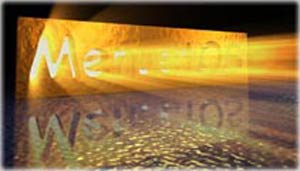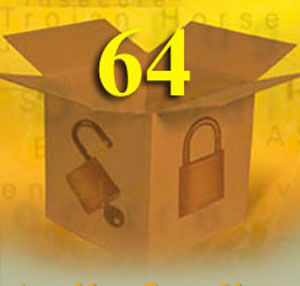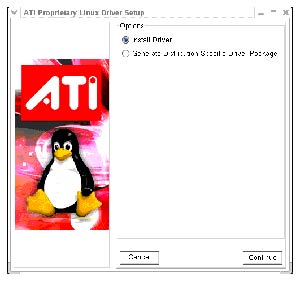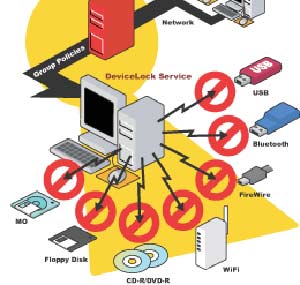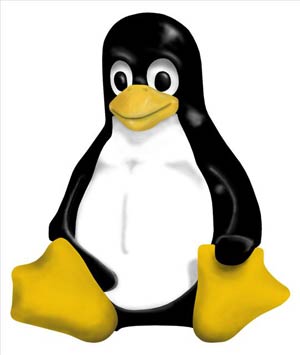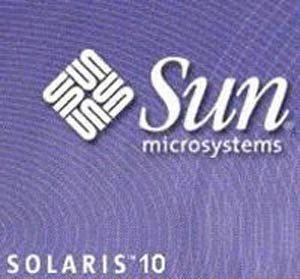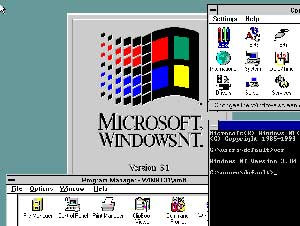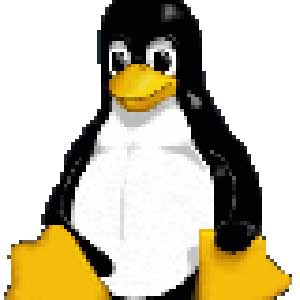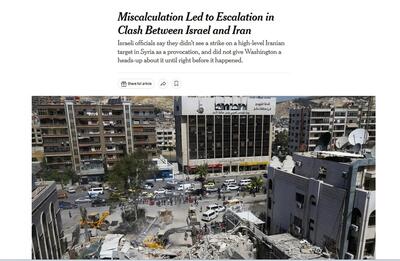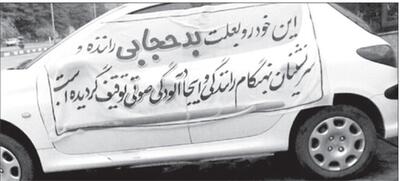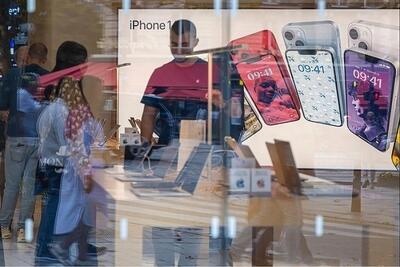جمعه, ۳۱ فروردین, ۱۴۰۳ / 19 April, 2024
مجله ویستا
مدیریت یک کامپیوتر با چند سیستم عامل

● راهاندازی چندگانه (multibooting)
یک روش برای داشتن چندین سیستمعامل برروی یک کامپیوتر بدینصورت است که سیستمعاملهای مختلف بهطور مستقل از هم، برروی دیسکهای فیزیکی یا پارتیشنهای منطقی مختلف نصب میشود و زمانیکه سیستم بوت میشود یک منو با نام سیستمهای عامل ظاهر میشود و شما میتوانید هر یک را که خواستید انتخاب کنید و وارد همان سیستمعامل شوید. اولین نکتهای که در این مورد باید مدنظر داشته باشید، این است که برای داشتن راهاندازی چندگانه، ابتدا باید فضای حافظه را به تعداد سیستمعاملهایی که میخواهید برروی کامپیوتر داشته باشید، به قسمتهای مجزا و جدا از هم تقسیم کنید. و البته غیر از این قسمتها، باید قسمتهایی از حافظهتان را هم برای ذخیره دادهها و اطلاعاتتان کنار بگذارید که بعداً درباره این موضوع دقیقتر صبحت میکنیم.
Norton Partition Magic یکی از برنامههای کمکی است که مدیریت پارتیشنهای چندگانه را تسهیل میکند. این برنامه تحت ویندوز اجرا میشود و حین انتقال اطلاعات پارتیشنها از دادهها محافظت میکند.
اگر کامپیوتر شخصی شما، بیش از یک هارددیسک دارد، تعریف و مشخص کردن این فضاهای جدا از هم برای هر سیستمعامل ساده است و میتوانید هر هارددیسک را برای یک سیستمعامل کنار بگذارید. اما غالباً کامپیوترهای خانگی دارای یک هارددیسک هستند. پس شما در ابتدا مجبورید آن را به چندین قسمت یا پارتیشن تقسیم کنید.
اولین سکتور هر هارددیسک فضایی است که تحت عنوان رکورد راهانداز اصلی (Master boot record) یا MBR شناخته میشود. MBR شامل یک جدول پارتیشن (pantition table) است که مشخص میکند هارد چگونه باید به چهار قسمت منطقی اصلی (primary) تقسیم شود از آنجایی که چهار قسمت معمولاً کافی نیست، یک قسمت اصلی میتواند تحت عنوان پارتیشن الحاقی (Extended Partition) در نظرگرفته شود. این قسمت خود میتواند چندین قسمت منطقی (logical partition) مختلف را تعریف کند. جدول تقسیمبندی همچنین نشان میدهد که کدام یک از چهار قسمت اصلی در حال حاضر پارتیشن فعال یا راهانداز به حساب میآید.
وقتی PC بوت میشود، سیستم BIOS کامپیوتر که در حافظه ثابت و بدون تغییر CMOS ذخیره شده است، به دنبال یک وسیله راهانداز مناسب که میتواند یک دیسک فلاپی یا CDRom باشد، میگردد (با توجه به پیکربندی BIOS) اگر مناسبترین و یا به عبارتی اولین وسیله راهاندازی مناسب تعریف شده روی BIOS شما، هارددیسک کامپیوتر باشد، BIOS قسمت MBR حافظه را میخواند و شروع به اجرای تعدادی کد راهانداز که در آنجا وجود دارد میکند.
کد راهانداز (boot Code) به سراغ جدول پارتیشن میرود تا پارتیشن فعال را مشخص سازد، سپس اطلاعاتی که تحت عنوان volume boot sector شناخته میشوند را در ابتدای آن پارتیشن load میکند. در سیستمعاملهایی که برپایه ویندوز NT هستند. مثل ویندوزXP ،load کننده سیستمعامل فایلی است که تحت عنوان NTLDR نامیده میشود.
اگر روی سیستم تک پارتیشنی کار میکنید، مابقی فرآیند بسیار سرراست است. NTLDR یا معادل آن، بار کردن سیستمعامل را ادامه میدهد. در یک سیستم چند پارتیشنی، ابتدا از شما سئوال میشود که راهاندازی از کدام پارتیشن انجام شود. شما یا باید راهاندازی را از همان پارتیشن فعال و سیستمعامل موجود در آن ادامه بدهید و یا کنترل را به پارتیشن دیگر (و سیستمعامل دیگر) انتقال بدهید. این منو دارای یک بازه زمانی است، که پس از طی شدن این زمان از پیش تعیین شده و انتخاب نشدن هیچ یک از گزینههای منو توسط شما، سیستمعامل پیشفرض به طور خودکار راهاندازی میشود. اگر بخواهید ببینید که چگونه منوی راهاندازی برروی سیستم ساخته میشود میتوانید نگاهی به محتویات فایل سیستمی C:/boot.ini بیاندازید یا کنترل پانل (Control Panel) را باز کرده و system را انتخاب و پس کلید Advanced را انتخاب کرده و دکمه setting را که در start up and Recoveny قرار دارد فشار دهید و به محتویات system start up نگاه کنید.
● پارتیشنبندی
حال اجازه بدهید ببینیم که پارتیشنها چگونه مدیریت میشوند و چگونه میتوان چندین سیستمعامل را روی سیستم نصب کرد. ما قویاً توصیه میکنیم که ابتدا یک نسخه پشتیبان از سیستمتان تهیه کنید و یک دیسک نجات (RescueDisk) هم قبل از دستکاری پیکربندی هارددیسک برای خودتان تهیه کنید.
ویندوز به گونهای ساخته شده که توانایی مدیریت پارتیشنها را دارد، اما این شیوههای مدیریتی بسیار ابتداییاند و ممکن است باعث ایجاد رفتارهای مخرب شوند. یعنی ممکن است مقداری از اطلاعاتی را که اکنون روی حافظهتان میباشد از دست بدهید و احتمالاً در پروسه تبدیل سیستم موجود به یک سیستم راهانداز چندگانه دچار مشکلات جدی گردید.
به این منظور میتوانید مثلاً از ابزاری مثل۸.۰ Norton Partition Magic (با قیمت ۹۵/۶۹ دلار ازwww.symantec.com)
که به شما اجازه تغییر اندازه، حرکت و دستکاریهای دیگر پارتیشنها را بدون ایجاد خرابی و مشکل میدهد، استفاده کنید. این نرمافزار یک ویزارد دارد که بهطور خودکار شما را برای نصب یک سیستمعامل دیگر روی ماشینی که در حال کار کردن برروی آن هستید، راهنمایی میکند.
نرم افزار Norton Partition Magic ویزاردی دارد که به شما کمک میکند که پروسه نصب یک سیستم عامل جدید را به راحتی پشت سر بگذارید.
اما اگر قصد استفاده از برنامههای کمکی را ندارید احتمالاً مجبورید هارددیسک را دوباره پارتیشنبندی کنید و سیستمعاملتان و سایر نرمافزارهای کاربردی را برروی آن نصب کنید.
برای انجام این کار، شما باید سیستمتان را با CD ویندوز بوت کنید. سپس پارتیشن فعلی ویندوز را حذف کنید و بعد پارتیشنهای جدیدی با اندازههای مورد دلخواهتان ایجاد کنید. سپس باید فرآیند نصب ویندوز را در یکی از پارتیشنها کامل کنید. و بعد دوباره با CD سیستمعامل بعدی که میخواهید روی ماشینتان نصب شود سیستمتان را بوت کنید و آن سیستمعامل را هم روی یک پارتیشن دیگر نصب کنید.
اگر سیستمعامل بعدی که قصد نصب آن را دارید نسخهای از Linux باشد، شما دو گزینه برای انتخاب در اختیار دارید: یکی (LILO (Linux Loader و دیگری GRand Unified Boot Loader) GRUB) میباشد که در حقیقت عملی مشابه NTLDR را راهاندازی انجام میدهد و به شما این اجازه را میدهد که در طی فرآیند بوت شدن و بالا آمدن سیستم، سیستمعامل خودتان را انتخاب کنید.
▪ دادهها را کجا ذخیره کنیم
زمانی که چندین پارتیشن روی هارددیسک خود دارید، با این سؤال مواجه میشوید که حالا کجا باید دادههایتان را ذخیره کنید. اگر زمان زیادی را با یک سیستمعامل کارکرده باشید، این حس در شما ایجاد میشود که دادههایتان را در همان پارتیشن که سیستمعامل درآن قرار دارد، ذخیره کنید. اما اگر قصد داشته باشید که دادههایتان را به صورت متمرکز نصب کنید و به سیستمعامل خاصی وابسته نباشید، باید یک پارتیشن منطقی اضافی اختصاصی برای دادهها ایجاد کنید. در این صورت با هر سیستمعاملی که بالا بیاید، آن سیستمعامل توانایی دیدن محتویات سایر پارتیشنهای منطقی موجود روی هارد شما را دارد. برای مثال، ویندوز XP توانایی دیدن فایلهایی که روی پارتیشنهای FAT و NTFS قرار دارند را دارد. شما میتوانید این فرآیند را با نرمافزار Partition Magic کنترل کنید یا در کنترل پانل ویندوز به Computer management و از آنجا به Storage و بعد (Disk Management (Local بروید، روی یک پارتیشن کلیک راست کنید و Change Drive leter را انتخاب و سپس paths را برگزینید. (اگر plugin مدیریت دیسک بهدرستی کار نکرد، شما ابتدا باید بهطور موقت فایروال ویندوز را در سرویس پک ۲ غیر فعال کنید.)
لینوکس هم میتواند FAT و در بعضی موارد NTFS را ببیند و بهطور مستقیم به آنها دسترسی داشته باشید.
اگر شما ترجیح بدهید که بعضی پارتیشنهای موجود را مخفی کنید. این مسأله با تغییر جدول پارتیشن با استفاده از Partition Magic و یا سایر نرمافزارها، امکان دارد. اما این را بدانید که این راهحل چندان مطمئنی برای امنیت سیستمتان نیست چون این پارتیشنهای مخفی توسط هر کسی که به ابزارهای مشابه دسترسی داشته باشد، قابل دیدن هستند.
● ماشینهای مجازی
با VMWARE، شما می توانید چندین ماشین مجازی که هرکدام سخت افزار شبیه سازی شده خود را دارد، ایجاد کند.
یک شیوه متفاوت دیگر برای داشتن چندین محیط متفاوت برروی یک PC این است که بعضی از آنها را در ماشینهای مجازی (VMS) اجرا کنیم. ماشینهای مجازی در حقیقت شیوهای برای شبیهسازی کامل سختافزار کامپیوتر از طریق نرمافزار است. زمانیکه شما فقط یک سیستمعامل برروی کامپیوترتان دارید، میتوانید یک ماشین مجازی هم داشته باشید که سیستمعامل مخصوص و مجزای خود را روی ماشین اختصاصی خود داشته باشد. ماشینهای مجازی دارای مزایای زیادیاند، از جمله داشتن چندین سیستمعامل در کنار هم و بهصورت متقارن، به طوری که هر VM، میتواند آدرسIP خاص خود و اتصال شبکه مجازی خود را داشته باشد و در نتیجه شما میتوانید با این ماشینهای مجازی و IPهای جدا از هم، یک شبکه کامپیوتری کوچک را با یک PC شبیهسازی کنید.
یکی دیگر از مزایای VM این است که شما از یک ماشین مجازی میتوانید به عنوان نسخه پشتیبان سیستمتان استفاده کنید. یک روش دیگر برای داشتن نسخه پشتیبان از سیستم استفاده از نرمافزاری مثل Norton Ghost ۹.۰
(۹۹/۹۶ دلار در www.symantec.com) است که عملکرد آن دقیقاً مثل این است که از محتویات هارد دیسک عکس میگیرد، آنها را فشرده میسازد و در یک فایل ذخیره میکند.
یکی از مشکلات ماشینهای مجازی پایین آوردن سرعت سیستم میباشد. و دیگری هزینه اضافی است که باید بابت نرمافزار ماشین مجازی پرداخت شود. دو نرمافزار معروف ماشین مجازی برای PCها عبارتند:
UMware workstation (صد و هشتاد و نه دلار از www.umware.com) و Microsoft virtualpc (صد و بیست و نه دلار از www.microsoft.com) هردوی این نرمافزارها یک کار مشابه را انجام میدهند: شما یک ماشین مجازی جدید ایجاد میکنید، پارامترهایی از جمله مقادیر RAM در فضای هارد مشخص میشود و سپس سیستمعامل انتخابی شما برروی ماشین مجازی نصب میشود. پس از آن یک کنسول کوچک به شما اجازه میدهد که یک ماشین مجازی را برای شروع کردن انتخاب کنید.
● استفاده از امکانات یونیکس بدون یونیکس
در این جا از نرم افزار virtual pc مایکروسافت به منظور اجرای mandrake Linux برروی سخت افزار مجازی استفاده شده است که آن را در پنجره بالای ویندوز xp می بینید.
گاهی اوقات نیازی نیست که شما یک نسخه از یک سیستمعامل را روی PC خود داشته باشید و فقط میخواهید به بعضی از ویژگیهای خاص و تواناییهای آن سیستمعامل دسترسی داشته باشید.
برای مثال، اگر شما نیاز به اجرای نرمافزاری که برمبنای یونیکس است، داشته باشید. استفاده از cygwin (رایگان از www.cygwin.com) مناسب است. کتابخانه DDL پویایِ cygwin یک رابط برنامهنویسی شبیه به یونیکس ایجاد میکند که به بسیاری از برنامهها که برای آن سیستمعامل طراحی شدهاند اجازه اجرا شدن در محیط ویندوز را میدهد. در اصل، آن برنامهها تصور میکنند که به سرویسهای یونیکس و تواناییهای مورد انتظار دسترسی دارند. (cygwin فرمانهای باینری را چندان خوب اجرا نمیکند لذا، شما مجبورید که آنها را از کد اصلی دوباره کامپایل کنید)
Cygwin همچنین یک shell خوب و جعبه ابزار که به شما اجازه دسترسی کامل به خط فرمان یونیکس را میدهد در اختیارتان قرار میدهد. که از دستور cmd.exe در اعلان ویندوز XP بسیار قویتر و بهتر است (این اعلان به شما اجازه دسترسی مستقیم به فایلهای NTFS موجود ذخیره شده در خارج از cygwin را با ایجاد دایرکتوریهای like/cygdrive/c میدهد.)
این مقاله، فقط میتواند گوشه چشمی به پدیده مدیریت چند سیستمعامل در یک ماشین باشد. بهخصوص در سختافزارهای قدیمیتر این مدیریت بسیار پیچیدهتر میشود که موضوع آن در این مقاله نمیگنجد. شما با به کار بردن یکی از تکنیکهای بحث شده در این مقاله، میتوانید چندین سیستمعامل و محیط نرمافزاری را در ماشین خود داشته باشید و به راحتی با آنها کار کنید و در وقت و هزینه خود نیز صرفهجویی نمایید.
http://poroge.parsiblog.com/-۲۵۱۵۳۹.htm
همچنین مشاهده کنید
نمایندگی زیمنس ایران فروش PLC S71200/300/400/1500 | درایو …
دریافت خدمات پرستاری در منزل
pameranian.com
پیچ و مهره پارس سهند
خرید میز و صندلی اداری
خرید بلیط هواپیما
گیت کنترل تردد
اسرائیل ایران حمله ایران به اسرائیل آمریکا گشت ارشاد ایران و اسرائیل ارتش جمهوری اسلامی ایران دولت دولت سیزدهم وعده صادق جنگ سید ابراهیم رئیسی
سیل شهرداری تهران هواشناسی قوه قضاییه تهران کنکور سیلاب آموزش و پرورش سازمان هواشناسی پلیس سلامت وزارت بهداشت
یارانه قیمت خودرو یارانه نقدی خودرو قیمت دلار قیمت طلا بازار خودرو بانک مرکزی ایران خودرو بورس قیمت سکه دلار
احسان علیخانی تلویزیون ازدواج شبکه نمایش خانگی تبلیغات رابعه اسکویی سینمای ایران کتاب موسیقی سریال دفاع مقدس تئاتر
دانشگاه تهران دانشگاه آزاد اسلامی
رژیم صهیونیستی عملیات وعده صادق غزه فلسطین جنگ غزه روسیه چین سازمان ملل حماس اسراییل حزب الله لبنان طوفان الاقصی
پرسپولیس فوتبال صنعت نفت آبادان استقلال لیگ قهرمانان اروپا رئال مادرید بارسلونا بازی لیگ برتر کشتی فرنگی تراکتور سپاهان
هوش مصنوعی سامسونگ تلگرام اپل وزیر ارتباطات ایلان ماسک ناسا عیسی زارع پور
چاقی پیاده روی درمان و آموزش پزشکی دیابت سلامت روان