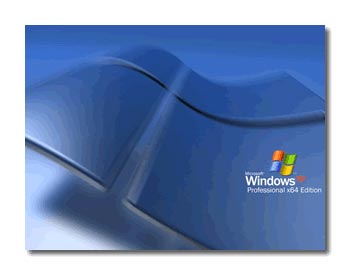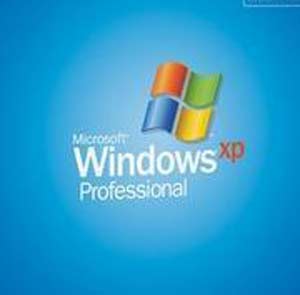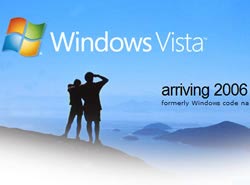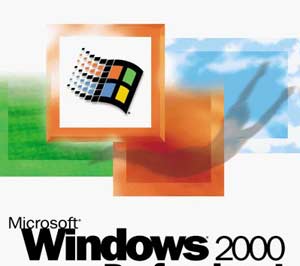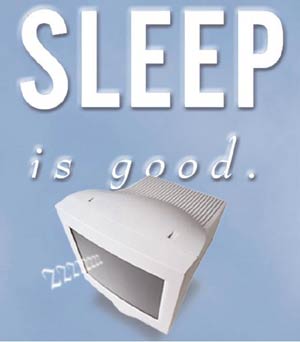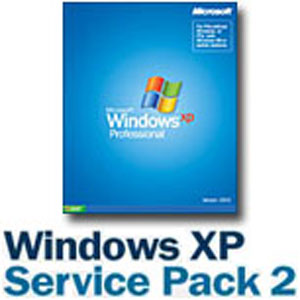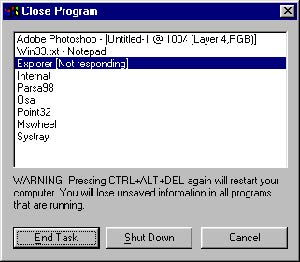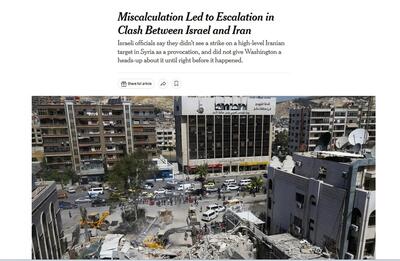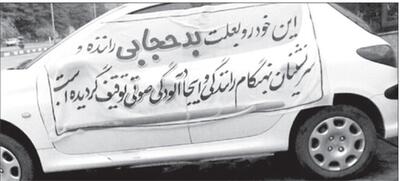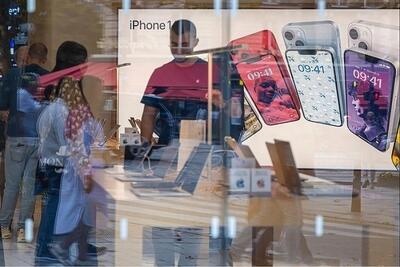جمعه, ۳۱ فروردین, ۱۴۰۳ / 19 April, 2024
مجله ویستا
نحوه دسترسی داشتن به پارتیشن های NTFS ویندوز در لینوکس

● MOUNT:
معرفی کردن یکdevice به سیستم عامل راmount میگویند.
● فایل سیستم:
ثبت و نگهداری فایلها بر روی دیسک سخت (Hard Disk) بر طبق قواعد خاصی و از طریق فایل سیستم (File System) انجام میگردد. از جمله معروفترین آنها۲ Fat۳و. Ntfs میباشد
● FAT
نیز مخفف کلمه File Allocation Table و Ntfs مخفف کلمه New Technology File System میباشد.
● FAT۳۲
این فایل سیستم به همراه Service Pack۲ Windows ۹۵ ارائه گردید. توسط این فایل سیستم میتوان پارتیشنهایی بزرگتر از ۲ گیگابایت نیز ایجاد کرد.
● NTFS:
فایل سیستم NTFS به همراه نخستین نسخه Windows Nt ارائه گردید. ویژگیهای این فایل سیستم بسیار کارآمدتر و بهتر از فایل سیستم Fat۳۲ میباشد .لاسترها در این فایل سیستم ۴ کیلو بایت میباشد پس در این حالت فضای کمتر از دیسک سخت را تلف مینماید.جدیدترین نسخه فایل سیستم Ntfs بر روی WindowsXpمیباشد.
پارتیشنهای با فرمت FAT۳۲ را میتوان با تایپ چند دستور و اجرای آنها در لینوکس نمایش داد که قبلا مقالهای در این مورد نوشته شده است.
پارتیشنهای با فرمتNTFS پارتیشنهایی هستند که از یک فایل سیستم جدید برای امنیت بالاتر استفاده میکنند.
برای اینکه بتوان پارتیشنهایNTFS را مشاهده کرد مراحل زیر را دنبال کنید:
۱) update کردن کرنل
۲) mount کردن پارتیشنها
● update کردن کرنل
در توزیعهای متفاوتی که از لینوکس موجود میباشد suse , mandrake بدون تغییر در کرنل فقط با تایپ دستورات میتوان پارتیشنهای NTFS را در لینوکس مشاهده کرد.
ولی برای mount کردن پارتیشنها در Fedora , Redhat باید تغییراتی در کرنل لینوکس داد. برای این کار ابتدا نوع کرنل مورد استفاده را باید مشخص کنید. برای مشخص کردن کرنل از دستور uname –a استفاده کنید. (شکل ۱)
همانطور که در شکل بالا میبینید کرنل با نسخه -۱.۶۶۷۲.۶.۹ استفاده شده است. بعد از اینکه نوع کرنل خود را مشخص کردید حالا میتوانید از سایت http://linux-ntfs.sourceforge.net/rpm کرنل جدید را دانلود کنید و آنرا نصب کنید.
● mount کردن پارتیشنها
▪ شکل کلی دستور mount :
MOUNT Source Destination
▪ source : آدرس مبدا یا device که میخواهیم mount کنیم.
▪ Destination : آدرس مقصد یا جایی که میخواهیم در آنجا عمل mount کردن را انجام دهیم.
برای mount کردن ابتدا نیاز به یک دایرکتوری دارید که بتوان پارتیشن مورد نظر را به آنجاmount کرد (Destination). برای ایجاد دایرکتوری ابتدا یک پنجره Terminal باز کنید. سپس با استفاده از دستور زیر یک دایرکتوری با اسم دلخواه بسازید.
● mkdir /mnt/x
▪ x اسم دلخواه برایmount کردن پارتیشنها
بعد از اینکه دایرکتوری با اسمx ایجاد کردید، حالا باید پارتیشن مورد نظر را به این دایرکتوری معرفی کنید(source) . برای معرفی کردن باید اسم فیزیکی آن پارتیشن را داشته باشید.
برای پیداکردن اسم فیزیکی و تمام اطلاعات پارتیشنهای هارد از دستورfdisk –l استفاده کنید.
● Fdisk –l
بعد از اجرای دستور fdisk –lپارتیشنها به صورت زیر نمایش داده میشود. (شکل ۲)
در ردیفDevice اسم فیزیکی پارتیشنها مشخص شده است. در ردیف System نوع پارتیشنهای مربوط به ویندوز و لینوکس مشخص شده است. در اینجا hdb۱ , hdb۵ مربوط به ویندوز و از نوعntfs میباشند. حالا با استفاده از دستور زیر پارتیشن مورد نظر خود را mount کنید. (شکل ۳)
mount –t ntfs /dev/hdb۵ /mnt/x
بعد از اجرای دستور بالا میتوانید به آدرس /mnt/x رفته و از اطلاعات داخل پارتیشنntfs خود استفاده کنید.
در روشی که بالا توضیح داده شد به صورت موقت شما میتوانید از اطلاعات استفاده کنید چون بعد از راهاندازی مجدد برای استفاده ازاطلاعات باید مراحل بالا را مجددا طی کنید تا بتوانید از اطلاعات استفاده کنید.
برای اینکه بتوانید از دایرکتوری مورد نظر به صورت دائم استفاده کنید باید مراحل زیر را طی کنید:
ابتدا فایل /etc/fstab را با یک ویرایشگر مثل vi باز کنید سپس برای تغییر یا اضافه کردن یک خط کلید i را فشار دهید سپس خط زیر را برای mount کردن یک درایو اضافه کنید dev/hda۵ /mnt/x subfs در این مثال hda۵ درایو d برای این کامپیوتر میباشد ممکن است در کامپیوتر شما متفاوت باشد که با دستور fdisk –l میتوانید اطلاعات لازم در مورد تمامی پارتیشنهای خود بست آورید.
بعد از تایپ دستورات کلید Esc را فشار دهید و Shift + : را فشار دهید و در خط فرمان wq را برای ذخیره و خروج از ویرایشگر vi تایپ و کلید اینتر را فشار دهید تا خارج شوید.
حالا برای اعمال تغییرات بالا کامپیوتر خود را مجددا راه اندازی کنید. بعد از راهاندازی مجدد برای استفاده از اطلاعات نیاز به تایپ دستورات ندارید و پارتیشنهای ویندوز شما به صورت همیشگی mount شدهاند فقط کافیست به آدرسی که پارتیشنها در آن mount شدهاند بروید و استفاده کنید.
نویسندگان: عیسی باباپور و محمد حامد موسوی
منبع : طرح ملی نرمافزارهای آزاد
همچنین مشاهده کنید
نمایندگی زیمنس ایران فروش PLC S71200/300/400/1500 | درایو …
دریافت خدمات پرستاری در منزل
pameranian.com
پیچ و مهره پارس سهند
خرید میز و صندلی اداری
خرید بلیط هواپیما
گیت کنترل تردد
اصفهان اسرائیل ایران حمله ایران به اسرائیل انفجار ایران و اسرائیل ارتش جمهوری اسلامی ایران دولت حسین امیرعبداللهیان جنگ ایران و اسرائیل جنگ دولت سیزدهم
زلزله سیل هواشناسی قتل تهران شهرداری تهران سیلاب فضای مجازی قوه قضاییه پلیس سازمان هواشناسی وزارت بهداشت
فرودگاه قیمت خودرو فرودگاه مهرآباد قیمت طلا بانک مرکزی خودرو بازار خودرو قیمت دلار ایران خودرو بورس دلار قیمت سکه
تلویزیون احسان علیخانی عمان سینمای ایران کتاب دفاع مقدس سریال تئاتر موسیقی
چین دانشگاه آزاد اسلامی
رژیم صهیونیستی فلسطین آمریکا غزه عملیات وعده صادق جنگ غزه روسیه وعده صادق حماس اسراییل سازمان ملل حزب الله لبنان
پرسپولیس فوتبال استقلال صنعت نفت آبادان لیگ قهرمانان اروپا بازی رئال مادرید لیگ برتر منچسترسیتی بارسلونا کشتی فرنگی سپاهان
گوگل هوش مصنوعی سامسونگ تلگرام تبلیغات فناوری اپل وزیر ارتباطات ناسا
سلامت دیابت چاقی پیاده روی درمان و آموزش پزشکی پزشک چای