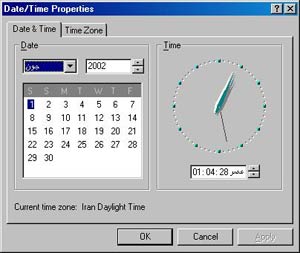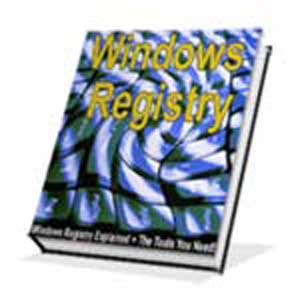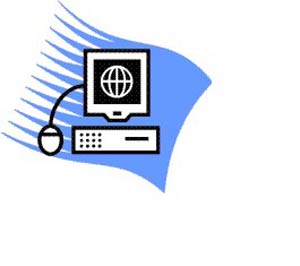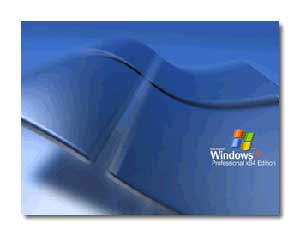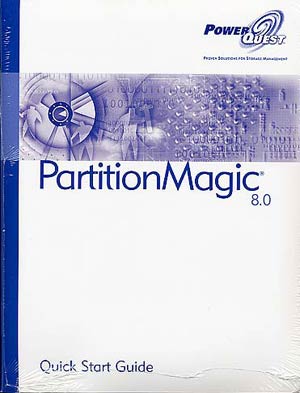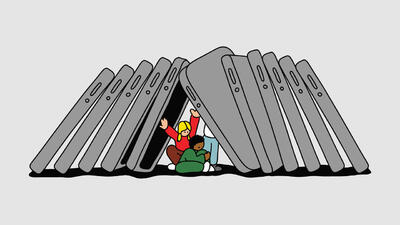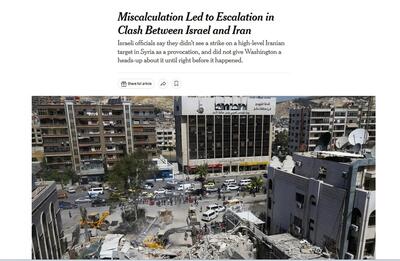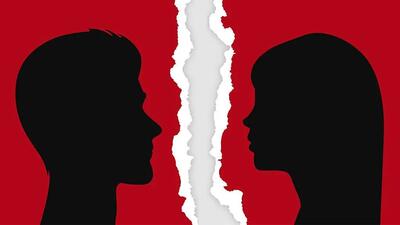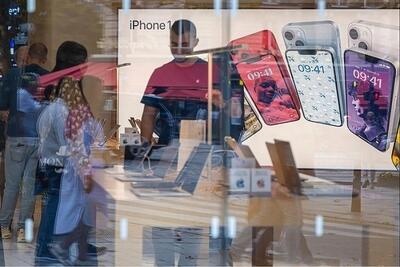شنبه, ۱ اردیبهشت, ۱۴۰۳ / 20 April, 2024
مجله ویستا
راه اندازی مجدد کامپیوتر

● کاربردهای راه اندازی مجدد Restart :
۱) در مواردیکه یک نرم افزار جدید در کامپیوتر نصب می کنید و برای هماهنگ شدن برنامه با محیط ویندوز نیاز است که یک بار PC خود را Restart کنید . شاید راه اندازی مجدد کامپیوتر از مراحل نصب یک نرم افزار باشد و در مواقع دیگر این امر بنا به دلیلی که قید شد به دلخواه کاربر انجام شود .
۲) در هنگامیکه به دلیل بالا بودن حجم یک برنامه یا اجرای همزمان چند برنامه یا مواردی از این دست که موجب عدم اعمال حرکت یا دستور توسط ماوس و به نوعی دیگر قفل کردن سیستم می شود نیاز است که PC مجددا راه اندازی شود که این عمل در اغلب اوقات جوابگوی ناهنجاریهای پیش آمده خواهد بود .
▪ Stand by:
گزینه ی دیگری که در پنجره ی Turn off computer وجود دارد Stand by است . با انتخاب این گزینه مانیتور و هارد دیسک خاموش شده ولی با حرکت ماوس و یا فشردن هر کلید از صفحه ی کیبورد ، سیستم مجددا فعال می شود .
▪ Hibernate:
ممکن است گزینه ی دیگری را تحت عنوان Hibernate در پنجره ی Turn off computer مشاهده کنید . در کامپیوترهای Laptop این گزینه هم از طریق دکمه است و هم با بستن سرپوش Laptop فعال می شود و در کامپیوترهای معمولی در هنگام مشاهده ی پنجره ی Turn off computer و در صورت عدم وجود این گزینه به صورت پیش فرض با فشردن کلید Shift از صفحه کلید گزینه ی Stand by تبدیل به Hibernate خواهد شد . اما کاربرد این عبارت به این صورت است که یک ذخیره سازی از کلیه ی جزئیات و تنظیمات کنونی ویندوز تهیه کرده و با راه اندازی مجدد وضعیت به زمان قبل از Hibernate باز خواهد گشت.
نکته : قبل از تنظیم سیستم خود در حالت Stand by از ذخیره شدن کلیه ی فعالیتهای خود در سیستم مطمئن شوید چرا که در صورت قطع برق تمام تغییرات اعمال شده ی آخرین ذخیره سازی از بین رفته و از طرف دیگر هنگام اتصال شما به شبکه نمی توان احتمال عدم استفاده از این گزینه را کتمان کرد.
● Desktop
عموما این صفحه زمانی به نمایش در می آید که شما کامپیوتر خود را با موفقیت راه اندازی کرده باشید . اگر برای اولین بار پس از نصب ویندوز وارد این محیط شدید صفحه ی نمایش شما دارای تصویر پیش فرض ویندوز XP خواهد بود که در ابتدا فقط یک آیکون به نام Recycle bin را در آن مشاهده خواهید کرد . در ادامه خواهید آموخت که می توان تصویر پس زمینه را تغییر داد .
از آیکون های دیگری که به صورت پیش فرض در محیط ویندوز شما وجود دارند ولی از همان ابتدا در صفحه ی Desktop قابل مشاهده نیستند می توان به My Computer ، My Document و Internet Explorer اشاره کرد .
لازم به ذکر است با کلیک بر روی منوی Start ، گزینه های قید شده قابل دسترسی می باشند .
● آشنایی با عملکرد آیکونهای موجود در Desktop :
▪ Recycle Bin : فایلهای حذف شده از محیط ویندوز را در خود نگه می دارد با این توضیح که تمامی این فایلها قابل دستیابی مجدد می باشند .
فضای Recycle Bin ثابت بوده و در صورت پر شدن این حجم ، فایهای قدیمی تر به طور اتوماتیک از آن خارج و فایلهای جدید جایگزین می شوند . بنابراین در صورت نیاز به بازیابی از قرار گرفتن فایل به صورت طولانی مدت در این محدوده جلوگیری کنید .
نکته : در صورت اطمینان از عدم نیاز فایل مورد نظر می توان آنرا به طور مستقیم و بدون واسطه ی Recycle Bin از محیط ویندوز حذف کرد به این ترتیب که پس از انتخاب فایل همزمان کلیدهای Delete و Shift بفشارید و گزینه ی Yes از پنجره ی هشدار در مورد عدم دستیابی مجدد به فایل را انتخاب نمایید .
نکته : پاک کردن اطلاعات از روی دیسک های قابل حمل ( فلاپی دیسک – Flash memory و ... ) به صورت مستقیم انجام شده با این معنی که این فایلها پس از حذف به Recycle Bin انتقال نیافته و متعاقب آن فایل قابل بازگشت نخواهد بود .
▪ My document: محلی که اسناد خود را در آن نگهداری می کنید . از آنجا که ویندوز XP این امکان را فراهم آورده تا چندین کاربر برای این محیط تعریف شوند لذا به ازای هر کاربر پوشه ی My document جداگانه ساخته که متمایز از یکدیگر خواهند بود . بصورت پیش فرض My document شامل دو پوشه ی my picture و my music بوده که این دو نیز به ترتیب دارای فایل های تصویری و صوتی به صورت Sample ( مثالی ) هستند .
شاید دسترسی سریع به My document را بتوان علت اصلی ذخیره سازی اسناد در آن دانست در غیر این صورت بیان اینکه چه عناوینی را در این پوشه ذخیره کنید بسیار مشکل است .
▪ My Computer : درگاه رسیدن به دیسکها و درایوهای موجود در سیستم ، که شامل سه قسمت می باشد :
۱) قسمت اول Files stored on this computer نام دارد که حاوی دو پوشه ی Shared Document ( اسنادی که برای کلیه ی کاربران قابل دسترسی است ) و User Document که در آن برای هر کاربر پوشه های مخصوص به او اختصاص داده می شود .
۲) قسمت دوم Hard Disk drives نام دارد که حاوی تمام درایوها و پوشه ها و فایلهای موجود در کامپیوتر بوده و قابلیت دسترسی به آنها را فراهم می آورد . به تعبیر دیگر حتی کلیه ی اطلاعات ذخیره شده در My document نیز از طریق این قسمت قابل دسترسی می باشد .
۳) و قسمت آخر که Devices with removable storage نام دارد که مدیریت تمام درایوهای قابل جابجایی نظیر Floppy disk ، Cool disk و Tape drive ها را در اختیار کاربر قرار می دهد .
منبع : استاد آنلاین
همچنین مشاهده کنید
نمایندگی زیمنس ایران فروش PLC S71200/300/400/1500 | درایو …
دریافت خدمات پرستاری در منزل
pameranian.com
پیچ و مهره پارس سهند
خرید میز و صندلی اداری
خرید بلیط هواپیما
گیت کنترل تردد
اسرائیل ایران اصفهان ایران و اسرائیل انفجار استان اصفهان حمله ایران به اسرائیل گشت ارشاد حجاب ارتش جمهوری اسلامی ایران وعده صادق جنگ ایران و اسرائیل
فراجا طرح نور سیل تهران زلزله هواشناسی قتل فضای مجازی قوه قضاییه سیلاب شهرداری تهران سازمان هواشناسی
بانک مرکزی قیمت خودرو قیمت طلا فرودگاه دولت بازار خودرو خودرو قیمت دلار ایران خودرو حقوق بازنشستگان قیمت سکه تورم
تلویزیون سینمای ایران احسان علیخانی کتاب دفاع مقدس موسیقی تئاتر
اینترنت
رژیم صهیونیستی فلسطین غزه آمریکا جنگ غزه سازمان ملل روسیه امیرعبداللهیان شورای امنیت حماس چین اسراییل
استقلال فوتبال شمس آذر قزوین پرسپولیس باشگاه استقلال لیگ برتر لیگ قهرمانان اروپا صنعت نفت آبادان رئال مادرید بازی بارسلونا لیگ برتر فوتبال ایران
هوش مصنوعی گوگل تلگرام ناسا فناوری سامسونگ ایلان ماسک اپل وزیر ارتباطات عیسی زارع پور
خواب گیاهان دارویی