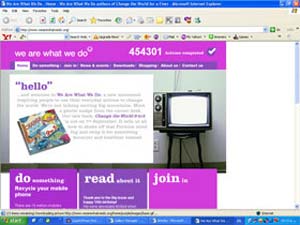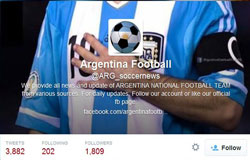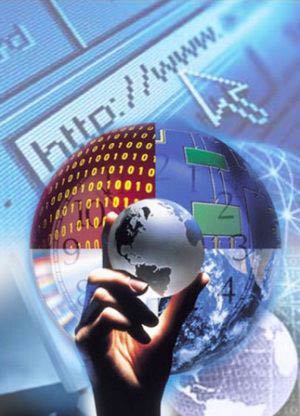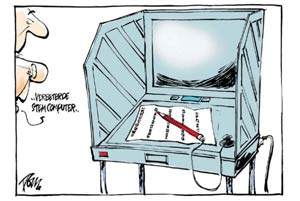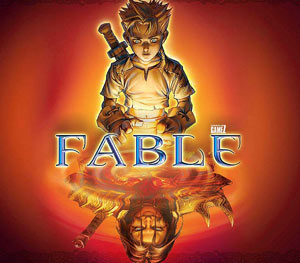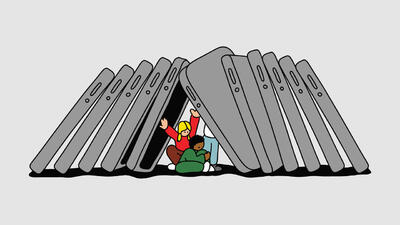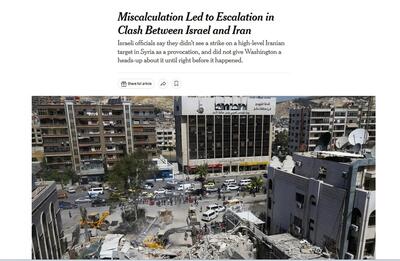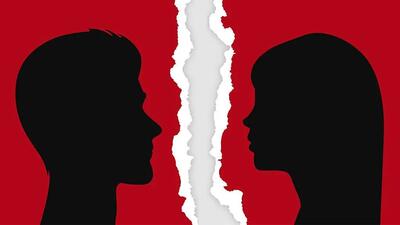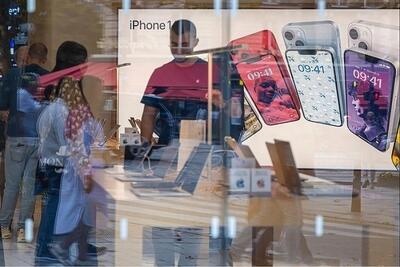شنبه, ۱ اردیبهشت, ۱۴۰۳ / 20 April, 2024
فوت و فن برای تقویت هر كامپیوتر نو

این مقاله به شما آموزش میدهد كه چطور میتوانید كامپیوتر جدید خود را با ۱۰ توصیهی كاربردی تقویت كنید؛ كاری كه بدون در نظر گرفتن قابلیتها و توان كامپیوترتان، شدنی است
خریدن یك كامپیوتر دستاوّل، چه برای محل كارتان باشد و چه برای اهل منزل، یكی از لحظات لطفاً لبخند بزنید! زندگی است. درست مانند مرد شش میلیون دلاری (و یا اگر از نوع مؤنث هستید، زن شش میلیون دلاری)، شعار همهی ما فقط یك چیز است: بهتر، قویتر، و سریعتر!
منتها، هر كامپیوتر تازهای كه وارد زندگیتان میشود، نیازمند چند دستكاری كوچك و تنظیم ساده است. در این مقاله، ۱۰ تا از این دستكاریهای كوچك را به شما آموزش میدهیم تا بتوانید در مورد هر كامپیوتری كه از لای زرورق باز میكنید، اعمال نمایید، و این در حالی است كه هیچ اهمیتی ندارد كامپیوتر مورد نظر از چه جثهای برخوردار است و یا چه قدرتی دارد.
این انگولكها، كامپیوتر شما را در بهترین شرایط خود قرار میدهد و بستر محكمی برای نرمافزارهای آتی و ارتقاءهای بعدی سیستم عامل فراهم میآورد...
۱) برای اینترنت آمادهاش كنید!
اولین قدم همیشه باید مربوط به اعمال تنظیمات لازم و ضروری امنیتی در هنگام اتصال به اینترنت باشد. برای آن دسته از كامپیوترهای اداری و ماشینهای ایستگاهی كه به وسیلهی سرپرستان شبكه نصب میشوند، بسیاری از این اقدامات اولیه از قبل انجام گرفتهاند، اما در مورد كامپیوترهای خانگی، انجام این اقدامات ضروری هستند.
وصل كردن یك كامپیوتر صفركیلومتر به اینترنت قبل از در نظر گرفتن نكات ایمنی، همانند فرستادن یك دعوتنامهی سرگشاده خطاب به اهالی جلب و ناجیب اینترنت است تا كامپیوترتان را به وسیلهی ویروسها، كرمها، یا اسبهای تروآ به گند بكشند! ترسناكترین بخش این سناریو آن است كه این حملات در همان ۱۲ دقیقهی ابتدایی اتصالتان به اینترنت رخ میدهند.
۲ ) گوشهكنار میزتحریرتان را تنظیم كنید!
یكی از اولین كارهایی كه وقتی پشت یك كامپیوتر صفركیلومتر مینشینیم، باید انجام دهیم، فعالكردن جلوهی ClearType یا به اصطلاح حروف صاف در خصوصیاتِ صفحهی نمایش است. ( فعالیت این گزینه، سبب نمایش بهتر و صافتر لبهی حروف میشود.) برای رفتن به سراغ این جلوه، از منوی Start گزینهی Settings را انتخاب كرده و سپس روی گزینهی Control Panel كلیك كنید.
اكنون، روی شكلك Display كلیك دوبل بزنید (یعنی دوبار متوالی روی آن كلیك كنید!). در پنجرهی Display Properties، به زبانهی Appearance بروید و روی شستی Effects كلیك كنید.
مربع دوم از بالا را علامت زده و گزینهی ClearType را از فهرست اُفتان مجاور آن انتخاب كنید. چند بار كلید Ok را فشار دهید تا از این بساط خارج شوید. اكنون خودتان خواهید دید كه حروف با وضوح و صافی خیلی بیشتری-نسبت به قبل- روی صفحهی نمایش، ظاهر میشوند. در مورد چشمهای ضعیف، مثل چشمهای كور شدهی بنده، این امر جلوی مقداری سردرد را میگیرد، مخصوصاً اگر مجبور باشید تمام روز به صفحهی نمایشگرتان زُل بزنید!
در همین جا میتوانید اندازه و ابعاد شكلكهای ویندوز را نیز تنظیم كنید، و ایضاً اینكه محتوای پنجرهها در حینِ كشانیدهشدن معلوم باشند یا نه، تم یا حال و هوای ویندوز را انتخاب كنید، و بالاخره نوع و اندازهی فونتها را. همهی اینها یكسری تنظیمات شخصی هستند كه بسته به سلیقهی افراد دارند، امّا آن دسته از شما كه صبح تا شب به صفحهی نمایش خیره میشوید، باید این تنظیمات را با توجه به وضعیت جسمانی خود تنظیم كنید.
یكی از كارهای مهمی كه خود من همیشه انجام میدهم، عوض كردن رنگ پسزمینه برای مناطق حروفنشین- یعنی نقاطی كه چیزی نوشته میشوند- است. رنگ مفروض رنگ سفید است، امّا این رنگ بعضی وقتها خیلی توی چشم میزند. بنابراین با انتخاب یك رنگ سفید غیر براق، تا حدودی شدت آن را كاهش داده و جلوی ریزش اشك خود را میگیرم! این یك تغییر كوچك است، امّا فكر میكنم یك تفاوت بزرگ پیدا میشود.
۳) پیكربندی سیستم
گاهی وقتها شركتهای بزرگ نرمافزاری مانند مایكروسافت نقش كاسهی از آش داغتر را بازی میكنند و نرمافزارهایشان را طوری پیكربندی میكنند كه ما را در برابر خودمان محافظت نمایند. این همان موردی است كه در نمایش فایلهای سیستم در مرورگر ویندوز به كار رفته است- فایلهای سیستم مخفی شدهاند، پسوند فایلها مخفی شدهاند، و در عوض فهرست مبتنی بر جزییات، شكلكهای بزرگ به نمایش در میآیند.
بعضی از این تنظیمات ممكن است یك سلیقهی شخصی باشند، امّا اگر واقعاً میخواهید به زیروبم كامپیوتر خود و سیستمعامل آن پیببرید، میبایست تمام اطلاعات مربوط به هر فایل را در هر فهرستی كه میگیرید، ببینید.
برای تنظیم نمایش فهرست فایلها بر طبق ترجیح خودتان، مرورگر ویندوز را باز كنید و از منوی Tools گزینهیFolder Options را انتخاب كنید، و سپس به زبانهی View بروید. اكنون، باید در میان مربعها و دوایری كه زیرهم قطار شدهاند، به دنبال موردی بگردید كه در جلوی آن عبارت
Show hiddent files and folders نوشته شده باشد و آن را علامت بزنید.
همچنین بهتر است این مربعها را نیز علامت بزنید:
Display the contents of The system folders
Display the full path in the address bar
وقتی كه پوشهی فایلها را به همان صورتی كه دوست دارید، رؤیت كردید، میبایست شستی Apply to All Folders را كلیك كنید تا این تغییر در مورد تمام پوشهها اعمال گردد.
۴) وضوح، هرتز، و تعداد نقطه در اینچ صفحهی نمایش را تنظیم كنید.
بازهم، این توصیه ممكن است ریشه در سوی كم چشمهای بنده داشته باشد، امّا مفهوم كلی آن در مورد تمام كامپیوترهای نو صدق میكند. به پانل كنترل بروید و روی شكلك Display دوبار كلیك كنید. آنچه كه مورد نظر است، رفتن به زبانهی Settings است. وضوحی كه در هنگام نصب صفحهی نمایشتان تعیین شده، ممكن است از نظر سختافزار شما یا دید چشمانتان بهترین وضوح ممكن نباشد.
در مورد نمایشگرهای كریستالی (السیدی)، تنظیم وضوح میبایست مطابق با وضوح ذاتی خود نمایشگر باشد: یعنی حداكثر وضوحی كه نمایشگر كریستالی شما عملاً میتواند به نمایش بگذارد.
تعیین وضوح ذاتی نمایشگر خیلی ساده است. در مورد نمایشگرهای لامپی، تنظیم وضوح میبایست در اندازهای تعیین گردد كه از هر نظر برای دید چشمانتان مناسب باشد. این حرف در نمایشگرهای ۱۷ اینچ و عریضتر به معنی تنظیم وضوح ۱۰۲۴ در ۷۶۸ است. منتها، درجات تنظیم واقعی به وسیلهی سختافزارتان تعیین میگردد، كه نه تنها نمایشگر را در نظر میگیرد، بلكه كارت گرافیكی را هم حساب میكند.
شاید حتا مهمتر از وضوح، تنظیم تعداد نقاط در اینچ و میزان شارژ صفحهی نمایش باشد. این دو متغیر در زیر شستی Advanced خوابیدهاند. تعداد نقاط در اینچ كه با DPI نشان داده میشود، در زبانهی General قرار دارد، و تعیین میسازد كه فونتها یا حروف با چه ابعادی روی نمایشگر ظاهر میشوند و مقدار مفروض این تنظیم ۹۶ نقطه در اینچ است، امّا در وضوحهای بیشتر از ۱۰۲۴ در ۷۶۸، تعداد ۱۲۰ نقطه در اینچ ترجیح داده میشود.
تنظیم میزان نو نوارشدن را در زبانهی Monitor پیدا خواهید كرد. خودِ نمایشگرتان تعیین میسازد كه چه درجاتی در این تنظیم وجود داشته باشند، امّا در مورد نمایشگرهای لامپی، بهتر است از یك میزان نو نوارشدن شدید مانند ۸۵ هرتز استفاده كنید. (میزان نو نوارشدن صفحهی نمایش، تعیین میسازد كه در هر ثانیه چند بار محتوای صفحهی نمایش از نو، تجدید شود.)
رچند ممكن است متوجه آن نشوید، امّا صفحهی نمایشگرتان به طور ثابت در حال لرزش و پِرپِرزدن است. اگر میزان نونوار شدن خیلی كم باشد، مخصوصاً در نمایشگرهای لامپی،این پِرپِرزدن میتواند موجب سردرد و صدمات وارده به چشمانتان گردد. نمایشگرهای السیدی (كریستالی) كمی متفاوت هستند. این نمایشگر معمولاً حداكثر سرعت نونوارشدنشان ۶۰ هرتز است، امّا به علت آنكه از فنآوری متفاوتی استفاده میكنند، فشار وارد بر بینایی كاربر خیلی كمتر احساس میشود.
۵) تایید اصالت ویندوز
در چند نقطه در حین نصب ویندوز، از شما خواسته خواهد شد كه اصالت ویندوز خود را از طریق اینترنت تایید كنید. اینجا وقت خوبی است كه آن را از سر راه خود بردارید. با انجام این كار، سیستمعامل شما فرض را بر این میگذارد كه یك نسخهی قانونی است و ویژگیهای جدیدی را از چنتهاش بیرون می آورد و در اختیارتان قرار میدهد.
۶) میانبرهای مرورگر
برای بسیاری از ما، فهرست گلچین وبسایتها بازتاب طرز تفكر و سبك زندگیمان تلقی میشود. این فهرست چیزی بیش از یك سری سایت در فضای اینترنت است؛ در واقع این فهرست وصلكنندهی ما به یك دنیای پر جنب و جوش است. هرگاه كه یكی از این نشانیها را در مرورگر اینترنتتان وارد میكنید، دیگر لازم نیست كه در مورد به خاطر آوردن مجدد آن نگران باشید. با این حال، از آنجا كه مجبور به یادآوری چنین نشانیهایی نیستید، به مرور زمان ممكن است فراموش كنید كه فلام نشانی مربوط به چه جایی بوده است. به همین خاطر است كه درجكردن نشانیهای مورد نظرتان در گلچین مرورگر، این قدر اهمیت دارد.
این، یك كار دو مرحلهی است: اول، نشانیهای گلچین مرورگر خود را به یك فایل صادر كنید. هم در مرورگر اینترنت مایكروسافت و هم در مرورگر فایرفاكس، امكان صادرات و واردات از توابع منوی File محسوب میشوند. یك بار كه گلچینها را به یك فایل صادر كردید، آن فایل را به كامپیوتر صفركیلومتر كپی و سپس محتوای آن را به داخل مرورگرتان تزریق كنید.
۷) نرمافزارهای مورد نیازتان را نصب كنید!
اگر كامپیوتر صفركیلومتر شما در محل كارتان است، این شانس را خواهید داشت كه تمام نرمافزارهای ضروری از قبل روی آن نصب شده باشند. امّا در مورد كامپیوترهای خانگی، هنوز كارهایی هست كه باید انجام دهید. عقیدهی هر فرد از این بابت كه چه نرمافزارهایی را باید نصب كند، یك انتخاب شخصی است، امّا چند انتخاب مشترك بین همهی ما وجود دارد. اینها فهرستی از نرمافزارهایی هستند كه خود من، اول از همه روی هر كامپیوتر تازهنفسی نصب میكنم:
▪ نرمافزار حروفچینی و صفحهبندی
▪ نرمافزار متولی ایمیل
▪ نرمافزار پخش فایلهای صوتی
▪ نرمافزار گرافیكی
▪ نرمافزار حك كردن سیدی
اما من مطمئن هستم كه شما میتوانید به نرمافزارهای دیگری نیز اشاره كنید. البته همیشه نرمافزارهایی نیز هستند كه خستگیمان را در میكنند، مانند عصرامپراتوریهای ۳، عصرملل، و چند بازی كلاسیك دیگر در این سبك!
۸) صندوق ایمیل خود را تنظیم كنید
حال كه نرمافزار متولی ایمیل و مرورگر خود را نصب كردهاید، وقت آن است كه آنها را پیكربندی كنید. تعیین كردن سردر ورودی مرورگر یا به اصطلاح Home Page كار سادهای است، اما كاملاً ضرورت دارد. سردر مفروض الزاماً همان جایی نیست كه هر بار كه مرورگرتان را باز میكنید، باید به آنجا بروید. پیكربندی متولی ایمیل نیز بستگی به نرمافزار آن و سرویسدهندهی ایمیل دارد. در نرمافزار آوتلوك، پیكربندی از طریق منوی Tools، و E-mail Accounts صورت میگیرد كه یك ساحرهی قدم به قدم شما را در تمام مراحل، همراهی خواهد كرد.
۹) پاورتویز را نصب كنید.
یكی از مهمترین كارهایی كه میتوانید در جهت تقویت سیستم تازه نفس خود انجام دهید، نصب كردن پاورتویز است. این مجموعهی كمكی را میتوانید از سایت مایكروسافت دانلود كنید (یعنی آن را به كامپیوتر خود انتقال دهید.) این ابزار میتوانند با سادهتركردن نحوهی تغییر تنظیمات، كار با ویندوز را برای شما راحتتر سازند. (این ابزارهای كمكی را میتوانید از روی برعكس ۹۸ نیز نصب كنید.)
۱۰) محتوای رجیستری را ضبط كنید!
به محض آنكه كامپیوتر صفركیلومترتان آن طور كه دوست دارید، به كار افتاد، باید چند دقیقه از وقت خود را برای كپیكردن از محتوای رجیستری و كنار گذاشتن آن برای روز مبادا در یك جای امن صرف كنید. یكی دیگر از اقدامات احتیاطی، تعیین یك نقطهی بازگشت یا Restore Point است. به این ترتیب هر وقت كامپیوترتان به مشكلی برخورد كه از حل آن عاجز شدید، میتوانید به آن نقطهی بازگشت برگردید؛ نقطهای كه تمام تنظیمات كامپیوتر در شرایطی كه بی عیب و نقص كار میكرده است، مجدداً احیا گردند.
نمایندگی زیمنس ایران فروش PLC S71200/300/400/1500 | درایو …
دریافت خدمات پرستاری در منزل
pameranian.com
پیچ و مهره پارس سهند
خرید میز و صندلی اداری
خرید بلیط هواپیما
گیت کنترل تردد
اسرائیل ایران اصفهان ایران و اسرائیل انفجار استان اصفهان حمله ایران به اسرائیل گشت ارشاد حجاب ارتش جمهوری اسلامی ایران دولت وعده صادق
سیل فراجا طرح نور تهران زلزله هواشناسی فضای مجازی قتل قوه قضاییه سیلاب شهرداری تهران سازمان هواشناسی
بانک مرکزی قیمت خودرو ایران خودرو فرودگاه قیمت طلا بازار خودرو خودرو قیمت دلار تورم حقوق بازنشستگان قیمت سکه بورس
تلویزیون سینمای ایران احسان علیخانی کتاب دفاع مقدس موسیقی تئاتر
اینترنت
رژیم صهیونیستی فلسطین غزه آمریکا سازمان ملل جنگ غزه روسیه امیرعبداللهیان اتحادیه اروپا عملیات وعده صادق چین اسراییل
فوتبال شمس آذر قزوین پرسپولیس لیگ برتر علی دایی باشگاه استقلال لیگ قهرمانان اروپا صنعت نفت آبادان رئال مادرید بارسلونا بازی تراکتور
هوش مصنوعی گوگل تلگرام ناسا فناوری سامسونگ ایلان ماسک اپل وزیر ارتباطات عیسی زارع پور
خواب چاقی پیاده روی گیاهان دارویی