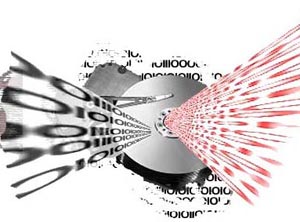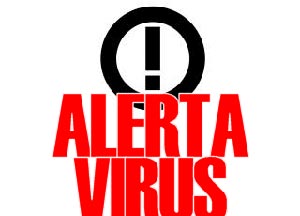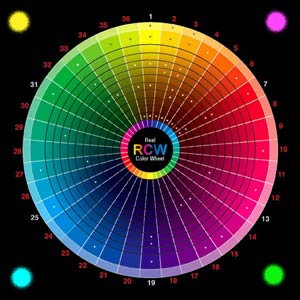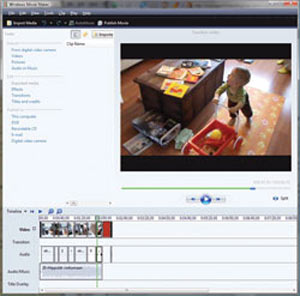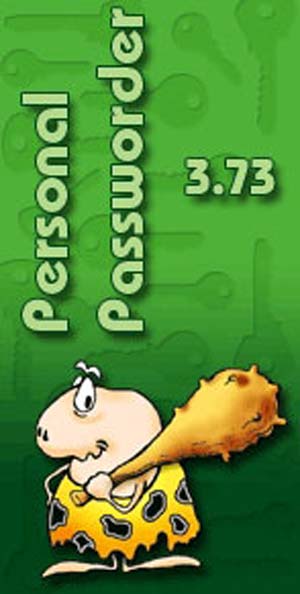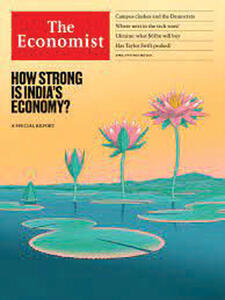شنبه, ۸ اردیبهشت, ۱۴۰۳ / 27 April, 2024
مجله ویستا
تنظیم برنامه فایروال ZoneAlarm

برای آنکه بتوانید یک فایروال مجانی خوب داشته باشید بهترین انتخاب ZoneAlarm است که امروزه بوسیله اکثر کارشناسان کامپیوتر توصیه میشود. اما اکثرا نحوه تنظیم آنرا نمیدانند یا بدان چندان توجه نمیکنند. در این مقاله بشما یاد میدهم که چگونه قدم به قدم، ZoneAlarm را در حد پایه تنظیم کنید.
مراحل زیر را به ترتیب طی کنید:
۱- بعد از آنکه زون آلارم نصب شد برای باز کردن مرکز کنترل آن روی آیکون ZA در کنار ساعت سیستم در گوشه راست و پایین صفحه، کلیک راست کنید. انتخاب Restore ZoneAlarm Control Center را انجام دهید تا باز شود.
۲- در ستون دست چپ روی Overview کلیک کنید.
۳- روی تب Preferences واقع در زیر علامت سئوال Help کلیک کنید.
۴- در بخش Check for Updates، یک نقطه در داخل دایره Automatically قرار دهید. برای اینکار در مرکز دایره کلیک کنید.
۵- در بخش General یک علامت چک مارک √ در کادر کنار عبارت Protect ZoneAlarm Client قرار دهید.
۶- در بخش Contact With Zone Labs یک علامت چک مارک √ در کادر کنار عبارت Hide the last octet of my IP address when applicable قرار دهید. این قسمت هم در بخش Overview قرار دارد.
۷- مجددا به ستون سمت چپ نگاه کنید و عبارت Firewall زیر Overview را پیدا کرده و روی آن کلیک کنید.
۸- در نزدیکی آیکون Help تعداد دو عدد تب وجود دارد. باید روی تب Main باشید. اگر چنین نبود روز تب Main کلیک کنید.
۹- در قسمت Internet Zone Security که اولین بخش میباشد روی موقعیت وسط کلیک کنید. عبارت Med های لایت میشود. با اینکار متن سمت راست مطابق تنظیم متوسط عوض میشود.
۱۰- به بخش Trusted Zone Security بروید و آنرا روی medium قرار دهید.
۱۱- در سمت راست و پایین صفحه دکمه Advanced را پیدا کنید و روی آن کلیک کنید. کادری بنام Advanced Setting ظاهر میشود. در این کادر، یک تب بنام Security دیده میشود که حاوی تنظیمات سرورها یکی بعد از دیگری است. نمونه هایی که شما باید تنظیم کنید عبارتند از Allow Outgoing DNS/DHCP in Trusted Zone on High setting و Allow Outgoing DNS/DHCP in Internet Zone on High setting که باید چک مارک بخورند. روی OK کلیک کنید تا این کادر بسته شود.
۱۲- مجددا به ستون سمت چپ بروید. روی انتخاب Program Control کلیک کنید. یکبار دیگر به تبهای بالای صفحه نگاه کنید. باید در تب Main باشید. در اینجا باید بخشهای Program Control و Automatic Lock را ببینید.
۱۳- در بخش Program Control انتخاب medium را انجام دهید.
۱۴- در بخش Automatic Lock پیشنهاد من آنست که فعلا گزینه off را انتخاب کنید تا آنکه آشنایی و تجربه بیشتری با فایروال پیدا کنید.
۱۵- روی ویزارد Program تحت آخرین قسمت در سمت راست پایین کلیک کنید. پنجره جدیدی باز میشود. در Program Wizard فقط یک تب دیده میشود که عبارت Secure Programs روی آن دیده میشود. تحت Secure Programs در سمت راست عبارت Do you want Zone Alarm to pre configure access permission دیده میشود. انتخاب Yes را انجام دهید و روی finished کلیک کنید.
۱۶- در Program Control روی تب Programs کلیک کنید که زیر دکمه Help قرار دارد. در این قسمت برنامه هایی را میبینید که ZoneAlarm کنترل میکند که آیا میتوانند به اینترنت دسترسی یابند یا خیر. اگر یک علامت چک مارک سبز در کنار نام برنامه باشد معرف آنست که برنامه میتواند به اینترنت دسترسی پیدا کند. علامت سئوال آبی تیره ? به معنای آنست که برنامه قبل از دسترسی به اینترنت باید از شما اجازه بگیرد. علامت X قرمز رنگ معرف آنست که برنامه نمیتواند به اینترنت وصل شود. برای برنامه هایی را زیاد مصرف میکنید میتوانید انتخاب چک مارک سبز را انجام دهید. در ضمن میتوانید به ZoneAlarm بگویید که نحوه اجازه دسترسی به اینترنت را برای هر برنامه بخاطر بسپارد. درهر زمان میتوانید اجازه دسترسی هر برنامه به اینترنت را عوض کنید. در آینده میتوانید مطابق نیاز خود این تنظیمات را اصلاح کنید. درضمن هر برنامه را با کلیک راست روی آن و انتخاب Remove میتوانید از لیست فوق پاک کنید.
۱۷- مجددا در ستون سمت چپ روی عبارت Alert & Logs کلیک کنید. اینبار هم باید روی تب Main باشید. بخش Alert Events Shown ظاهر میشود. در وسط دایره ON برای فعال کردن آن کلیک کنید. وقتی در کار با ZoneAlarm تجربه پیدا کردید میتوانید هر زمان این قابلیت را خاموش کنید.
۱۸- در قسمت پایین و راست همین صفحه روی دکمه Advanced کلیک کنید. کادری بنام Advanced Alert and Log Setting ظاهر میشود. یک چک مارک در کنار عبارت Archive log text files daily قرار دهید.
۱۹- در بخش Log Archive Appearance انتخاب مورد نظر خودتان را انجام دهید. نهایتا روی OK در انتهای کادر کلیک کنید تا بسته شود.
۲۰- مجددا در ستون سمت چپ روی E-mail Protection کلیک کنید. در تب Main انتخاب Basic MailSafe Settings را انجام دهید. انتخاب مورد نظرتان را انجام دهید. اگر از برنامه ضدویروس اسفاده میکنید که سریعا بروز میشود نیازی به این تنظیم ندارید و ممکن است با برنامه ضدویروستان تداخل کند. اما اگر برنامه ضدویروس ندارید روی دایره این قابلیت کلیک کنید تا فعال شود.
نهایتا صفحه کنترل را ببندید. حال از برنامه ZoneAlarm استفاده کنید.
نویسنده : بهمن بهمن دژی
منبع : تراشه
همچنین مشاهده کنید
نمایندگی زیمنس ایران فروش PLC S71200/300/400/1500 | درایو …
دریافت خدمات پرستاری در منزل
pameranian.com
پیچ و مهره پارس سهند
خرید میز و صندلی اداری
خرید بلیط هواپیما
گیت کنترل تردد
ایران حجاب چین دولت رئیس جمهور پاکستان رئیسی گشت ارشاد مجلس شورای اسلامی کارگران رهبر انقلاب سریلانکا
کنکور تهران پایتخت سیل قم سازمان سنجش فضای مجازی اصفهان زنان شهرداری تهران سلامت پلیس
خودرو دلار آفریقا قیمت خودرو قیمت دلار تورم قیمت طلا بازار خودرو بانک مرکزی سایپا ایران خودرو ارز
فیلم سریال پایتخت تلویزیون موسیقی سریال ترانه علیدوستی سینمای ایران سحر دولتشاهی مهران مدیری کتاب شعر
کنکور ۱۴۰۳ عبدالرسول پورعباس
فلسطین رژیم صهیونیستی غزه اسرائیل جنگ غزه آمریکا روسیه حماس طالبان اوکراین ایالات متحده آمریکا ترکیه
پرسپولیس فوتبال جام حذفی آلومینیوم اراک استقلال فوتسال بازی بارسلونا تیم ملی فوتسال ایران باشگاه پرسپولیس باشگاه استقلال تراکتور
سامسونگ همراه اول ناسا الماس تسلا تیک تاک فیلترینگ
مالاریا زوال عقل پیری کاهش وزن سلامت روان داروخانه