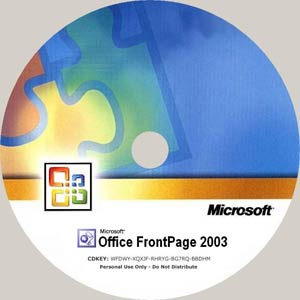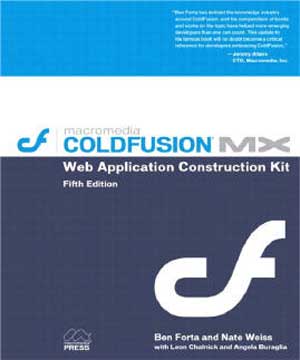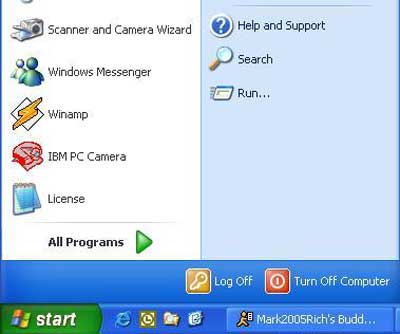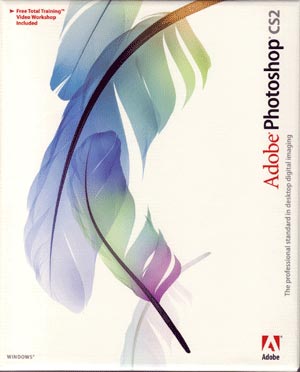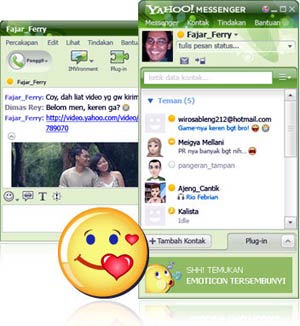جمعه, ۷ اردیبهشت, ۱۴۰۳ / 26 April, 2024
مجله ویستا
مفاهیم اولیه در Windows ۹۸

هنگامی كه شما دكمه power را فشار داده و كامپیوتر را روشن می كنید سیستم اصطلاحا" boot شده و بالا می آید و امكان دارد جهت ورود به برنامه windows از شما نام كاربر user name و رمز ورود یا password را كه مخصوص هر كسی كه می خواهد وارد برنامه شود بخواهد. اگر شما نام و پسورد جداگانه دارید نوشته و با كلید سمت چپ ماوس در روی دكمهok كلیك كرده یا از روی كلیدها دكمه Enter را فشار دهید ولی اگر به دلایل مختلف اجازه ورود نتوانستید بگیرد میتوانید با كلیك روی دكمه cancel وارد سیستم شود و از برنامه های عمومی آن دستگاه استفاده نمایید.
صفحه ای كه ظاهر می شود اصطلاحا" Desktop یا میز كار نام دارد و روی آن شكلهایی كه icon یا شمایل نامیده میشوند قرار دارد و نشانگر (یا میانبر= shortcut ) برنامه های مختلف می باشند و با دو بار كلیك دكمه سمت چپ ماوس پنجره آنها باز شده و شما میتوانید از آنها استفاده نمایید.
در زیر میز كار نواری قرار دارد كه اصطلاحا" نوار وظیف یا taskbar نامیده می شود كه علاوه بر داشتن icon های خاص،نمایش دهنده نام برنامه های فعال روی میز كار میباشند. و مهمتر از همه دكمه start در سمت چپ قسمت پایین روی آن قرار دارد و اگر روی آن كلیك كنید می توانید به سراغ برنامه های موجود در كامپیوترتان رفته و آنها را اجرا نمایید كه معمولا" شامل امكانات زیر نیز میباشد كه بطور مفصل بعدا" در جزواتی دیگر تك تك آنها را آموزش و بررسی خواهیم كرد.
۱) ...Shut down : كه شما برای بستن دستگاه و خروج از كامپیوتر و كارهای دیگر از آن استفاده خواهید كرد.
۲) ...Log off : از برنامه های شما خارج شده و آنها را بسته و اجازه می دهد كاربر دیگر با وارد نمودن نام و رمز ورود وارد برنامه های خودش شود.
۳) ...Run : در این قسمت با نوشتن نام و مسیر برنامه یا یافتن آن از طریق browse شما می توانید برنامه را سریعا" اجرا نمایید.
۴) Help : برنامه راهنمای (كمك ) انگلیسی جهت آموزش و رفع اشكال انواع برنامه های windows را باز می كند.
۵) Find :كه به شما اجازه پیدا كردن انواع برنامه ها ،فایلها،و فولدرها را در كامپیوترتان می دهد و همچنین امكانات خاص دیگری در اختیار شما قرار می دهد.
۶) Setting : امكانات تنظیم انواع دستگاههای سخت افزاری ،نرم افزاری و برنامه های جانبی را میدهد.
۷) Documents : شما از طریق این بخش می توانید سریعا" به برنامه My Documents رفته و همچنین در این قسمت حدود ۱۵ برنامه اسناد ، مدارك و برنامه های كاربردی كه اخیرا" اجرا نموده اید در حافظه آن قرار دارد و شما سریعا" می توانید از آنها استفاده نمایید.
۸) Favorites : برنامه های مورد علاقه اینترنتی كه در حافظه دارد و یا شما اضافه نمویده اید را نشان می دهد.
۹) Programs : شما را وارد برنامه های نصب شده روی كامپیوترتان می نماید كه از جمله آنها برنامه Accessories می باشد.كه خود شامل برنامه های متنوعی از جمله Internet tools و Communication جهت تنظیم و وارد شدن به برنامه های اینترنت می باشد. Entertainment كه یكسری وسایل و امكانات تفریحی از جمله cd و ضبط و دستگاه تماشای فیلم(Media Player ) از طریق كامپیوتر می باشد. System tools یكسری برنامه های سیستمی و تنظیم و چك نمودن دستگاه را در اختیار شما قرار می دهد. Address book امكان ثبت مشخصات ،تلفن و آدرس می باشد و مانند یك دفتر تلفن است. Imaging جهت مشاهده و تنظیم و كار روی تصاویر و عكسها است. Calculator شامل ماشین حساب معمولی و همچنین علمی می باشد. Notepad برنامه نوشتاری ساده ای جهت یاداشت گذاشتن است. WordPad برنامه نسبتا" كاملی جهت نوشتن مدارك،نامه ها، متون و جزوات می باشد. Paint جهت رسم نقاشی می باشد.
● قسمتهای مختلف یک پنجره در ویندوز۹۸
هنگام اجرای اكثر برنامه ها معمولا" یك پنجره باز می شود كه شما باید توانایی كنترل و نحوه استفاده نمودن آن پنجره را باید داشته باشد و ۹۰% كار پنجره ها شبیه هم می باشد و اگر شما نحوه كار با یك پنجره را خوب بدانید می توانید از پنجره های دیگر نیز به راحتی استفاده نمایید. و ما برای نمونه پنجره My Documents یا اسناد و مدارك را در اینجا و پنجره Internet explorer را جهت آموزش اینترت تشریح می كنیم و در قسمتهای بعد انشا الله بقیه برنامه ها را بطور مفصل ارائه خواهیم داد.
با دو بار كلیك كردن روی Icon برنامه My Documents (میانبر زرد رنگ شبیه پاكت نامه كه روی میز كار قرار دارد) پنجره آن باز می شود. اكثر پنجره ها دارای هفت قسمت زیر می باشند.
۱) Title bar یا نوار عنوان برنامه
۲) Menu bar نوار فهرست و ابزار مورد نیاز برنامه
۳) Tool bar یا نوار ابزار كار و مورد استفاده زیاد جهت راحتی انجام كارها
۴) Address bar یا نوار آدرس و مسیر برنامه
۵) Display یا صفحه نمایش اطلاعات ، انجام عملیات و محتویات برنامه
۶) Status bar یا نوار وضعیت یا حالات
۷) Scroll bar یا نوار گردش ( بالا و پایین نمودن محتویات پنجره)
● در زیر به توضیح تك تك آنها می پردازیم:
۱)Title bar
Title bar یا نوار عنوان كه در بالای همه پنجرها كه معمولا" نیز به رنگ آبی می باشد قرار دارد و عنوان برنامه ای كه در آن قرار داریم را نشان می دهد.(در این پنجره عنوان My Documents )
در سمت راست نوار عنوان سه جعبه (box ) كوچك ولی مهم جهت كنترل پنجره قرار دارد كه اگر اشاره گر را روی آنها نگهدارید نامشان به انگلیسی پیدا می شود و عبارتند از:
● Minimize box
كه به شكل یك منها ( - ) بوده و درسمت چپ قرار دارد و اگر روی آن كلیك نمایید پنجره شما كوچك شده و در روی نوار وظیفه یا Task bar می نشیند و شما می توانید میز كارتان را مشاهده نمایید و یا از برنامه های دیگرتان براحتی استفاده نمایید و درصورت نیاز به آن بر نامه فقط كافی است یك بار روی اسم آن روی نوار وظیفه كلیك نمایید و پنجره شما سریعا" باز می شود. توجه شود كه Minimize پنجره شما را نبسته بلكه بطور فعال از جلو چشم در روی میز كار خارج نموده و به روی نوار وظیفه می برد.
● Maximize/Restore box
كه به شكل مربعی در وسط دو دكمه دیگر قرار دارد و به شما این اجازه را می دهد كه پنجره را كه معمولا" یك سوم صفحه نمایش است را به حداكثر رسانده و بتوانید از پنجره نهایت استفاده را نمایید. و در صورت نیاز با كلیك مجدد روی آن صفحه را كوچكتر مینماید تا حدودی نیز شما علاوه بر این پنجره به میز كارتان نیز تسلط داشته باشید.
● تذكر:
▪ شما در صورتی كه پنجره به حالت كوچك باشد می توانید با كلیك روی بخش آبی رنگ نوار عنوان Title bar و نگهداشتن دكمه ماوس ( click and drag ) پنجره را روی میز كار جابجا نمایید.
▪ در حالتی كه پنجره كوچك می باشد شما می توانید اشاره گر را به لبه های كناری پنجره نزدیك نموده و هنگامی كه اشاره گر از حالت یك فلش سفید به یك فلش سیاه نازك دو طرفه در می آید دكمه ماوس را كلیك نموده ، دكمه را نگه داشته و بكشید تا بتوانید پنجره را به اندازه دلخواه كوچك یا بزرگ نمایید وسپس دكمه را رها نمایید.● Close box
كه به شكل یك ضربدر بوده و با كلیك روی آن پنجره از فعالیت افتاده و بسته خواهد شد و برای اجرای مجدد آن دوباره به جایگاه اولیه آن برنامه رفته و آن را فعال نمایید.
۲) Menu bar
Menu bar یا نوار فهرست كه خود شامل قسمتهای مختلفی از جمله file, edit, view, go, favorites, و help برنامه می باشد كه این عنوانها در پنجره های مختلف شاید كم یا زیاد نیز باشند.
در این قسمت فهرست ابزار و وسایلی كه شما جهت انجام كار به آنها در این برنامه نیاز دارید در درون اینها قرار دارند كه با كلیك روی هر كدام فهرستهای گوناگون هر قسمت به صورت پرده كره كره ای افتاده و آویزان می شود كه با رفتن روی هر یك از آنها ( اشاره گر را سر دهید،كلیك نكنید ) در صورتی كه به رنگ سیاه باشند و كلیك روی آنها می توانید كار مورد نظر را اجرا نمایید.( اگر رنگ عمل مورد نظر خاكستری باشد بدین مفهوم است كه آن عمل در حال حاضر فعال نبوده و باید شما عمل دیگری مثلا" چیزی را انتخاب نمایید تا آن عمل فعال و سیاه رنگ شود).
تمامی اعمال و برنامه هایی كه شما در یك پنجره جهت انجام كار به آن نیاز دارید در درون نوار فهرست پنجره قرار دارد ولی نترسید نیاز نیست به همه آنها مسلط باشید و ابزاری كه برای انجام كارها نیاز دارید و ۹۰ الی ۹۵% مورد نیاز است بطور ملموس و همراه شكلهای ساده از میان تمامی این ابزارها انتخاب شده و در زیر نوار فهرست به عنوان نوار ابزار یا Tool bar قرار گرفته است و اگر شما به كار با آنها تسلط داشته باشید به راحتی می توانید آن برنامه را به كار گیرید.
۳) Tool bar
Tool bar یا نوار ابزار نشانگر ابزارهای مورد نیاز انتخابی از نوار فهرست می باشند كه جهت سهولت انجام كار به صورت اشكالی گویا روی این نوار قرار دارند و با كلیك روی آنها كار مورد نظر انجام می پذیرد.(در صورتی كه عمل مورد نظر فعال باشد سیاه رنگ بوده و گرنه خاكستری (غیر فعال) می باشد.)از جمله این ابزارها مثلا" درMy Documents عبارتند از:
● Back (برگشت به عقب)
اگر شما درون این پنجره شما وارد یكی از پوشه های درونی آن شوید می توانید با زدن دكمه back مجددا" به پنجره اولی برگردید.
● Forward (رفتن به جلو)
اگر از صفحه ای درون این پنجره به عقب برگشته باشید میتوانید با زدن forward مجددا" به صفحه قبلی برگردید.
● Up (رفتن به سطح بالا)
پنجره شما را تا desktop از قسمتها و بخشهای مختلف drive ها با لا می آورد.
● Cut (بریدن ،برداشتن و در حافظه نگهداشتن قسمت انتخابی)
موضوع یا پوشه و فایلها ی انتخاب شده شما را بریده و از این پنجره و قسمت برداشته و در حافظه موقت كهclipboard نامیده میشود نگهداری می كند تادر جایگاه مورد نظر بچسبانیم ( paste ).
● Copy (نسخه بردار یا كپی و در حافظه قرار دادن قسمت انتخاب شده)
یك نسخه از موضوع یا پوشه و فایلها ی انتخاب شده شما را برداشته و در حافظه موقت كهclipboard نامیده می شود نگهداری می كند تادر جایگاه مورد نظر بچسبانیم ( paste ).
● تذكر:
cut آن پوشه یا قسمت انتخاب شما را كلا" از آن قسمت بر می دارد و به جای دیگری انتقال می دهد و لی copy به موضوع انتخاب شده كاری نداشته و آن را در جایگاه اولیه حفظ نموده و تنها نسخه ای(رونوشتی ) از آن را در حافظه جهت استفاده مجدد نگه می دارد. ضمنا" فراموش نشود كه delete فایل یا فولدر انتخاب شده كلا" حذف كرده و در حافظه جهت استفاده نگه نمی دارد.
● Paste (الصاق یا چسپاندن قسمت كپی شده یا بریده شده)
موضوع یا پوشه و فایلها یی كه شما كپی نموده و یا بریده اید و در حافظه موقت میباشد را در جایگاه مورد نظر میچسباند.
● Undo (خنثی نمودن عمل آخر در آن پنجره)
كار آخری را كه انجام داده اید را معكوس یا بی اثر كرده و به حالت اول بر میگرداند.
● Delete (حذف و برداشتن موضوع انتخابی از كامپیوتر)
موضوع یا پوشه و فایلها ی انتخاب شده شما را كلا" حذف نموده و به سطل آشغال ( Recycle bin ) می برد و یا كلا" از كامپپوتر حذف مینماید.
● Properties (مشخصات و ویژگیهای برنامه انتخابی)
اگر فایل یا فولدری را انتخاب نمایید و روی این دكمه كلیك كنید مشخصات،آدرس، اندازه ونوع برنامه مورد نظر را نشان می دهد.
● View (نمایش فایلها و فولدرها)
نحوه نمایش فایلها و فولدرهای درون پنجره را به صورت Large Icons (بزرگ) ، Small Icons (كوچك) ، List (فهرست) و details كه فایلها را با جزئیات تمام از قبیل نام، اندازه،نوع و تاریخ ایجاد یا تغییر را نیز نشان میدهد.
۴) Address bar
Address bar یا نوار آدرس كه محل و مسیر قرار گرفتن فایل یا پوشه و پنجره باز شده را نشان میدهد و شما برای فراخوانی فایل یا پوشه مورد نظر دیگر میتوانید درون آدرس كلیك كرده و آدرس مورد نظر را نوشته كلید Enter را بزنید تا برنامه اجرا شود و یا روی فلش كوچكی كه در انتهای سمت راست نوار آدرس قرار دارد كلیك كنید تا آدرسهای بخشها و پارتیشنهای مختلف كامپیوتر را مشاهده نمایید(Desktop, Floppy(a:) My Computer, C: , D: , E: , F:(cd rom) ,My Documents ,Network Neighborhood , Control panel ,Printer , Internet Explorer ) و درون آنها رفته و فایل مورد نظر را پیدا نمایید و آن را اجرا كنید.
۵) Display window
Display window كه همان صفحه اصلی و بزرگی است كه شما محتویات یك پنجره را درون آن مشاهدمكنید و در صورت لزوم انتخاب و اجرا میكنید.
۶) Status bar
Status bar یا نوار وضعیت كه در انتها و ته یك پنجره قرار دارد و وضعیت وموقیت ومحل فایلهای انتخابی را نشان میدهد.مثلا" اگر شما فایلی را انتخاب نمایید اندازه و سایز آن را در روی نوار وضعیت مشاهده خواهید نمود.
۷) Scroll bar
Scroll bar یا نوار گردش ( بالا و پایین نمودن محتویات پنجره) كه فقط درصفحاتی قابل مشاهده میباشد كه محتویات آن صفحه زیادتر و بزرگتر از اندازه یك پنجره و صفحه نمایش میباشد و شما جهت مشاهده بقیه محتویات و موضوعات آن صفحه با استفاده از Scroll barهای عمودی یا افقی پنجره كه بصورت نواری نازك كه در دوسوی آن یك فلش قرار دار استفاده نمایید.( تذكر: برای این امر میتوانید از دكمه های Text editing keys یا كلیدهای ویرایشی موجود روی صفحه كلید استفاده نمایید).
اگر شما روی فلشی كه روی Scroll bar قرار دارد یكبار كلیك نمایید محتویات صفحه شما به اندازه یك خط بالا یا پایین میشوند.و اگر اشاره گر در زیر فلش جایی كه خالی است گذاشته و یكبار كلیك نمایید محتویات صفحه شما به اندازه یك صفحه نمایشی (page up/down ) جابجا خواهد شد. و ضمنا" میتوانید روی دستگیره یا زبانه ای كه در بین دوفلش در وسط Scroll bar قرار دارد كلیك نموده آنرا نگهداشته و به اندازه دلخواه بالا یا پایین ببریید.
دقت شود كه تمامی مطالب بیان شده در خصوص پنجره My Documents در سا یر پنجره ها صادق بوده و عین آن عمل مینماید و فقط یكسری از ابزارهای مورد نیاز هر برنامه با برنامه دیگر فرق دارد.
منبع : پایگاه اطلاعرسانی شبکه مدرسه
همچنین مشاهده کنید
نمایندگی زیمنس ایران فروش PLC S71200/300/400/1500 | درایو …
دریافت خدمات پرستاری در منزل
pameranian.com
پیچ و مهره پارس سهند
خرید میز و صندلی اداری
خرید بلیط هواپیما
گیت کنترل تردد
ایران رئیس جمهور دولت سیزدهم رئیسی گشت ارشاد افغانستان توماج صالحی سریلانکا دولت پاکستان رهبر انقلاب مجلس شورای اسلامی
تهران حجاب سیل هواشناسی آتش سوزی سازمان سنجش شهرداری تهران پلیس سلامت کنکور اصفهان فراجا
قیمت خودرو قیمت طلا خودرو بازار خودرو دلار قیمت دلار ارز بانک مرکزی کارگران مسکن ایران خودرو قیمت سکه
موسیقی ترانه علیدوستی تلویزیون مهران مدیری سینمای ایران سحر دولتشاهی سینما کتاب بازیگر تئاتر
کنکور ۱۴۰۳ عبدالرسول پورعباس
آمریکا اسرائیل رژیم صهیونیستی غزه جنگ غزه فلسطین روسیه حماس چین اوکراین طوفان الاقصی ترکیه
پرسپولیس فوتبال استقلال بازی بارسلونا جام حذفی فوتسال تیم ملی فوتسال ایران لیگ برتر انگلیس باشگاه استقلال باشگاه پرسپولیس تراکتور
تیک تاک همراه اول ناسا رونمایی اپل فیلترینگ وزیر ارتباطات
مهاجرت مالاریا کاهش وزن زوال عقل سلامت روان داروخانه