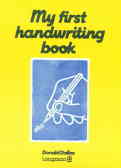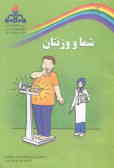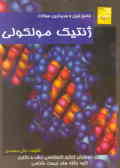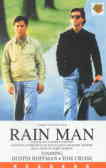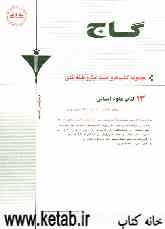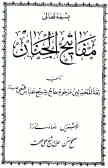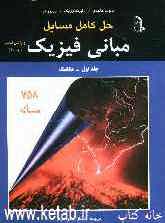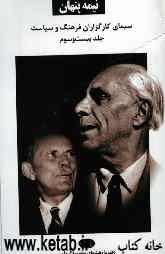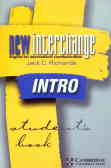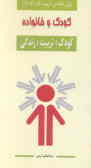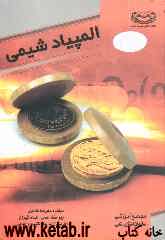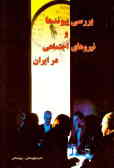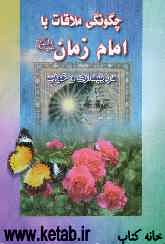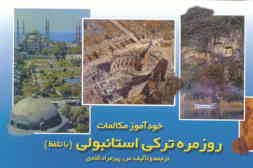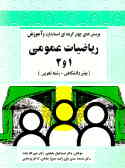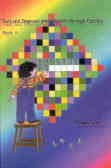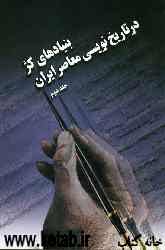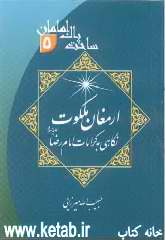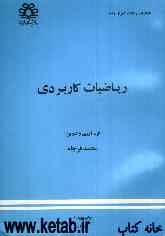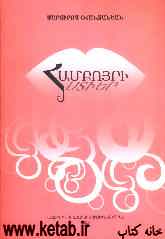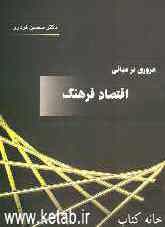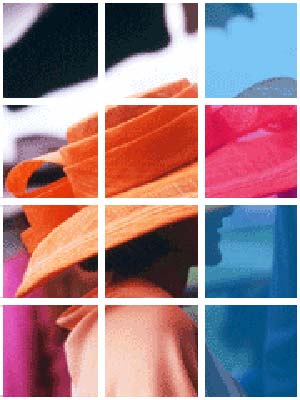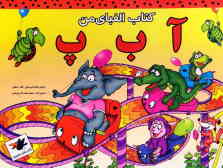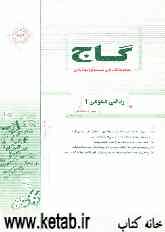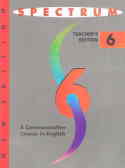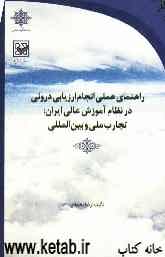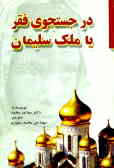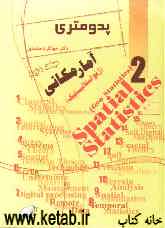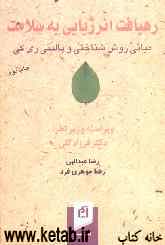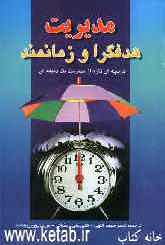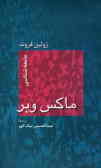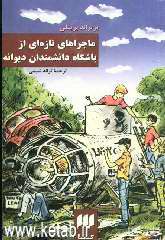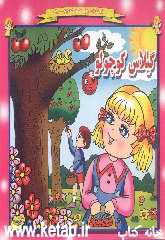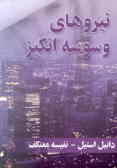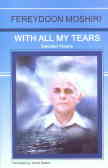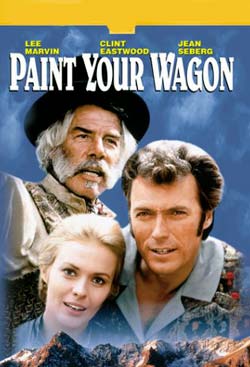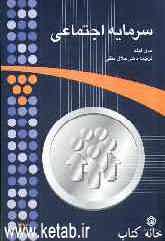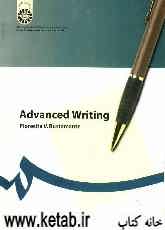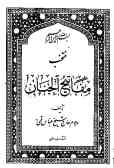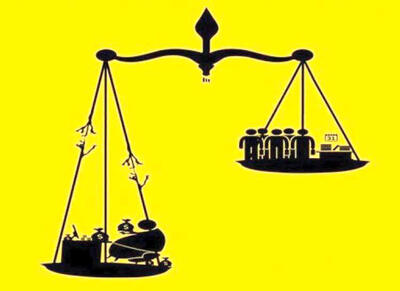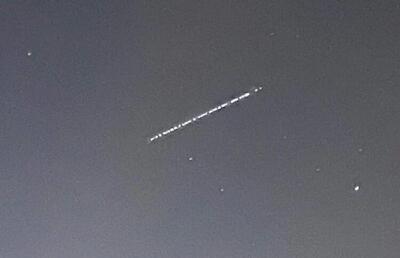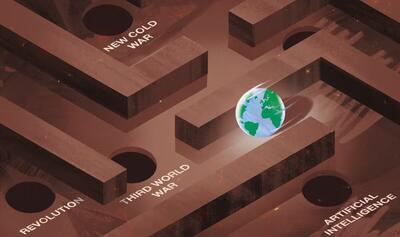دوشنبه, ۱۷ اردیبهشت, ۱۴۰۳ / 6 May, 2024
مجله ویستا
تنظیمات صفحه نمایش (Display)

●● نحوه باز كردن پنجره Display
● روش اول:
My Computer > Control Panel > Display
● روش دوم:
كلیك راست روی پس زمینه ویندوز در جایی خالی روی desktop و انتخاب Properties .
● روش سوم:
Start > Setting > Control panel > Display
تبها یا كلیدهایی انتخابی كه در قسمت مشخصات صفحه نمایش (properties) قرار دارند عبارتند از:
۱. تب Background
در این تب امكان قرار دادن طرح یا تصویر یا الگویی روی پس زمینه ویندوز وجود دارد.
● توضیح گزینه ها:
▪ Wallpaper : كاغذ دیواری یا طرح مورد نظر را از بین گزینه های كادر آن میتوان انتخاب نمود.
▪ Pattern : دكمه ای است كه با كلیك بر روی آن اجازه میدهد الگویی را از بین گزینه های آن روی پس زمینه قرار داد.
▪ Browse : دكمه ای است كه از آن برای قرار دادن تصویری روی پس زمینه از درون فایلها و درایوهای كامپیو تر مان استفاده میشود.
۲. تب Screen Saver
امكان فعال ساختن محافظ صفحه نمایش را روی مانیتور امكان پذیر میسازد.
▪ نكته: چون اشعه كاتدی بطور مستقیم به صفحه نمایش تابیده می شود و اگر كامپیوتر فعال نباشد این اشعه مستقیما" به یك قسمت ثابت صفحه برخورد كرده و باعث لكه دار شدن آن قسمت از صفحه نمایش می گردد لذا با گذاشتن محافظ صفحه (Screen Saver ) باعث می شویم مدتی كه كامپیوتر ما كار نمی كند در لحظه تائین شده محافظ صفحه فعال شده و دستگاه ما را فعال نمایش دهد و اشعه ها پراكنده تابیده شوند.)
● توضیح گزینه ها:
▪ Screen Saver: امكان تعریف و انتخاب محافظ مورد نظر را از طریق گزینه های این كادر امكان پذیر است.
▪ Wait: مشخص میكند تا چه زمانی اگر كلیدی فشرده نشد یا ماوس حركت نكرد (كا مپیوتر به حالت روشن بی كار بماند) محافظ فعال شود.
▪ Setting:برای تغییر دادن خصوصیات محافظ ها مانند سرعت حركت روی صفحه ، بزرگی یا كوچكی اندازه محافظ و وضوح محافظ استفاده میشود.(در قسمت انتخابی ( ۳D Text)می توانید متن(نام خودتان و...) را وارد نمایید و به آن جلوه ویژه ای دهید)
▪ Preview: امكان دیدن محافظ قبل از كاربرد آ ن را میسر میسازد.
▪ Password Protected: امكان رمز گذاری روی محافظ را میسر میسازد كه در این صورت اگر محافظ فعال شود برای برگشت به محیط كار باید حتما رمز مورد نظر را در كادر مربوطه وارد كرد.
▪ توضیح: با فعال كردن گزینه فوق دكمه Change فعال شده با كلیك روی آن پنجره ای باز میشود كه امكان تعریف رمز را ممكن میسازد.
▪ نكته۱: چون رمز گذاری عمل مهمی است باید دو بار رمز را وارد كرد.
▪ نكته۲: اگر رمز خود را فراموش كنیم هیچ راهی برای برگشت وجود ندارد.
۳. تب Appearance
امكان تغییر دادن و تنظیم رنگ اجزای صفحه نمایش ویندوز را در اختیار میگذارد. پنجره ها
● توضیح گزینه ها:
▪ Scheme: نمای خاصی را برای اعمال كلی به تمام قسمتهای صفحه از بین گزینه های كادر خودش ممكن میسازد.
▪ Item : امكان تغییر رنگ یا تغییر قلم و كارهای دیگری را برای اعمال در جز. به جز. قسمتهای صفحه میسر میسازد.
▪ نكته: در صورتیكه نمای انتخابی مورد پسند نبود از بین گزینه های كادرScheme گزینه حالت استاندارد ویندوز Windows Standardرا انتخاب كنید تا نمای صفحه به حالت اصلی خود باز گردد.
۴. تب effects ( جلوه های ویژه)
شما در این قسمت می توانید از جلوه های خاص و ویژه (تغییر بزرگی و كوچكی شمایل یا آیكونها و...) تغییر شكل یا مخفی نمودن آیكونها استفاده نمایید.
۵. تب web ( نمایش صفحه نمایش بصورت web )
در این تب شما می توانید با انتخاب حالت و بی ( web) میز كار و صفحه نمایشتان را مانند صفحات اینترنتی نموده و بتوانید صفحات دلخواه اینترنتتان را در روی میز كار داشته باشید.
۶- تب Setting
امكان تغییر در وضوح تصاویر و تعداد رنگ بكار رفته برای ساخت تصاویر در مانیتور را میسر میسازد.
●● توضیح گزینه ها:
● Colors : توسط آن میتوان مشخص كرد كه سیستم از چه تعداد رنگی برای ساختن تصاویر استفاده میكند.
● Screen Area : امكان تغییر در وضوح تصاویر را میسر میسازد . برای تغییر آن باید دكمه چپ ماوس را روی نوار لغزان گرفته و نگه داشت و ماوس را به طرف چپ یا راست جابجا كرد.
▪ نكته۱: وضوح تصاویر با تعداد رنگ بكار رفته در آنها در ارتباط است ، اگر وضوح بیش از حد زیاد شود تعداد رنگ كم میشود و بالعكس.
▪ نكته۲: بعد از انجام هر مرحله در هر تب ، كلیك نمودن روی دكمهApply یا OK ضروری است.
▪ نكته۳: تفاوت دكمه Apply با OK در این است كه كلیك روی دكمه Apply تغییرات را اعمال كرده ولی پنجره مزبور را نمی بندد ولی OK تغییرات را اعمال كرده و پنجره مزبور را میبندد.
● توضیح در مورد پنجره Mouse و گزینه های آن
▪ از این آیكون در مركز كنترل ویندوز برای تغییر مشخصه های ماوس استفاده میشود.
Start > Settings > Control Panel >Mouse
۷- تب Buttons
در این تب امكان تغییر عملكرد دكمه های ماوس برای افراد راست دست و چپ دست وجود دارد كه با كلیك چپ روی هر یك از دو گزینه زیر میسر میشود.
▪ Left Hand : افراد چپ دست
▪ Right Hand : افراد راست دست
۸- تب Pointers
در این تب امكان دیدن و تغییر دادن اشكال مختلف ماوس برای كاربرد های مختلف وجود دارد همچنین میتوان نمای خاصی را برای حالتهای مختلف ماوس از طریق كادر Schemeتعریف كرد.
۹- تبMotion
در این تب امكان تغییر سرعت حركت ماوس و دیدن مسیر حركت ماوس امكان پذیر است .
▪ Pointer Speed : امكان تغییر در سرعت حركت ماوس توسط این قسمت امكان پذیر است .برای تغییر آن باید دكمه چپ ماوس را روی نوار لغزان گرفته و نگه داشت و ماوس را به طرف چپ یا راست جابجا نمود.
▪ Pointer trail : امكان دیدن مسیر حركتی ماوس به صورت طولانی یا كوتاه امكان دارد . برای تغییر آن باید دكمه چپ ماوس را روی نوار لغزان گرفته و نگه داشت و ماوس را به طرف چپ یا راست جابجا نمود.
منبع : پایگاه اطلاعرسانی شبکه مدرسه
نمایندگی زیمنس ایران فروش PLC S71200/300/400/1500 | درایو …
دریافت خدمات پرستاری در منزل
pameranian.com
پیچ و مهره پارس سهند
تعمیر جک پارکینگ
خرید بلیط هواپیما
غزه ایران آمریکا شورای نگهبان مجلس شورای اسلامی انتخابات دولت حسین امیرعبداللهیان حجاب جنگ دولت سیزدهم حسن روحانی
فضای مجازی هواشناسی قتل تهران شهرداری تهران شورای شهر تهران سیلاب سامانه بارشی آموزش و پرورش سازمان هواشناسی باران سلامت
خودرو بانک مرکزی بنزین قیمت دلار بازار خودرو قیمت طلا قیمت خودرو دلار یارانه مسکن ایران خودرو حقوق بازنشستگان
مهاجرت تلویزیون نمایشگاه کتاب سینمای ایران صدا و سیما دفاع مقدس مسعود اسکویی موسیقی سریال مهران غفوریان
معماری
اسرائیل رژیم صهیونیستی حماس فلسطین جنگ غزه روسیه اوکراین امیرعبداللهیان طوفان الاقصی ایالات متحده آمریکا نوار غزه جنگ اوکراین
فوتبال پرسپولیس استقلال لیگ برتر جواد نکونام رئال مادرید سپاهان بارسلونا بازی لیگ برتر انگلیس باشگاه استقلال باشگاه پرسپولیس
باتری گوگل آیفون اینستاگرام مایکروسافت سامسونگ اپل ناسا عکاسی
ویتامین کاهش وزن استرس توت فرنگی سیگار فشار خون کبد چرب