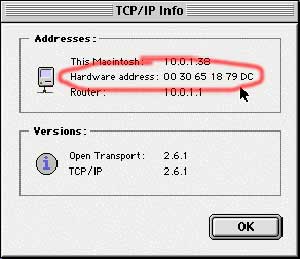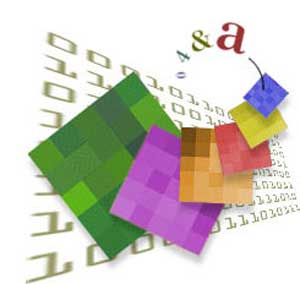جمعه, ۷ اردیبهشت, ۱۴۰۳ / 26 April, 2024
مجله ویستا
استفاده از Save - Save as در برنامه word
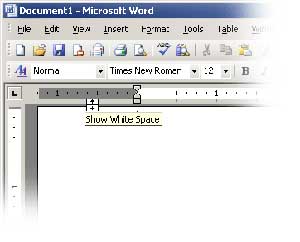
ضبط با نام (Save & Save as)
- ضبط خودکار
- پرونده جدید (New)
- کار با الگوها (Template)
- خواندن و بازکردن پرونده (Open)
- پیش نمایش چاپ (Print Preview)
ضبط و ضبط با نام (Save & Save as)
به بالای محیـــط Word نگاه کنید روی نـــوار عنوان یادداشت شده Microsoft Word Document ۱ اسم Document ۱ : همان نام پرونده شماست که خود برنامه هنگامیکه پرونده جـــدید باز میشود به آن نام Document میدهد. هنگامی که پرونده ای را ضبط می کنید برنامه از شما خواهد پرسید که نام پرونده چه باشد یعنی اسم Document را خود برنامه به پرونده میدهد تا قبل از ضبط کردن توسط شما ، پرونده نام داشته باشد. اکنون پس از اینکه فرمان ضبط پرونده را صادر کردید برنامه از شما نام پرونده را خواهد پرسید پس زمانی که شما برای اولین بار بخواهید پرونــده خود را Save کنید کادر محاوره ای Save as برای شما باز خواهد شد. برای اینکه دستور ضبط پرونده را اجرا کنید میتوانید از کلید ترکیبی Ctrl+S استفاده کنید یا اینکه از نوار ابزار استاندارد دکمه Save را فشار دهید یا از منوی File روی زیر منوی Save بروید.
پس از اینکه یکی از این دستورات را اجرا کردید چون پرونده شما اسم نداشته و از اسم پیش فرض خود برنامه استفاده مینموده است کادر محاوره ای Save as باز میشود.
توسط Save in میتوانید محل نگهداری پرونده را مشخص کنید.
توسط Up one level خواهید توانست به یک پوشه بالاتر (قبل) بروید یعنی از پوشه جاری که در آن قرار گرفته اید خارج شوید.
در قسمت File name میتوانید اسم مورد نظر خود را تایپ نمائید.
در قسمت Save as type ، Word Document را انتخاب کنید.
و در آخر دکمه Save را انتخاب نمائیــــد . حال پرونده با نامی که وارد نموده اید ضبط شده و شما میتوانید روی نوار عنوان ، نام پرونده خود را مشاهده نمائید. این نام میتواند تا ۲۵۶ حرف باشد از طرفی میتوان بین نامی که داده میشود فاصله هم زد.
اگر اطلاعات جدید یا تغییراتی در سند خود وارد کنید این بار با یکی از روشها مثلاً Ctrl+S پرونده شما ضبط خواهد شد و دیگر کادر محاوره ای Save as باز نخواهد شد زیرا پرونده شما نام دارد.
● Save خودکار
برای اینکه دستور دهید که بصورت خودکار پرونده در Word ضبط شود وارد منوی Tools زیر منوی Options می شوید و دستور Save Autorecover info every علامت بگذارید و در Box روبروی Minutes زمان را تعیین کنید مثلاً اگر زمان ۵ دقیقه در نظر گرفتید هر ۵ دقیقه یکبار پرونده شما بصورت خودکار ضبط خواهد شد .یا اینکه میتوانید در Box مقابل Always Create Backup Copy علامت بگذارید .
● پرونده جدید
هنگامی که شما روی نشانه برنامه Word کلیک می کنید تا پنجره این برنامه باز گردد با باز شدن برنامه یک پرونده یا سند جدید نیز توسط برنامه باز می گردد.
چنانچه خواستید یک پرونده جدید بسازید باید از منوی File ، زیر منوی New را انتخاب کنیدبا این عمل کادر محاوره ای New باز میشود از برگ نشان General در قسمت Create New گزینه Document را انتخاب نموده و Ok را بفشارید و یا از کلید فوری Ctrl+N استفاده و یا روی نوار ابزار استاندارد روی نشانه New کلیک نمائید. برنامه Word برای هر پرونده جدیدی که باز میکند نام Document را میدهد و در انتهای این نام با توجه به اینکه چندمین پرونده ای است که باز می کنید عدد خواهد داد فرضاً ممکن است نام یکی از پرونده های شما Document ۵ باشد .
● کار با الگوها
کار با الگوها (Template) :
الگوی پیش فرض Word ، Blank Document می باشد. Word دارای تنوع الگوهای تعریف شده برای حروف ، برگ های اولیه فاکس، توضیحات و غیره می باشد . شما میتوانید الگوهای خاص خودتان را نیز ایجاد کنید یا الگوهای موجود را اصلاح نمایید تا متناسب با نیازهای خاص شما باشند.
برای استفاده از یک الگوی موجود مراحل زیر را انجام دهید:
۱) از منـــوی File زیر منوی New را انتخاب کنید تا کادرمحاوره ای ظاهر شود.
۲) درکادر محاوره ای ظاهر شده ، برگ نشــان مورد نظر را انتخاب کنید . سپس نشانه ای را برای الگویی که میخواهید مدرک بر اساس آن باشد، انتخاب کنید.
۳) گزینه Document را در ناحیه Create New انتخاب کنید .
۴) روی دکمه OK کلیک کنید.
۵) متن مورد نظر خودتان را با متن نمونه در الگو مقایسه کنید و مطالب اضافی را پاک کنید و مطالب مورد نظر خود را اضافه کنید تا مدرک تمام شود .
۶) از منوی File زیر منوی Save را انتخاب کنید. الگوی اصلاح شده نیز ذخیره خواهد شد.
● ایجاد الگوی جدید :
▪ روش اول :
۱) مدرک مورد نظر را تایپ کرده و دستور قالب بندی که میخواهید در الگو ظاهر شود یا تصویری درج گردد، را بدهید.
۲) از منوی File گزینه Save as را انتخاب کنید تا کادر محاوره ای Save as ظاهر شود.
۳) از لیست باز شوی Save as type گزینه Document Template را انتخاب کنید کادر Save in بطور خودکار نمایش پوشه Template را تغییر میدهد.
۴) یک نام تشریحی برای الگو در کادر متن File name تایپ کنید.
۵) روی Save کلیک نمایید.
▪ روش دوم :
۱) از منوی File زیر منوی New درقسمت Create new گزینه Template را انتخاب کنید.
۲) مدرک مورد نظر را تایپ کرده و دستور قالب بندی که میخواهید در الگو ظاهر شود را انتخاب نمایید.
۳) از منوی File گزینه Save as را انتخاب کنید تا کادر محاوره ای ظاهر شود.
۴) در قسمت File name یک نام تشریحی برای الگوی خود تایپ کنید.
۵) در قسمت Save as type گزینه Document Template انتخاب شده است و نیاز به انتخاب شما ندارد.
۶) دکمه Save را فشار دهید.
توجه داشته باشید برای بازنگری و فراخوانی الگوها باید آنهارا از منوی File زیر منوی New در برگ نشان General جستجو کرد .
● خواندن و باز کردن برنامه
برای خواندن پرونده یا به قولی باز کردن پرونده باید از منوی File زیر منوی Open را انتخاب کنید.
البته میتوانید از کلید ترکیبی Ctrl+O یا از نوار ابزار استاندارد دکمه Open را انتخاب نمائید.
▪ Look in : توسط این نشانه میتوانید محل نگهداری پرونده را مشخص کنید.
▪ Up one level: توسط این علامت خواهید توانست به یک پوشه بالاتر (قبل) بروید یعنی از پوشه جاری که در آن قرار گرفته اید خارج شوید.
▪ Search the web : توسط این علامت میتوانید صفحه مورد نظر خود را در محلی در بین صفحات Web روی اینترنت قرار دهید . لذا توسط این گزینه عمل جستجو را در Web انجام داده و سپس صفحه خود را در آن محل ذخیره کنید.
▪ List: فقط اسامی سندهای شما به نمایش گذاشته خواهد شد.
▪ Details : در این مشاهده شما ضمن داشتن اسامی پرونده ها، حجم آنها ، نوع آنها و تاریخ ایجاد یا آخرین تغییر آنها را نیز در اختیار خواهید داشت .
▪ Properties: توسط این گزینه مشخصات پرونده به نمایش در خواهد آمد. برای این منظور صفحه به دو قسمت تبدیل می گردد که در سمت چپ اسامی پرونده ها و در سمت راست مشخصات آنها به نمایش در می آید.
▪ Preview : با انتخاب این قسمت میتوانید در سمت راست پنجره نمایی از پرونده را در اختیار داشته باید.
اگر روی پرونده رفته و کلیک راست کنید منوی میانبری ظاهر میشود :
▪ خواندن (Open) : استفاده از این گزینه موجب خواهد شد تا پرونده انتخابی خوانده شود در این حالت امکان ایجاد تغییرات و ویرایش را بطور کامل بر روی پرونده مورد نظر خواهید داشت .
▪ خواندن بدون تغییرات (Open read only) : در این حالت فقط میتوانید پرونده را بخوانید.
▪ کپی برداری و سپس خواندن (Open as copy) : چنانچه از این گزینه استفاده نمائید موجب خواهید شد تا از پرونده انتخابی یک کپی برداشته شود و آن کپی خوانده شود با انتخاب این گزینه در اصل شما پرونده را نخوانده اید بلکه کپی آن را خوانده اید . چنانچه در کپی پرونده تغییراتی بدهید و ضبط کنید این تغییرات در کپی پرونده ضبط خواهد شد نه در پرونده اصلی .
▪ چاپ (Print): اگر بخواهید پرونده را چاپ کنید دیگر نیازی به باز کردن پرونده مورد نظر نیست فقط کافی است روی پرونده مورد نظر کلیک نموده و سپس فرمان چاپ را صادر نمائید.
▪ پیش نمایش چاپ (Print Preview) :
حال موقع آن رسیده است تا هر آنچه را که در محیط تایپ مشاهده می کنید ، به شکل واقعی چاپ ببینید. منظور از محیط واقعی چاپ محیطی است که متن پرونده شما را به حالتی نشان میدهد که دقیقاً قرار است چاپ شود.
برای رفتن به محیط پیش نمایش از نشانه Print Preview بر روی نوار ابزار استاندارد استفاده نمائید و یا از منوی File زیر منوی Print preview را انتخاب کنید و یا از کلید ترکیبی Ctrl+F۲ استفاده نمائید.
آنچه در پیش نمایش می بینید عبارتست از نوار ابزاری که در این محیط ظاهر می گردد نشانه های این نوار ابزار عبارتند از :
▪ چاپ (Print): با کلیک روی این نشانه میتوانید پرونده خود را چاپ نمائید.
▪ ذره بین (Magnifier) : هنگامیکه به پیش نمایش چاپ وارد می شوید این علامت به داخل رفته است و ذره بین را در اختیار شما قرار داده است. کافیست روی صفحه مورد نظر خود کلیک نمائید تا صفحه مورد نظر بزرگتر به نمایش در آید در صورتی که روی ذره بین رفته و روی آن کلیک کنید این امکان برای شما فراهم می شود که در روی صفحه تایپ عملیاتی را انجام دهید.
▪ مرور تک صفحه (One Page): با فشردن دکمه ماوس بر روی این نشانه صفحه جاری بطور کامل به نمایش در می آید در این حالت میتوانید کل صفحه را مشاهده کنید.
▪ مرور چند صفحه (Multiple pages) : چنانچه بیش از یک صفحه را در اختیار داشته باشید، میتوانید صفحات را کنار هم قرار دهید و آنها را در کنار هم مشاهده کنید. برای انجام این عمل کافیست با ماوس روی این نشانه کلیک کنید و تعداد صفحات مورد نظر خود را انتخاب نمایید .
▪ بزرگنمایی (Zoom): توسط این گزینه میتوانید صفحات خود را بزرگتر و یا کوچکتر مشاهده نمائید نکته قابل توجه اینکه این گزینه فقط صفحه را بزرگتر و یا کوچکتر نشان میدهد و تاثیری در چاپ پرونده شما ندارد.
در صورت لزوم میتوانید عدد مقدار بزرگنمایی را به دلخواه وارد کنید برای این کار کافیست عدد مورد نظر را وارد نموده و Enter را بزنید.
▪ خط کش (Ruler): با کلیک روی این گزینه میتوانید از خط کش استفاده نمائید.
▪ فشرده سازی متن (Shrink to fit) : فرض کنید مشغول تایپ یک نامه هستید و نامه شما پس از پایان ، یک صفحه و دو خط شد. وجود این دو خط در صفحه بعد شاید زیاد جالب نباشد و شاید بخواهید این دو خط نیز به صفحه قبل منتقل شود. همانطور که میدانید یا باید قلم خود را ریزتر کنید و یا فاصله بین سطرها را کم کنید. اما میتوانید بجای این کارها از این گزینه استفاده نمایید. این گزینه با کم کردن فاصله بین سطرها متن شما را جمع تر می کند تا متنی که در یک صفحه و دو خط جا گرفته بود اکنون در یک صفحه کامل جا شود.
▪ نمایش تمام صفحه (Full Screen) : این گزینه موجب خواهد شد که متن خود را به شکل تمام صفحه مشاهده کنید. البته برای این کار میتوانید از منوی View ،زیر منوی Full Screen نیز استفاده کنید.
▪ بستن (Close): خروج از پیش نمایش است با کلیک روی این گزینه و یا فشردن کلید ESC میتوانید از محیط پیش نمایش خارج شوید و مجدداً به محیط تایپ باز گردید.
راهنمای مشخصات پاراگراف (Context Sensitive Help) : برخورد با گزینه علامت سئوال همیشه و همه جا ما را به فکر راهنما می اندازد. در اینجا توسط این گزینه میتوانید مشخصات پاراگراف دلخواه را ببینید.
برای انجام این کار باید متنی داشته باشید سپس روی این گزینه کلیک نمائید تا شکل نشانگر شما بصورت نشانه همراه علامت سئوال درآید. حال با این حالت ماوس روی پاراگرافی که به اطلاعات آن نیاز دارید کلیک نمائید تا مشخصات آن پاراگراف به شما داده شود.
در این پنجره تو رفتگی ها، نوع قلم های بکار رفته در پاراگراف و دیگر مشخصات برایتان به نمایش گذاشته میشود.
منبع : استاد آنلاین
همچنین مشاهده کنید
نمایندگی زیمنس ایران فروش PLC S71200/300/400/1500 | درایو …
دریافت خدمات پرستاری در منزل
pameranian.com
پیچ و مهره پارس سهند
خرید میز و صندلی اداری
خرید بلیط هواپیما
گیت کنترل تردد
ایران حجاب رئیس جمهور رئیسی دولت سیزدهم دولت توماج صالحی سریلانکا سیدابراهیم رئیسی پاکستان کارگران مجلس شورای اسلامی
کنکور تهران سیل آتش سوزی هواشناسی سازمان سنجش پلیس زنان سلامت شهرداری تهران اصفهان فراجا
قیمت خودرو خودرو قیمت طلا دلار بازار خودرو مسکن قیمت دلار ارز بانک مرکزی ایران خودرو تورم قیمت
موسیقی رهبر انقلاب خانواده فیلم تلویزیون ترانه علیدوستی سینمای ایران مهران مدیری بازیگر تئاتر
کنکور ۱۴۰۳ عبدالرسول پورعباس
غزه آمریکا اسرائیل رژیم صهیونیستی جنگ غزه فلسطین روسیه حماس اوکراین طوفان الاقصی ایالات متحده آمریکا ترکیه
پرسپولیس فوتبال استقلال بازی جام حذفی سردار آزمون بارسلونا لیگ برتر انگلیس باشگاه استقلال باشگاه پرسپولیس فوتسال تراکتور
هوش مصنوعی ناسا رونمایی بنیاد ملی نخبگان گوگل تیک تاک فیلترینگ
دندانپزشکی مالاریا کاهش وزن زوال عقل سلامت روان داروخانه