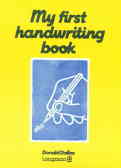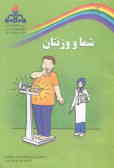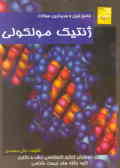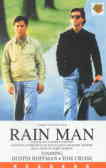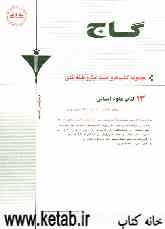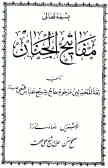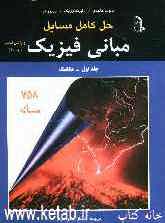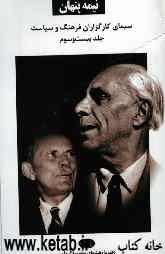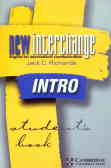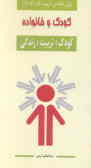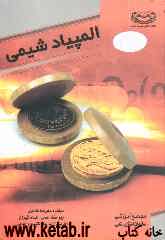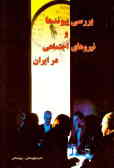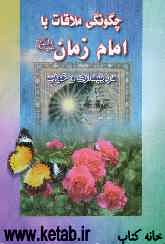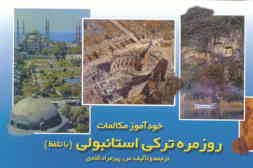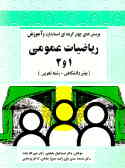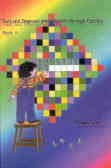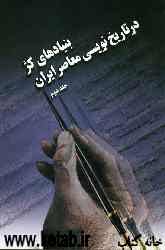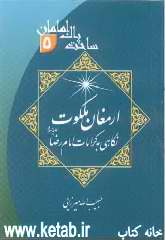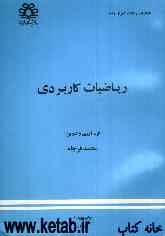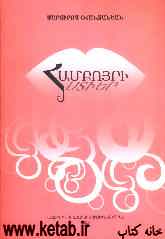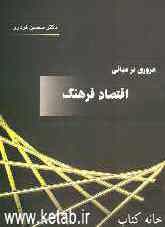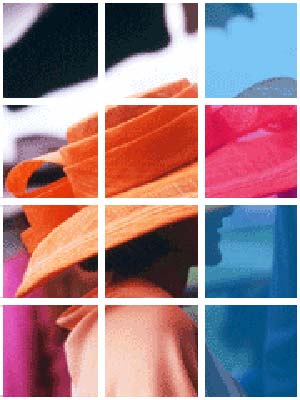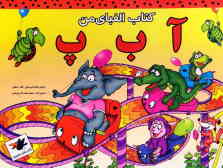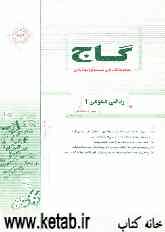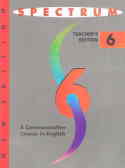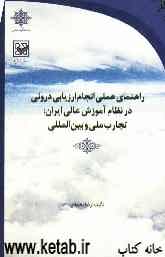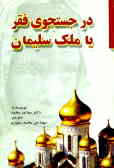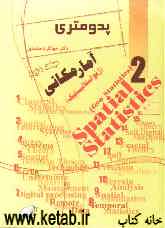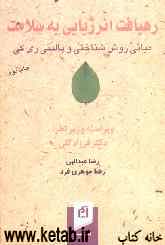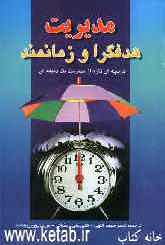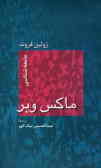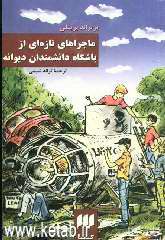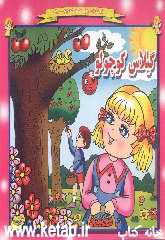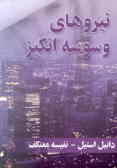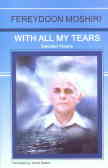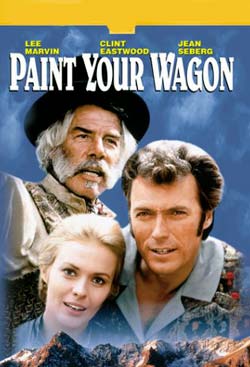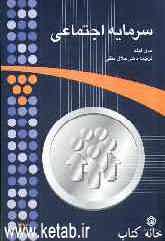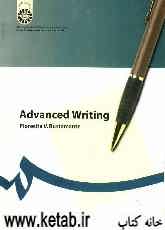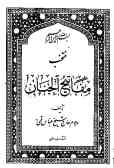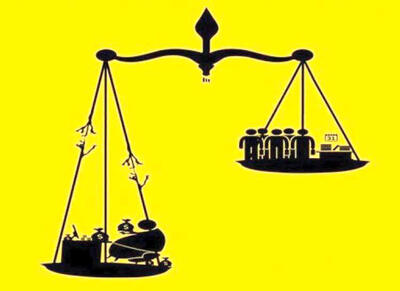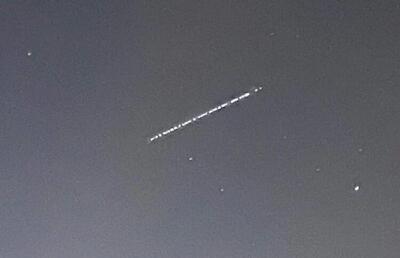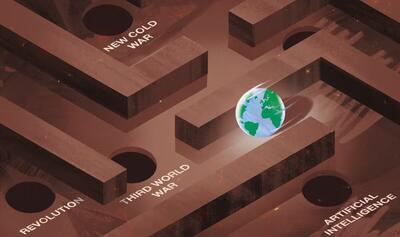دوشنبه, ۱۷ اردیبهشت, ۱۴۰۳ / 6 May, 2024
مجله ویستا
چگونگی دسترسی به اطلاعات پایه سیستم در ویندوز

▪ سربرگ General :
این قسمت برای دسترسی به اطلاعاتی مانند نوع سیستم عامل ، ورژن آن ، شخص نصب کننده ی سیستم عامل ، نوع پردازشگر و مقدار حافظه ی Ram در اختیار شما قرار می دهد .
▪ سربرگ Computer name :
در صورتیکه در محلی کار می کنید که سیستم های متعدد توسط همکاران شما بکار گرفته شده اند و بنا به نیاز کاری ، احتیاج بر آن است که یکسری اطلاعات بین چندین کاربر به اشتراک گذاشته شود ، بایستی کامپیوترها از طریق شبکه به یکدیگر متصل شوند و برای شناسایی هر کامپیوتر یک نام در نظر گرفته شود . این نام یا شناسه در این قسمت معرفی می شود .
▪ سربرگ Hardware :
این قسمت مربوط به تنظیم و مدیریت سخت افزارهای موجود در سیستم شماست . برای نصب یک سخت افزار در ویندوز XP ، نیازی به اعمال دستوری خاص نمی باشد زیرا ویندوز خود این سخت افزارها را بصورت Plug and play شناسایی می کند .
▪ سربرگ Advanced :
برای تنظیمات مربوط به کارآیی سیستم یعنی چگونگی استفاده از پردازشگر و انجام وظایف مخفی آن ، چگونگی ظاهر شدن کادرها و منوها ، چگونگی تخصیص حافظه و چگونگی راه اندازی و بازیابی سیستم ارتباط دارد .
▪ سربرگ System Restore :
برای رفع اشکالاتی که ممکن است در روند کار سیستم شما بوجود آمده باشد ، نیاز است چگونگی ذخیره شدن اطلاعات در سیستم را رد یابی کنید . برای اینکار از این قسمت می توانید استفاده کنید . توصیه می کنم در صورت نیاز ، اینکار را به کارشناس کامپیوتر محول کنید تا شخص خودتان .
▪ سربرگ Automatic updates :
برای استفاده از این قسمت لازم است سیستم شما به اینترنت متصل باشد . در این حالت و پس از اتصال به اینترنت ، آخرین ویژگیها و تغییرات اعمال شده در ویندوز XP ، به صورت خودکار در سیستم شما بارگذاری می شود .
▪ سربرگ Remote :
برای دسترسی سیستم های دیگر به سیستم شما این قسمت کاربرد دارد .
● Add hardware
برای نصب سخت افزار جدید بر روی سیستم خود ، لازم است ابتدا آن قطعه را در جای مخصوص خود تعبیه کنید ، سپس بایستی آنرا برای سیستم عامل معرفی کنید تا بتواند از آن استفاده کند . سپس از قسمت Control panel بر روی گزینه ی Add hardware کلیک کنید . کادر محاوره ای باز می شود که در مراحل مختلف نوع و مشخصات سخت افزار جدید را از شما سوال می کند و گاها مواردی را نیز به صورت پیشنهاد ارائه می دهد . آنها را انتخاب و تایید کنید . سخت افزار مربوطه در سیستم شما قابل استفاده می گردد .
● Add or remove programs :
همانطور که می دانید نصب نرم افزارهای مختلف در ویندوز توسط Setup نرم افزارهای مربوطه انجام می گیرد . یکی از راه های نصب نرم افزار از طریق CD می باشد . بدین صورت که شما CD آن نرم افزار را در CD درایور قرار می دهید و پس از دابل کلیک برروی گزینه ی Setup ، عمل نصب انجام می گیرد . حال ممکن است زمانی پیش بیاید که دیگر احتیاجی به آن نرم افزار نداشته باشید و یا عمل نصب با موفقیت انجام نشده باشد و لازم شود که شما آن نرم افزار خاص را حذف و مجددا نصب کنید . همانطور که می دانید عمل حذف یک فایل یا دایرکتوری در محیط ویندوز توسط فشردن کلید Del و یا انتخاب آن فایل یا فولدر و راست کلیک ماوس و سپس انتخاب گزینه ی Delete می باشد . اما برای حذف نرم افزار هرگز از این روش استفاده نکنید . زیرا هنگامیکه یک نرم افزار نصب می شود تعدادی فایل از آن ، در شاخه ویندوز XP شما قرار می گیرد . اگر نرم افزار را به روش حذف معمولی پاک کنید این فایلها پاک نمی شوند و همچنان در ویندوز شما باقی می مانند . برای حذف تمام فایلها و زیر شاخه های نرم افزار از پنجره ی Control panel بر روی گزینه ی Add remove programs کلیک کنید ، سپس نام نرم افزار را از لیست موجود انتخاب و بر روی دکمه ی Change/remove کلیک نمایید . بدیهی است تمامی فایلها و زیر شاخه های موجود از ویندوز شما حذف می گردد .
منبع : استاد آنلاین
نمایندگی زیمنس ایران فروش PLC S71200/300/400/1500 | درایو …
دریافت خدمات پرستاری در منزل
pameranian.com
پیچ و مهره پارس سهند
تعمیر جک پارکینگ
خرید بلیط هواپیما
غزه ایران آمریکا شورای نگهبان مجلس شورای اسلامی انتخابات دولت حسین امیرعبداللهیان حجاب جنگ دولت سیزدهم حسن روحانی
فضای مجازی هواشناسی قتل تهران شهرداری تهران شورای شهر تهران سیلاب سامانه بارشی آموزش و پرورش سازمان هواشناسی باران سلامت
خودرو بانک مرکزی بنزین قیمت دلار بازار خودرو قیمت طلا قیمت خودرو دلار یارانه مسکن ایران خودرو حقوق بازنشستگان
مهاجرت تلویزیون نمایشگاه کتاب سینمای ایران صدا و سیما دفاع مقدس مسعود اسکویی موسیقی سریال مهران غفوریان
معماری
اسرائیل رژیم صهیونیستی حماس فلسطین جنگ غزه روسیه اوکراین امیرعبداللهیان طوفان الاقصی ایالات متحده آمریکا نوار غزه جنگ اوکراین
فوتبال پرسپولیس استقلال لیگ برتر جواد نکونام رئال مادرید سپاهان بارسلونا بازی لیگ برتر انگلیس باشگاه استقلال باشگاه پرسپولیس
باتری گوگل آیفون اینستاگرام مایکروسافت سامسونگ اپل ناسا عکاسی
ویتامین کاهش وزن استرس توت فرنگی سیگار فشار خون کبد چرب