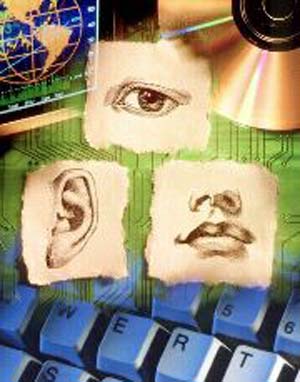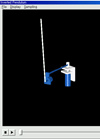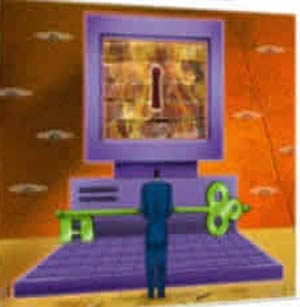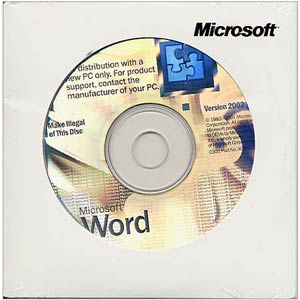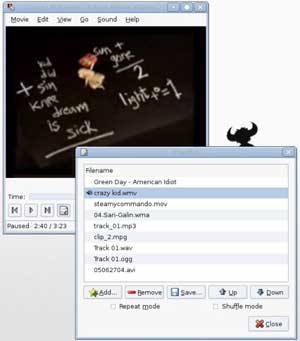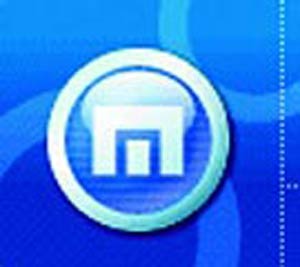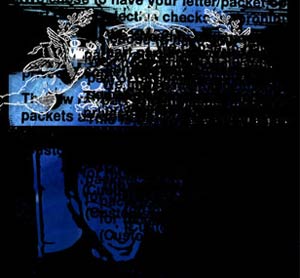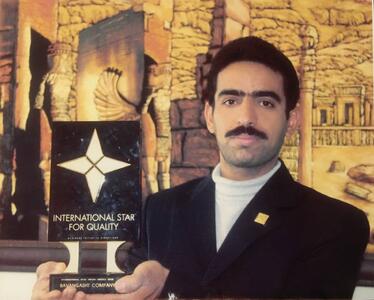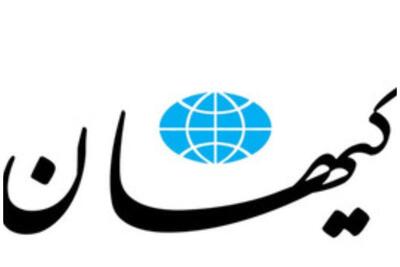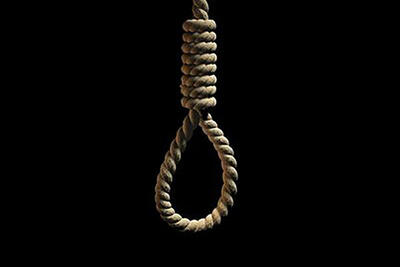یکشنبه, ۹ اردیبهشت, ۱۴۰۳ / 28 April, 2024
مجله ویستا
معرفی و برسی نرم افزاری به نام ProShow

شركت Photodex كه در زمینه طراحی برنامه های گرافیكی شهرت خوبی به هم زده , نسخه جدید برنامه Proshow را با نام Proshow Gold معرفی نموده است كه می تواند برای شما بسیار جالب باشد . برای دریافت نسخه ای از برنامه می توانید به انتهای این مقاله مراجعه كنید .
پس از دریافت برنامه روی آیكن آن كلیك كرده و طبق معمول به سئوالات آن پاسخ می دهید . و سپس مسیر نصب را تعیین می كنید . سپس در صفحه Additional Options به صورت پیش فرض مكانهایی را كه آیكن برنامه در آنجا نشان داده خواهد شد را معیین می كند و شما می توانید آنها را طبق سلیقه خود علامت گذاری كنید .
تا پنجره show Options باز شود . در قسمت General می توانید نامی برای پروژه خود انتخاب كنید . سپس به قسمت sound Track رفته و با استفاده از كلید Add یك فایل Mp۳ را باز كنید . در صورتی كه تعداد عكسهای شما خیلی زیاد و بیشتر از مدت زمان پخش یك موزیك بود می توانید چند Track را انتخاب كنید و با استفاده از كلیدهای تنظیم , شروع و پایان هر آهنگ را به سلیقه خود تنظیم كنید . بعد از هر بار تغییر در كار سعی كنید پیش نمایش آن را نگاه كنید تا به تغییرات كنترل كافی داشته باشید . چون یكی از اشكالات برنامه نداشتن كلید Undo است . همانطور كه می دانید در زمانی كه اشتباهی انجام شود و یا مایل باشید به چند مرحله قبل تر برگردید این كلید می تواند به شما كمك فوق العاده ای بكند اما متاسفانه این برنامه از داشتن این كلید محروم است .
بنابراین در حین كار دقت كافی كنید . حالا تا این مرحله كه پیش رفتیم شاید بهتر باشد تا تغییرات زیباتری به پروژه خود بدهیم , مثلاً از افكت های برنامه استفاده كنیم , برای این كار دو روش را می توانید انجام دهید . اول اینكه در قسمت Slide show كلید راست موس را زده و select All را انتخاب كنید تا همگی انتخاب شوند . سپس از toolbar بالا گزینه Slide را انتخاب كرده و بعداً Randomaize Transitions را انتخاب كنید . در این حالت می بینید كه در كنار هر تصویر در قسمت Slide show افكت مخصوص به خودش نمایش داده می شود . این كار برای وقتی كه تعداد تصاویرتان زیاد است بسیار مورد استفاده قرار می گیرد . راه دیگر این است كه روی آیكن Transitions در كنار هر تصویر كلیك كنید تا ۱۷۰ افكت زیبا در اختیار شما قرار گیرد . برای اینكه پیش نمایش هر افكت را نیز ببینید باید موس را به آرامی روی آیكن هر افكت برده تا پیش نمایش آن در گوشه تصویر به نمایش درآید .
در صورتی كه زمان نمایش برای اسلایدی به نظر شما كوتاه بود , می توانید روی آیكن پایین افكت ها كه پیش فرض آن نیز ۲ ثانیه است كلیك كنید و مدت آن را تغییر دهید . همچنین شما قادر هستید كه روی هر تصویر به تنهایی نیز كار كنید , به این صورت كه روی تصویر مورد نظر در قسمت Slide show دو بار كلیك كرده تا صفحه Slide Options باز شود .
در این صفحه شما ۴ انتخاب دارید :
در قسمت Image شما می توانید تغییرات زیادی روی تصویرتان بدهید . مثلاً در قسمت Effects شما می توانید شدت روشنایی و تیرگی و ... را به تصویرتان اعمال كنید , همچنین در Colorize image می توانید تصویرتان را به شكل سیاه و سفید در آورید .
در قسمت Captions شما می توانید به تصویرتان نوشته مورد علاقه خود را وارد كنید , در قسمت Text نوشته خود را وارد می كنید و نوع فونت و اندازه آن نیز در همین قسمت قابل تغییر است . در قسمت های بعدی با استفاده از موس می توانید تغییراتی را به نوشته خود اعمال كنید .
در قسمتSounds شما می توانید برای هر تصویر یك موزیك خاص یا یك Track خاص اختصاص دهید . مثلا روی یك تصویر توضیحاتی را ارائه دهید , در صورتی كه موزیك در پس زمینه در حال پخش شدن است . در اینجا شما می توانید با استفاده از كلیدهای setting كه در این قسمت وجود دارد , شدت بلندی و زمان Track خود را تغییر دهید .
در قسمت Background می توانید رنگ پس زمینه را تغییر دهید . البته رنگ مشكی برای نمایش در TV می تواند یك رنگ ایدآل باشد , چون به خوبی نمایش داده می شود و چشم را نمی زند .
حالا تقریباً بیشتر كار انجام شده و باید نوع خروجی خود را مشخص كنیم . برنامه حاضر می تواند خروجی های زیر را به شما بدهد . VCD , Video ,Executable , screen saver . در حالت اول یعنی VCD می توانید خروجی را به صورت SVCD , XVCD , XSVCD , CVD داشته باشید كه هر كدام از اینها دو حالت PAL و NTSC دارند .
خروجی Video File هم به صورت Mpeg و MpegII در این برنامه قابل دسترسی است .
یكی از خروجی های مورد علاقه من در این برنامه Executable است . در این حالت برنامه از پروژه شما یك فایل به صورت EXE درست می كند و شما این فایل را در هر كامپیوتری می توانید با كیفیت صدا و تصویر بسیار عالی مشاهده كنید
خروجی دیگر برنامه screen saver است با پسوند SCR و پس از ساخت و تست از شما در مورد نصب در دایركتوری windows سئوال می كند .
همچنین شما می توانید در صورتی كه تمایل دارید پروژه شما در كامپیوتری كه برنامه windows در آن نصب است به صورت آتوماتیك اجرا شود , می توانید از گزینه Autorun CD استفاده كنید . در این حالت پس از اینكه CD را در داخل درایو گذاشتید برنامه بدون دخالت كاربر اجرا می شود .
حال می رسیم به زمانی كه می خواهیم یك فایل از پروژه خود به صورت VCD داشته باشیم .
در حالت اول می توانید روی گزینه Video در toolbar كلیك كنید تا پنجره مربوط به آن باز شود سپس در قسمت Video format نوع فایل خروجی خود را مشخص كنید . در عمومی ترین حالت می توانید VCD را در حالت PAL انتخاب كنید كه بیشترین كاربرد را دارد . در حالت های پیشنهادی برنامه قسمت Format Setting غیر قابل دسترسی است و در صورتی كه در Video format گزینه Custom را مشخص كنید , این قسمت قابل دسترس می شود . سپس نام و مسیری برای فایل خود انتخاب كرده و Create را كلیك می كنید . در این حالت فایل ایجاد شده را با برنامه های عمومی پخش VCD در كامپیوتر می توانید مشاهده كنید و در صورتی كه CD Writer دارید آن را به صورت یك VCD Write كنید . روش دیگر انتخاب گزینه Video CD است كه در این حالت پنجرهای باز میشود در گزینه menu می توانید از میان theme های مختلف یكی را انتخاب كرده و در قسمت Titel اسمی برای صفحه اول پروژه خود انتخاب كنید . در قسمت Outpot مانند قسمت Video یك نوع فرمت را انتخاب كنید . معمولاً همان VCD به صورت PAL عمومی تر است . سپس بعد از زدن Create در صورتی كه درایو Cdwriter داشته باشید می توانید فایل خود را به صورت VCD كپی كنید .
حالا شما قادر خواهید بود تصاویر خود را به صورت آلبوم های VCD در آورید و از دین آنها در TV لذت ببرید .
از دیگر برنامه های جالب و معروف این شركت می توان به برنامه CompuPic Pro اشاره كرد كه یك برنامه كامل و بسیار سریع برای مدیریت تصاویر در كامپیوتر میباشد .
حتماً شما با برنامه ACDSee آشنا هستید . این برنامه نیز بسیار شبیه به ACDSee می باشد ولی از نظر سرعت عمل و آرشیو كردن تعداد زیادی تصویر, مثلاً خواندن پوشه هایی با بیشتر از ۱۰۰۰۰ تصویر , این برنامه خیلی سریع تر از ACDSee عمل میكند و بسیاری مزایای دیگر.
رضا رزاقی
منبع : دنیای کامپیوتر و اینترنت
همچنین مشاهده کنید
نمایندگی زیمنس ایران فروش PLC S71200/300/400/1500 | درایو …
دریافت خدمات پرستاری در منزل
pameranian.com
پیچ و مهره پارس سهند
خرید میز و صندلی اداری
خرید بلیط هواپیما
گیت کنترل تردد
مجلس شورای اسلامی مجلس شورای نگهبان ایران دولت حجاب دولت سیزدهم جمهوری اسلامی ایران گشت ارشاد افغانستان رئیسی رئیس جمهور
تهران هواشناسی شورای شهر شهرداری تهران پلیس شورای شهر تهران قتل سیل وزارت بهداشت کنکور سلامت سازمان هواشناسی
قیمت دلار مالیات خودرو دلار قیمت خودرو بانک مرکزی بازار خودرو قیمت طلا سایپا مسکن ایران خودرو تورم
تئاتر تلویزیون سریال محمدرضا گلزار ازدواج سریال حشاشین سینمای ایران سینما فیلم موسیقی قرآن کریم سریال پایتخت
سازمان سنجش ناسا کنکور ۱۴۰۳ خورشید
رژیم صهیونیستی فلسطین اسرائیل غزه آمریکا جنگ غزه روسیه چین اوکراین حماس ترکیه نوار غزه
فوتبال فوتسال پرسپولیس استقلال تیم ملی فوتسال ایران بازی جام حذفی آلومینیوم اراک سپاهان باشگاه پرسپولیس تراکتور وحید شمسایی
هوش مصنوعی اپل فناوری همراه اول ایرانسل آیفون تبلیغات سامسونگ اینترنت بنیاد ملی نخبگان دانش بنیان نخبگان
موز خواب بارداری دندانپزشکی کاهش وزن مالاریا آلزایمر