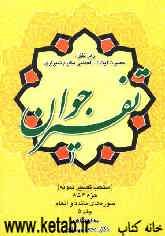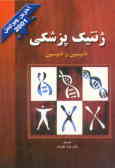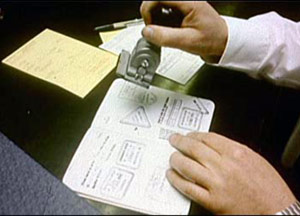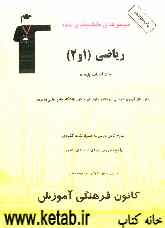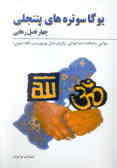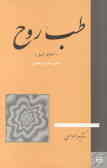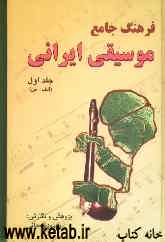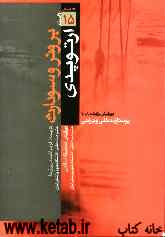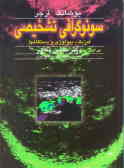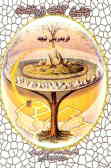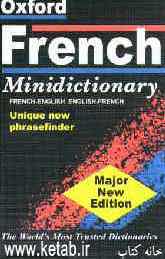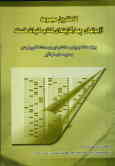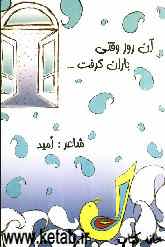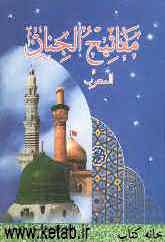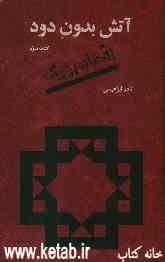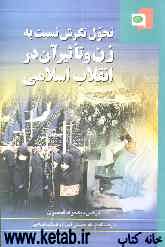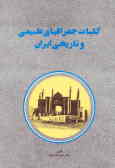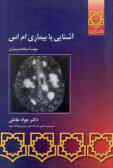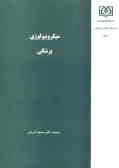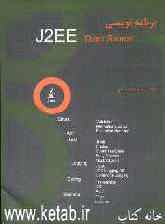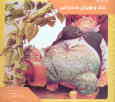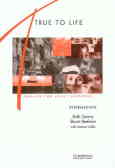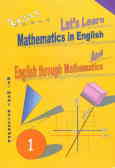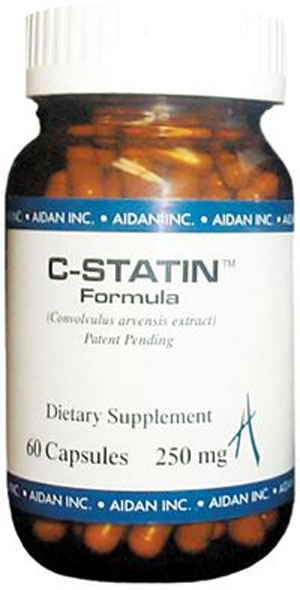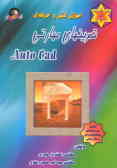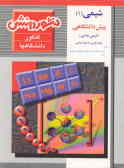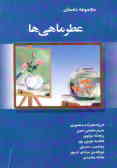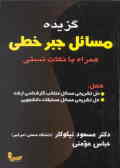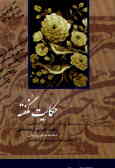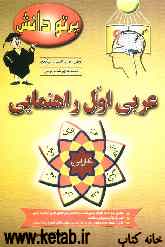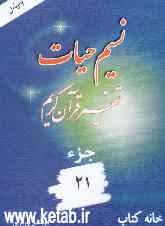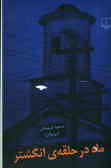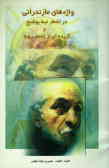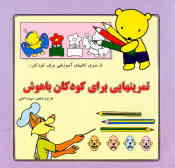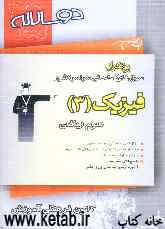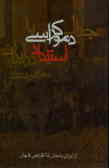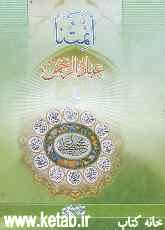جمعه, ۱۴ اردیبهشت, ۱۴۰۳ / 3 May, 2024
مجله ویستا
گزینه Search در ویندوز xp

همانطور که در تصویر می بینید در قسمت چپ صفحه ، راهنمایی هایی در راستای تسریع جستجو قید شده است که بنا بر فرمت فایل مورد نظر طبقه بندی شده اند .
▪ or video ، music ، Pictures
در رابطه با یافتن فایلهای تصویری ، صوتی و ویدئویی می باشد و با کلیک بر روی آن پنجره ی سمت چپ کادر محاوره ای Search بصورت زیر در خواهد آمد .
ابتدا نوع فایل مورد جستجو را انتخاب کرده و در نوار سفید رنگ درج شده نام کامل یا بخشی از نام فایل مورد نظر را تایپ کنید . سپس با فشردن دکمه ی Search جستجو آغاز خواهد شد .
▪ (Document(word
processing ,spreadsheet ,etc
جهت جستجوی فایهای اسنادی نظیر Word و Excel و ... از این گزینه استفاده می شود .
در کادر ظاهر شده پس از وارد کردن نام فایل و با انتخاب یکی از زیر عنوانهای Don’t remember ( نامعلوم ) ، Within the last week ( هفته ی گذشته ) ، Path month ( ماه قبل ) و Within the past year ( سال گذشته ) زمان آخرین تغییرات اعمال شده بر روی فایل مورد نظر را تعیین کرده و جستجو را با فشردن دکمه ی Search آغاز کنید .
نکته : شایان ذکر است که در هر دو مورد ذکر شده ( فایلهای صوتی و تصویری و فایلهای مستند ) می توان از گزینه دیگر ابزار Search به نام Advance search یاجستجوی پیشرفته (قید شده در زیر نوار سفید رنگ نام فایل ) جهت کامل کردن مشخصات فایل مورد جستجو بهره جست .
▪ All files and folders
همانطور که از نام آن پیداست به کمک این گزینه می توان هر نوع فایل و یا پوشه ای را جستجو کرد . با انتخاب این گزینه کادر سمت چپ پنجره Search به صورت تصویر زیر در خواهد آمد .
در نوار All or part of the file name نام فایل را قید کنید ، در نوار پایینی (A ward or phrase in the file) محتوای فایل در کادر Look in حوزه ی جستجو را تعیین کنید .
نوار A ward or phrase in the file در مواقعی کاربرد دارد که فایل مورد نظر متنی بوده و یا رشته ای از متن فایل مورد جستجو را داشته و قید نمایید . در جستجوی فایل های اسنادی که قبلا توضیح داده شد با انتخاب گزینه ی Advance option می توانید به نوار A ward or phrase in the file دست یابید . ابزار جستجو را تا حد امکان گسترش دهید تا هر چه سریعتر به فایلهای مورد نظر خود دست یابید .
▪ Computer or people
جستجوی کامپیوترها و اشخاص مورد نظر در شبکه داخلی یا اینترنت را مهیا می سازد . با انتخاب آن و به کمک دو گزینه ظاهر شده می توان کامپیوتر مورد نظر را در شبکه داخلی (a computer on the network) و شخص مورد نظر را در کتاب آدرس ویندوز (People in the address book) که قبلا توسط خود شما پیکربندی شده جستجو کرد و یا در صورت اتصال به اینترنت از قابلیت های جستجو در شبکه جهانی بهره جست .
▪ Change performances
این گزینه قابلیت تغییر دادن برخی تنظیمات را به صورت دلخواه فراهم می آورد .
▪ o Without an animated screen character
بدون همراهی کاراکتر انیمیشن
▪ o With a different character
همراه با کاراکتر متفاوت
▪ o With indexing service -for
همراه با سرویس فهرست بندی جهت سریعتر شدن جستجوی موضعی
▪ o Change file and folders search behavior
تغییر وضعیت جستجوی فایل ها و پوشه های استاندارد و پیشرفته
▪ o Change internet search behavior
تغییر وضعیت جستجوی اینترنتی
▪ o Show balloon tips
برگشت به صفحه ی اصلی Search
▪ o Turn auto complete off
فعال سازی کامل کردن اتوماتیک ( با درج یک حرف ، کلمات مورد جستجوی اخیر که با این حرف آغاز می شوند به نمایش در می آیند )
● علائم جانشین در Search :
منظور از علائم جانشین در کادر محاوره ای Search ، ؟ و * می باشند که در نامگذاری فایلها قابل استفاده نیستند ولی در جستجوی فایلهای مورد نظر کاربرد ویژه ای دارند . کاراکتر ؟ می تواند تنها به جای یک حرف مورد استفاده قرار گیرد و زمانی می توان آن را به کاربرد که حرفی از کلمه ای را فراموش کرده و یا حتی نمی خواهید آن را مشخص کنید . به عنوان مثال با درج عبارت F?P.doc کلیه فایلهای اسنادی سه حرفی که با حرف F آغاز و با حرف P خاتمه می یابند جستجو می شوند و علامت سئوال می تواند هر حرفی که در عنوان این فایل باشد جستجو نماید . کاراکتر * به جای هر تعداد حرف به کار می رود ( بدون محدودیت حروف ) و به عنوان مثال اگر عبارت *.doc را در کادر جستجو تایپ کنید تمامی فایلهای اسنادی در حوزه جستجو صرف نظر از نام آنها به نمایش در می آیند.
● Run
کادر مکالمه Run از طریق منوی Start قابل دسترسی است .
برای اجرای برنامه ی مورد نظر از طریق کادر محاوره ای Run می بایست در نوار Open این برنامه نام دقیق درایو ، پوشه و فایل مورد نظر را تایپ کنید و یا از گزینه ی Brows استفاده کرده و فایل مورد نظر را به برنامه ی Run شناسانده سپس بر روی دکمه ی Ok کلیک کنید .
اگر فایل مورد نظر را قبلا توسط برنامه Run اجرا کرده باشید می توانید برای اجرای مجدد بر روی فلش سمت راست کادر Open کلیک کرده و نام فایل را انتخاب کنید .
● Start up :
بر روی منوی Start کلیک کرده ، گزینه ی All programs را فعال کنید ، گزینه ی Start Up مشاهده می گردد .
در محیط Windows می توانید تعیین کنید که هنگام راه اندازی سیستم نرم افزار یا فایل مورد دلخواهتان به اجرا در آید . برای انجام این کار لازم است از فایل دلخواه یک Short cut تهیه کنید . یعنی یک کپی از فایل مورد نظر بگیرید سپس بر روی منوی Start کلیک کرده بر روی گزینه ی All Program رفته از منوی باز شده گزینه ی Start up را انتخاب کنید . ماوس را بر روی این گزینه نگاه داشته ، کلیک سمت راست ماوس را فشار دهید و گزینه ی Open را انتخاب کنید . پنجره ای باز می شود که در آن می توانید فایلی که قبلا Copy کرده اید را Past کنید . حال اگر سیستم تان را Restart کنید برنامه مورد نظرتان بصورت اتوماتیک به اجرا در می آید .
● نکته ای راجع به منوی Start :
در صورتیکه بخواهید پنجره ای مانند My document ، Control Panel و ... را بطور مستقیم باز نمایید کافی است بر روی منوی Start کلیک کرده و پنجره دلخواه را انتخاب کنید . لازم به ذکر است این پنجره می تواند تعدادی از آخرین نرم افزارهای استفاده شده توسط شما در محیط ویندوز را به نمایش در آورد . این تعداد قابل تنظیم توسط خود شما می باشد به این صورت که بر روی Task Bar کلیک سمت راست کرده گزینه ی Properties انتخاب کنید سپس بر روی سر برگ Start menu رفته گزینه ی Start menu رافعال و سپس بر روی قسمت Customize کلیک کنید . در Box مربوط به Programs تعداد نرم افزارهای اجرایی در منوی Star را انتخاب نمایید و اگر بخواهید لیست نرم افزارهای اجرایی را پاک کنید گزینه ی Clear List را انتخاب کرده بر روی کلید OK کلیک کنید .
منبع : استاد آنلاین
نمایندگی زیمنس ایران فروش PLC S71200/300/400/1500 | درایو …
دریافت خدمات پرستاری در منزل
pameranian.com
پیچ و مهره پارس سهند
تعمیر جک پارکینگ
خرید بلیط هواپیما
ایران غزه حسن روحانی مجلس شورای اسلامی نیکا شاکرمی دولت سیزدهم روز معلم معلمان رهبر انقلاب مجلس بابک زنجانی دولت
یسنا هلال احمر قوه قضاییه آتش سوزی پلیس تهران بارش باران سیل شهرداری تهران آموزش و پرورش فضای مجازی سازمان هواشناسی
بانک مرکزی حراج سکه قیمت طلا قیمت دلار بازار خودرو خودرو دلار سایپا ایران خودرو کارگران حقوق بازنشستگان
سریال نمایشگاه کتاب کتاب مسعود اسکویی تلویزیون عفاف و حجاب سینمای ایران سینما دفاع مقدس
رژیم صهیونیستی اسرائیل فلسطین جنگ غزه نوار غزه اوکراین چین ترکیه انگلیس نتانیاهو ایالات متحده آمریکا یمن
فوتبال استقلال پرسپولیس علی خطیر سپاهان باشگاه استقلال لیگ برتر ایران تراکتور لیگ برتر رئال مادرید لیگ قهرمانان اروپا بایرن مونیخ
هوش مصنوعی گوگل کولر اپل آیفون همراه اول تبلیغات اینستاگرام ناسا
خواب بیمه فشار خون کبد چرب کاهش وزن دیابت