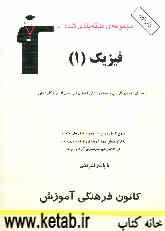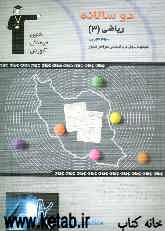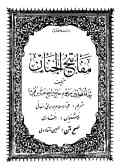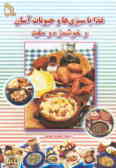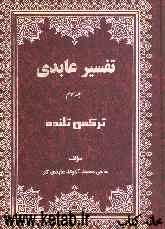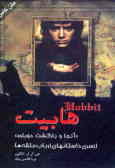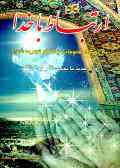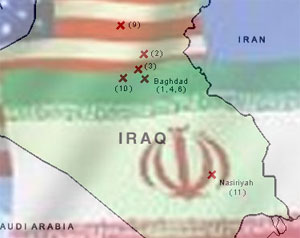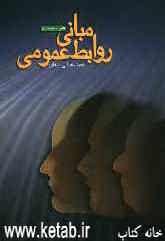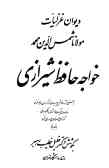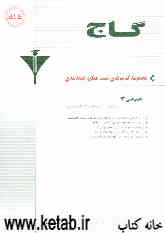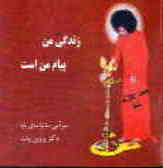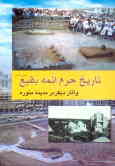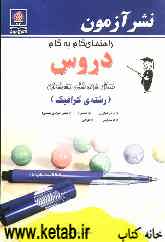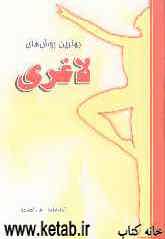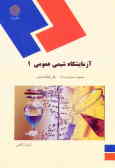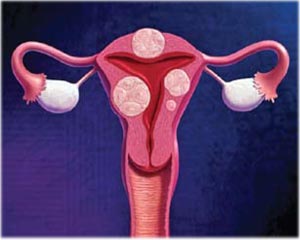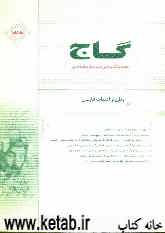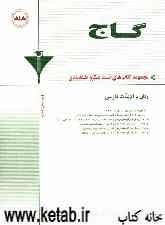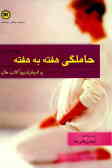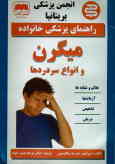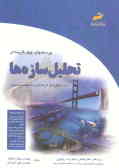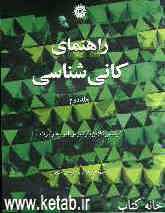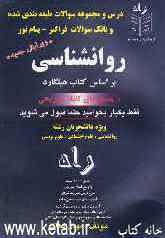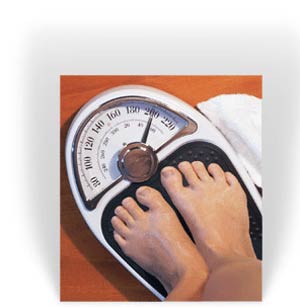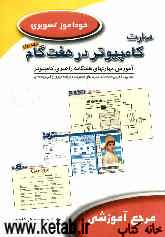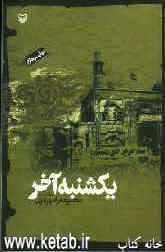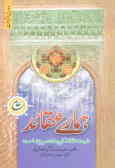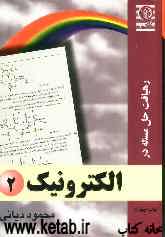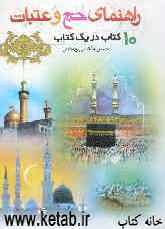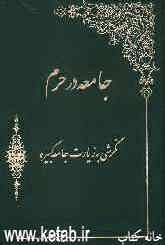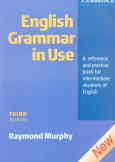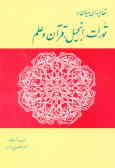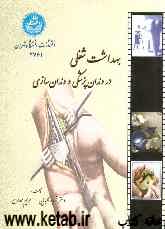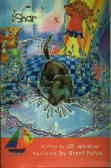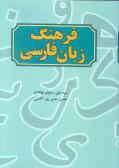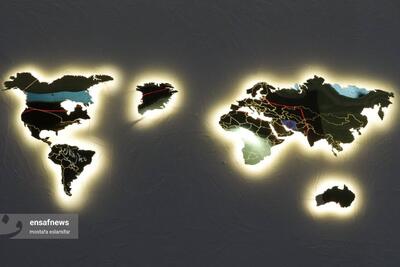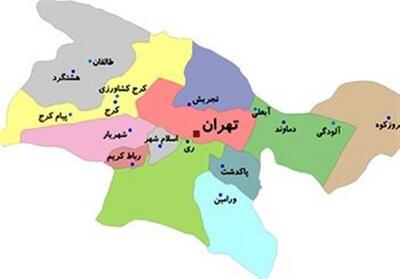پنجشنبه, ۱۳ اردیبهشت, ۱۴۰۳ / 2 May, 2024
مجله ویستا
سرعت کامپیوترم کم شده است

بیایید ببینیم چگونه می توان با همین رایانه ها ی موجود و بدون هزینه ی اضافی رایانه های سریعتری داشت در اولین قدم باید از كارآیی سیستم خود مطلع شویم . ساده ترین روش این است كه روی آیكن My computer كلیك سمت راست كنید واز منوی ظاهر شده Properties را برگزینید . آن گاه پوشه ی Performance را انتخاب كنید . میزان اصلی حافظه ی اصلی ( RAM ) ، در صد منابع آزاد سیستم و یك سری اطلاعات دیگری را در این زمینه مشاهده كنید به عنوان مثال ، اگر مقابل عبارت System Resources نوشته است ۴۰% free یعنی تنها ۴۰ درصد از منابع سیستم شما آزاد است و مابقی از سوی خود ویندوز و سایر برنامه هایی كه اجرا شده اند . اشغال شده است هر چه این در صد بیشتر باشد كارآیی سیستم بالاتر می رود اما چگونه آن را افزایش دهیم ؟
می دانید یك Wallpaper حجیم و رنگارنگ چه حجم بالایی از RAM شما را اشغال می كند در حالی كه وجود آن هیچ ضرورتی برای كار شما ندارد . اگر رایانه ی كندی دارید بهتر است از خیر Wallpaper بگذرید و آن را غیر فعال كنید .
وجود محافظ صفحه ی نمایش ( Screen saver ) نیز از منابع سیستم می كاهد . اگر ضرورتی برای وجود آننیست قید این یكی را هم بزنید . اگر در محل كار خود می خواهید هنگام ترك سیستم محافظ صفحه ی نمایش را با كلمه ی عبور ( Password ) آن فعال كنید ، تا از لحاظ امنیتی لطمه ای به سیستم شما وارد نشود . بهتر است یك میانبر ( Shortcut ) برای آن بسازید و تنها در مواردی كه مجبور هستید از طریق آن Screen saverرا فعال كنید . برای ساختن Shortcut محافظ صفحه ی نمایش كافی است روی Desktopكلیك سمت راست كنید . از منوی باز شده NEW و سپس Shortcut را برگزینید . دكمه ی Browse را فشار دهید . با انتخاب ALL File در قسمت File of type كلیه ی فایل ها را نمایش دهید آنگاه از دایركتوری Windows system یكی از فایل های محافظ صفحه ی نمایش كه پسوند دارند مثلاً ScrD flower Box . Scr را انتخاب كنید . كلید Next و سپس Finish را بزنید .
برخی افكت های ( Effects ) ویندوز سرعت رایانه را كاهش می دهند . روی Desktop كلیك راست كنید و Properties را برگزینید . پوشه ی Effect را انتخاب و گزینه های قسمت Visual effects را غیر فعال كنید در پوشه ی Web از همین پنجره نیز گزینه View my Active Desktop as a Web Page را غیر فعال كنید دكمه ی Apply را برای ثبت تغییرات فراموش نكنید هر چه رزولوشن صفحه ی نمایش شما كمتر باشد سرعت آن بیشتر است . روزولوشن را می توانید از طریق پوشه ی Setting با همان پنجره Properteis تنظیم كنید عنوان این بخش Scereen area است و با حركت دادن نوار لغزان آن به سمت چپ ، رزولوشن صفحه ی نمایش پایین می آید رنگ صفحه ی نمایش را نیز بهتر است روی True Colour تنظیم كنید . هر چه تعداد برنامه ها و پنجره های باز شده بیشتر باشد منابع سیستم بیشتر مصرف می شود به محض این كه با پنجره ای كار ندارید . آن را ببندید برنامه هایی كه هنگام راه اندازی دستگاه اجرا می شوند منابع سیستم بخصوص RAM دستگاه را می بلعند . تا جایی كه ممكن است برنامه های كمتری در این قسمت قرار دهید از منوی start گزینه ی Programs را انتخاب كنید و از منوی ظاهر شده Startup را برگزینید . برنامه های موجود در این منو هر بار كه سیستم را راه اندازی می كنید اجرا می شوند روی هر كدام كه لازم نیست ، كلیك راست و Delete كنید .
درضمن می توانید از برنامه ی كاربردی ویندوز به نام system Conifiguration Utility استفاده كنید كافی است دستور Msconifig را در گزینه ی Run از منوی Start اجرا كنید . در شماره ی پیشین كاشف در همین بخش به تفصیل درباره ی آن صحبت كردیم .
با ابزارهای ویندوز كه حتماً آشنایی دارید ؛ از طریق منوی Start ، گزینه ی Programs و سپس Accessories را انتخاب كنید آنگاه از منوی ظاهر شده system Tools را برگزینید . در این بخش ابزارهای مختلف ویندوز را مشاهده می كنید كه هر كدام از آنها در موارد خاصی كاربرد دارد . به عنوان مثال Disk Defragmenter در برخی موارد واقعاً دیسك سخت شما را نجات می دهد و سرعت سیستم را به طرز مشهودی بالا می برد . این ابزار همان گونه كه می دانید ، فایل های تك تك شده ی روی دیسك سخت را می یابد و آنها را كنار هم قرار می دهد یكی از ابزارهای نمایش منابع سیستم كه تا حد زیادی ناشناخته مانده Monitor System است . این ابزار به طرز جالبی با كشیدن نمودارهای میله ای و منحنی منابع سیستم شما را در هر لحظه نمایش می دهد اولین بار كه به این ابزار مراجعه می كنید تنها یك نمودار به نام Kemel : Processor Usage كه میزان استفاده از پردازشگر را نشان می دهد . مشاهده می كنید اما براحتی می توانید نمودارهای دیگری به این صفحه اضافه كنید از منوی Edit گزینه ی Add Items را انتخاب كنید در سمت چپ دسته های مختلف منابع را مشاهده می كنید Memory Manager را از میان آنها برگزینید و از فهرست ظاهر شده در سمت راست physical memory Unused را انتخاب كنید و سپس كلید OK را بزنید مشاهده می كنید كه ۲ نمودار دارید ؛ یكی وضعیت پردازشگر و دیگری میزان حافظه ی آزاد شما را نشان می دهد . همین طور كه نمودارها را زیر نظر دارید . یك نرم افزار حجیم مثل Adode Photoshop را باز كنید . می بینید كه میزان حافظه آزاد سیستم چقدر تقلیل می یابد . بد نیست نرم افزارهایی را كه معمولاً استفاده می كنید . امتحان كنید . با این روش مشاهده می كنید كه كدامیك RAM بیشتری می گیرند . از طریق این ابزار می توانید از وضعیت سیستم خود در هر لحظه مطلع شوید نكات فوق ممكن ست ابتدایی و پیش پا افتاده به نظر برسند اما كافی است هر كدام از آنها سرعت دستگاه را تنها چند هرتز افزایش دهند آنگاه از تلف كردن وقت شما تا حد زیادی جلوگیری خواهد شد . پس به امتحانش می ارزد .
وحیده رحمانی خراسانی
منبع : سازمان آموزش و پرورش استان خراسان
نمایندگی زیمنس ایران فروش PLC S71200/300/400/1500 | درایو …
دریافت خدمات پرستاری در منزل
pameranian.com
پیچ و مهره پارس سهند
تعمیر جک پارکینگ
خرید بلیط هواپیما
ایران اسرائیل غزه مجلس شورای اسلامی دولت نیکا شاکرمی معلمان رهبر انقلاب دولت سیزدهم مجلس بابک زنجانی شهید مطهری
آتش سوزی پلیس تهران قوه قضاییه پلیس راهور هلال احمر سیل شهرداری تهران آموزش و پرورش فضای مجازی سلامت سازمان هواشناسی
قیمت طلا قیمت دلار قیمت خودرو بازار خودرو خودرو دلار بانک مرکزی ایران خودرو حقوق بازنشستگان سایپا کارگران تورم
سریال نمایشگاه کتاب جواد عزتی تلویزیون عفاف و حجاب کتاب مسعود اسکویی سینما رضا عطاران سینمای ایران دفاع مقدس فیلم
مکزیک
رژیم صهیونیستی فلسطین آمریکا جنگ غزه حماس نوار غزه چین انگلیس اوکراین ترکیه یمن افغانستان
استقلال پرسپولیس فوتبال سپاهان علی خطیر لیگ برتر لیگ برتر ایران تراکتور لیگ قهرمانان اروپا رئال مادرید باشگاه استقلال بایرن مونیخ
هوش مصنوعی هواپیما تبلیغات تلفن همراه اپل گوگل همراه اول مدیران خودرو ناسا عیسی زارع پور وزیر ارتباطات
کبد چرب فشار خون بیمه کاهش وزن بیماری قلبی دیابت مسمومیت داروخانه