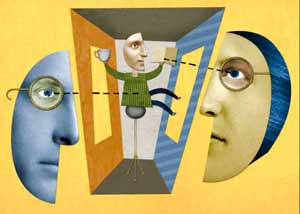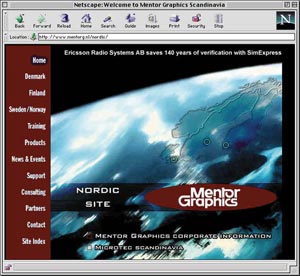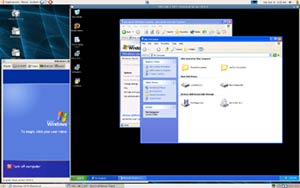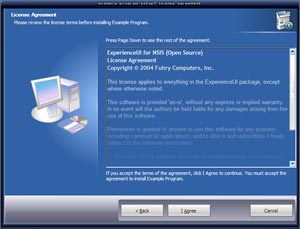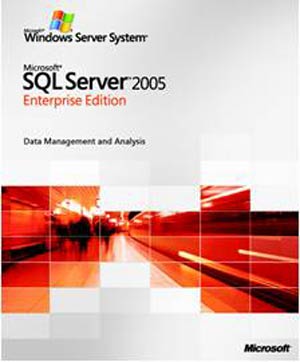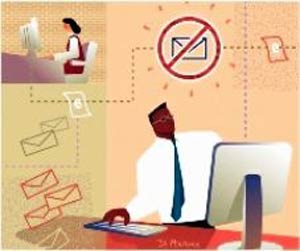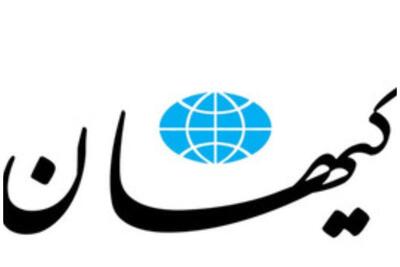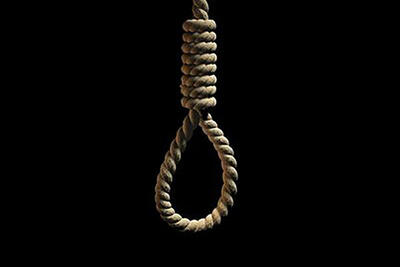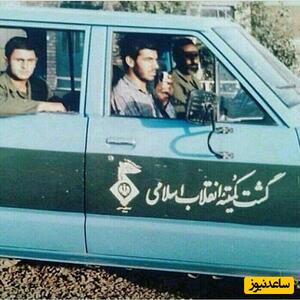یکشنبه, ۹ اردیبهشت, ۱۴۰۳ / 28 April, 2024
مجله ویستا
کلمات عبور خود را مدیریت کنید
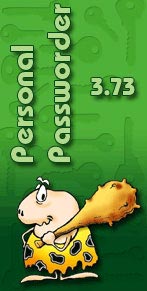
Personal Passworder كه محصول شركت DvaSoft می باشد، یك نرم افزار قدرتمند مدیریت كلمات عبور می باشد كه توانایی ذخیرهء كلمات عبور، شماره سریال ها و اطلاعات دیگر را دارد.شما می توانید این نرم افزار را از آدرس www.Dvasoft.com ، به حجم ۱.۳۳ مگابایت دریافت كنید. البته این برنامه رایگان نمی باشد و نسخه Shareware آن تنها به مدت ۳۰ روز قابل اجرا می باشد.
از مزایای این برنامه می توان به این موارد اشاره کرد:
۱- سادگی كار:
- تنها با دو كلیك، رمز عبور در قسمت تعیین شده قرار می گیرد.
- دسترسی سریع به برنامه توسط كلیدهای میانبر
- تغییر چهرهء برنامه به حالت Bar برای كوچكتر شدن پنجره ها و سادگی كار
- امكان تغییر زبان
- امكان استفادهء چند نفره؛ به گونه ای كه هر شخص، حساب كاربری با رمز عبور مختص به خود را دارد.
۲- امنیت بالا:
- پاك شدن حافظهء موقت برنامه (clipboard) به هنگام خروج یا كوچك كردن برنامه (minimize) و یا فشردن كلید F۸
- پشتیبان گیری (Backup) سریع و خودكار از حساب های كاربری
- تولید رمزهای عبور مناسب به طور خودكار (Password generator)
۳- قابلیتهای مفید دیگر :
- چاپ رمزهای عبور (فقط در نسخه Deluxe نرمافزار)
- انتقال اطلاعات از Microsoft Excel به این برنامه و بالعكس
- ایجاد گروه ها، فیلدهای جدید و دلخواه
- جستجو سریع در میان داده ها
- پشتیبانی از ۱۴ زبان
روش کار با این نرمافزار به شرح زیر است:
ایجاد حساب كاربری:
اولین قدم برای كار با این برنامه ایجاد یك حساب كاربری (Account) می باشد. بدین منظور پس از اجرای برنامه، در اولین پنجره بر روی عبارت "Create new account" كلیك كنید.
سپس نام كاربری و كلمهء عبور مورد نظر خود را وارد كنید. توجه داشته باشید كه برای جلوگیری از بروز اشتباهات نوشتاری، بایستی كلمهء عبور را دو بار وارد كنید. همچنین در صورت عدم تمایل به قرار دادن كلمهء عبور، می توانید قسمتهای مربوط به كلمهء عبور را خالی بگذارید. در انتها با كلیك بر روی دكمهء "Create" حساب كاربری شما ایجاد می شود. در پنجره بعدی، شما نام حساب خود را مشاهده
می كنید. برای ورود، در قسمت "Password" كلمهء عبور خود را وارد كنید و بر روی دكمهء "Open" كلیك كنید.
پنجره اصلی برنامه شامل این قسمتها است:
Menu:منوهای اصلی برنامه در این قسمت قرار گرفته اند.
Toolbar:شما می توانید به میل خود بعضی از دكمه ها را بردارید یا اضافه كنید و یا ترتیب نمایش آنها را تعیین كنید.
Groups list:در حالت پیشفرض در این قسمت دو گروه Web و App موجود می باشد كه امكان حذف یا اضافه كردن گروههای جدید وجود دارد.
Quick search field:در این قسمت شما می توانید به جستجو در میان داده ها بپردازید.
List of records:لیست عناوین داده های شما در این قسمت قرار می گیرد. به عنوان مثال در گروه Web، نام سایت هایی كه شما در آنها حساب كاربری قرار دارد، نمایش داده می شود.
List of fields:اطلاعات مربوط به هر داده ای كه در List of record قرار دارد، در این قسمت نمایش داده می شود. به عنوان مثال برای گروه Web در قسمت List of fields اطلاعاتی نظیر Title، Login و ... وجود دارد.
آشنایی با منوهای برنامه:
File:
Switch account: عوض كردن حساب كاربری در این قسمت صورت می گیرد.
Change Password: تغییر كلمهء عبور حساب كاربری در این قسمت صورت می گیرد. داشتن كلمهء عبور قدیمی برای انجام این كار ضروری می باشد.
Record:
Add record: افزودن داده ای جدید در این قسمت صورت می گیرد. توجه داشته باشید كه در اینجا باید برای ایجاد داده ای جدید، فیلدهای اطلاعاتی قسمت List of fields را پر كنید.
Add Folder: در این قسمت می توانید پوشه ای جدید در List of records، برای هر یك از گروه ها ایجاد كنید. به طور پیش فرض پوشهء Passworder database برای تمام گروه ها وجود دارد.
Edit: ویرایش داده ها و یا پوشه ها از طریق این گزینه صورت می گیرد.
Delete: حذف داده ها و یا پوشه ها از طریق این گزینه صورت می گیرد.
Duplicate: امكان ایجاد دوبارهء یك داده و یا یك پوشه در این قسمت وجود دارد.
Move: انتقال داده ها و یا پوشه ها از یك گروه به گروه دیگر از طریق این گزینه صورت می گیرد.
Find: عملكرد این گزینه به مانند عملكرد Quick search در پنجرهء اصلی می باشد.Tools:
Groups: حذف، اضافه، تغییر نام و تعیین ترتیب نمایش گروه ها در این قسمت صورت می گیرد.
Generator: ایجاد كلمات عبور مناسب و به طور خودكار، با توجه به تنظیمات شما از قبیل تعداد كاراكترها، تعیین نشانه ها و ... در این قسمت صورت می گیرد.
Bar: همانطور كه قبلا گفته شد، در این حالت برنامه به یك نوار ابزار تبدیل می شود كه هم فضای كمتری را از صفحه اشغال می كند و هم به سادگی و سرعت كار می افزاید.
Open passwords: این قسمت در واقع مستقل از عملكرد برنامه می باشد. از طریق این گزینه كلمات عبور بیشتر برنامه های ویندوز كه به صورت ستاره هستند، به حالت عادی نمایش داده
می شوند.
Export: در این قسمت می توانید داده ها را به فرمت های نوشتاری، Html و یا Microsoft Excel تبدیل كنید.
Import: در این قسمت می توانید اطلاعات را از Microsoft Excel به این برنامه انتقال دهید.
Print: امكان چاپ اطلاعات در این قسمت وجود دارد.
Service:
Show passwords: با فعال كردن این گزینه، طریقهء نمایش كلمات عبور از ستاره به حالت عادی تغییر می یابد.
Clear clipboard: با كلیك بر این گزینه، حافظهء موقت برنامه (Clipboard) پاك می شود.
Stay on top: با فعال كردن این گزینه، صفحهء اصلی این برنامه همیشه بر روی پنجره های دیگر ویندوز قرار می گیرد.
Customize toolbar: حذف، اضافه، تغییر نام و تعیین ترتیب نمایش نمادهای نوار ابزار (Toolbar) در این قسمت صورت می گیرد.
Buttons style: در این قسمت می توانید پوستهء (Skins) نوار ابزار را تغییر دهید.
Show captions: با فعال كردن این گزینه، نمادهای نوار ابزار با نام، نمایش داده می شوند.
Preferences: در این قسمت تنظیمات اصلی برنامه صورت می گیرد كه شامل:
General:
- تعیین كلیدهای میانبر دسترسی به برنامه
- انتخاب صدایی كه هنگام كپی یك داده، نواخته می شود.
- تولید یك كلمهء عبور مناسب به طور خودكار برای داده های جدید
Security:
- تعیین تنظیمات پاك شدن حافظهء موقت
Appearance:
- تنظیمات نمایشی صفحهء اصلی برنامه
Tray:
- تنظیمات مربوط به قرار گیری آیكون برنامه در قسمت System tray
Fields:
- تنظیمات عملكرد فیلدهای قسمت List of fields
StartUP:
- تعیین اجرای برنامه همراه با اجرای ویندوز
- تنظیمات مربوط به پشتیبان گیری از داده ها
Language: انتخاب زبان در این قسمت صورت می گیرد.
Help:اطلاعات بیشتر در مورد برنامه، منوهای آن و شركت سازنده در این قسمت قابل دسترسی می باشد.
احسان عباسی
منبع : ماهنامه شبکه
همچنین مشاهده کنید
نمایندگی زیمنس ایران فروش PLC S71200/300/400/1500 | درایو …
دریافت خدمات پرستاری در منزل
pameranian.com
پیچ و مهره پارس سهند
خرید میز و صندلی اداری
خرید بلیط هواپیما
گیت کنترل تردد
ایران مجلس شورای اسلامی مجلس حجاب دولت سیزدهم دولت جمهوری اسلامی ایران گشت ارشاد پاکستان رئیسی امام خمینی رئیس جمهور
هواشناسی تهران سیل پلیس شهرداری تهران قتل کنکور وزارت بهداشت فضای مجازی سلامت سازمان هواشناسی پایتخت
قیمت دلار خودرو قیمت خودرو بازار خودرو دلار بانک مرکزی قیمت طلا سایپا مسکن ایران خودرو تورم مالیات
سریال سینمای ایران تلویزیون سینما موسیقی سریال پایتخت قرآن کریم فیلم مهران مدیری کتاب
خورشید
اسرائیل رژیم صهیونیستی آمریکا غزه فلسطین جنگ غزه روسیه چین اوکراین حماس عربستان ترکیه
فوتبال پرسپولیس استقلال بازی فوتسال جام حذفی آلومینیوم اراک تراکتور سپاهان باشگاه پرسپولیس تیم ملی فوتسال ایران بارسلونا
هوش مصنوعی تبلیغات فناوری سامسونگ ناسا اپل بنیاد ملی نخبگان آیفون نخبگان
دندانپزشکی خواب کاهش وزن بارداری مالاریا