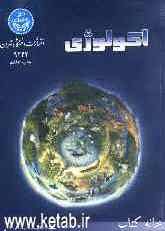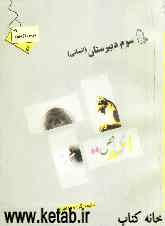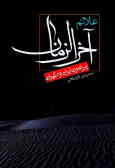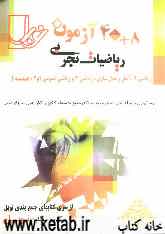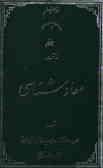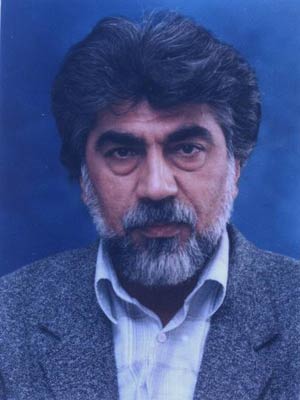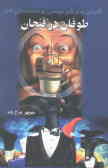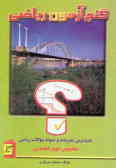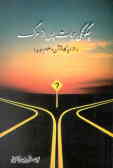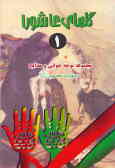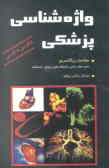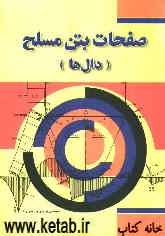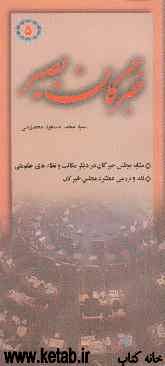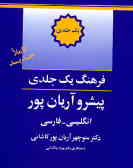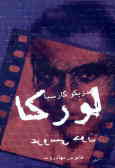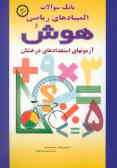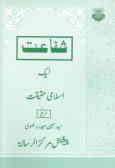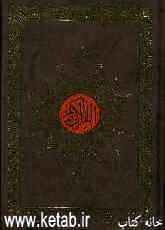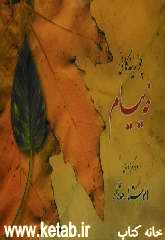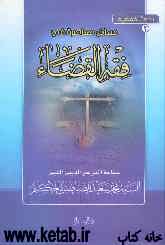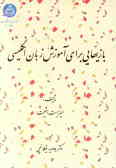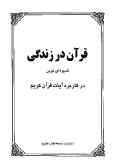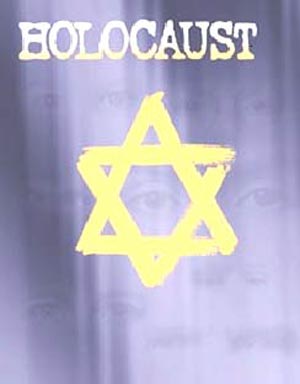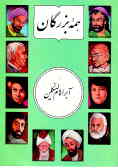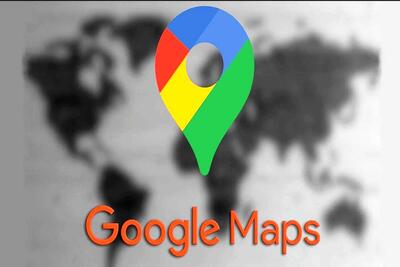چهارشنبه, ۱۶ خرداد, ۱۴۰۳ / 5 June, 2024
مجله ویستا
یکپارچه سازی دیسک سخت

شاید با وجود این كه شما بعضی از برنامههای كاربردی را حذف میكنید و فضای خالی در لبههای خارجی درایو پدید میآید، اما هنوز هم بعضی از برنامهها در لبههای داخلی قرار گرفتهاند جایی كه انتقال دادهها به كندی صورت میگیرد. همچنین گاهی درایو دیسك سخت، قطعات بزرگ دادهها را به قسمتهای كوچكتر تقسیم كرده و دادههای تقسیم شده را در مكانهای مختلفی كه خالی هستند ذخیره مینماید. این انتقال وقتی روی میدهد كه اطلاعات ذخیره شده بر روی داریو بیش از اندازه پراكنده باشند و درایو نتواند فضای كافی را برای قرار دادن اطلاعات یكپارچهدر كنار هم پیدا كند.
توجه داشته باشید كه اگر پراكندگی درایو دیسك سخت شما زیاد نباشد، موفقیت چندانی از یكپارچهسازی داریو به دست نخواهید آورد. اما با این وجود شما باید به طور مرتب (هر چند وقت یكبار)، یكپارچهسازی درایو دیسك سختتان را انجام دهید چرا كه این عمل موجب میشود كارآیی درایوتان اندكی افزایش یابد. مدت زمانی كه درایو دیسك سختبرای یكپارچهسازی نیاز دارد بستگی به ظرفیت درایو و میزان پراكندگی دادههای ذخیره شده بر روی آن دارد. این عمل گاهی چند دقیقه بیشتر طول نمیكشد در حالی كه در بعضی مواقع به یك ساعت هم میرسد. بنابراین اول، كارتان را انجام دهید و سپس به یكپارچهسازی درایو دیسك سخت اقدام كنید چون امكان دارد این عمل طول بكشد و شما معطل شوید. عمل یكپارچهسازی را بر روی دیسكتی كه درون دیسكگردان قرار دارد نیز میتوان انجام داد كه البته این عمل بازدهی چندانی را به همراه ندارد.
● یكپارچهسازی درایو دیسكسخت در MS-DOS ۶.۲۲
در سیستم عامل DOS هنگامی كه درایو دیسكسخت فشرده باشد عمل یكپارچهسازی را نمیتوان انجام داد، چون كه موجب بوجود آمدن خطا میشود. اما اگر چنین موردی وجود نداشت برای یكپارچهسازی درایو ابتدا حرف C: ( یا هر حرف دیگری كه معرف نام درایو دیسكسخت است) را تایپ كرده و كلید Enter را فشار دهید. سپس كلمهی defrag را تایپ كرده و مجددا" كلید Enter را فشار دهید. با استفاده از كلیدهای جهتدار به بالا و پایین حركت كرده و درایوی كه میخواهید عمل یكپارچهسازی را در آن انجام دهید انتخاب نمایید، پس از این انتخاب كلید Enter را فشار دهید. پنجرهٔ جدیدی باز میشود كه در آن میتوانید میزان پراكندگی درایوتان و پیشنهادات ارایه شده از جانب سیستم را مشاهده كنید . با استفاده از كلیدهای جهتدار به سمت راست و یا چپ حركت كرده و گزینهی Optimize را انتخاب نموده و كلید Enter را فشار دهید.
اگر شما گزینهی Configure را انتخاب نمایید، منویی بنام Optimize پدید میآید، در این منو با استفاده از كلیدهای جهتدار به پایین حركت كرده و عبارت Optimization Method را انتخاب نموده و سپس كلید Enter را فشار دهید. حال با حركت به سمت بالا و یا پایین یكی از دو گزینهی Full Optimization و یا Unfragment Files only را انتخاب كرده و سپس كلید Enter را فشار دهید. با استفاده از كلیدهای جهتدار به سمت بالا حركت كرده و عبارت Begin Optimization را انتخاب نمایید و كلید Enterرا فشار دهید. وقتی با فرمان Defrag كار یكپارچهسازی فایلها تمام شد، برای تأیید و تكمیل این فرمان حرف O (كه بجای OK به كار میرود) را فشار دهید. حال شما میتوانید درایو دیگری را برای یكپارچهسازی انتخاب كرده و یا با انتخاب Exit Defrag از این برنامه خارج شوید.
● یكپارچهسازی درایو دیسك سخت در Win ۳.۱
برای یكپارچهسازی درایوتان در Win ۳.۱ شما مجبور به استفاده از فرمان Defrag در DOS هستید چون كه در این محیط برنامهای كه برای یكپارچهسازی درایو باشد وجود ندارد، بنابراین شما ابتدا باید از قسمت Program Manager خارج شوید. برای این منظور میبایست بر روی شمایل مربوط به این برنامه كه در بالای پنجره، سمت چپ قرار دارد رفته و آن را دو بار كلیك كنید، سپس دكمهی OK را كلیك نمایید. حال میتوانید برای یكپارچهسازی درایو، از دستورالعملهایی كه در محیط DOS بكار میروند استفاده كنید. هنگامی كه عمل یكپارچهسازی را تمام كردید، كلمهی Win را تایپ كرده و كلید Enter را فشار دهید تا دوباره به محیط Windows باز گردید.
● یكپارچهسازی درایو دیسك سخت در Windows ۹۵/۹۸
در Windows ۹۵ برای این كه عمل یكپارچهسازی را شروع نمایید میبایست گزینههای زیر را به ترتیب كلیك كنید:
▪ System Tools, Accessories, Program Start و Disk Defragmenter.
حال حرفی كه معرف درایو دیسكسخت شماست و یا بخشی كه میخواهید یكپارچهسازی را در آن انجام دهید را انتخاب كرده و سپس دكمهی OK را كلیك كنید.
برنامهی Windows شرایط درایوتان را بررسی كرده و انجام یكسری از كارها را به شما پیشنهاد میكند. اگر شما گزینهی Advanced را كلیك كنید در پنجرهای كه پدید میآید یكی از گزینههای زیر را میتوانید انتخاب كنید: Full Defragmentation (با انتخاب این گزینه عمل یكپارچهسازی هم بر روی فایلها و هم در مورد فضاهای خالی انجام خواهد شد كه ما نیز به شما انتخاب این گزینه را توصیه میكنیم)، Defragment Files Only (با انتخاب این گزینه فقط عمل یكپارچهسازی بر روی فایلهای شما صورت میگیرد)، Consolidate Free Space Only (در صورتی كه خیلی عجله دارید میتوانید از این انتخاب استفاده كنید) و Check Drive For Error .
▪ علاوه برگزینههای مذكور در پنجرهٔ Advanced شما دو عبارت :
۱) This time only. Next uses the default again.
۲) Save these options and use them every.
را نیز مشاهده میكنید. با انتخاب عبارت دوم شما میتوانید این تنظیمات را ذخیره كنید تا دفعات دیگری كه به یكپارچهسازی درایوتان میپردازید از آنها استفاده نمایید. حال پس از این كه یكی از تنظیمات مذكور را به همراه یكی از دو عبارت بالا انتخاب كردید، دكمهی OK را كلیك كنید. با انتخاب گزینهی Start یكپارچهسازی درایوتان آغاز میشود.
پس از انتخاب گزینهی Start پنجرهٔ كوچكی باز میشود كه شما درصد یكپارچهسازی را در مستطیل باریكی كه وجود دارد مشاهد خواهید كرد. البته در بالا، گوشهی سمت چپ این پنجره اشكال متحركی را نیز مشاهده میكنید كه به نظر میرسد درصد انجام شدن یكپارچهسازی را نشان میدهند. این شكلها گمراهكننده بوده و لزومی ندارد كه آنها را جدی بگیرید.
در این پنجره میتوانید عبارت Show Details را كلیك كرده تا صفحهی كاملی باز شود. در این صفحه فضای درایوتان به صورت بلوكهایی نشان داده میشود. در پایین همین صفحه چهار كلیدPause , Legend, Hide Details و Stop را مشاهده میكنید. با كلیك كردن كلید Legend توضیحاتی را دربارهی این بلوكهای كوچك دریافت خواهید كرد. با كلیك كردن كلید Hide Details مجددا" به پنجرهٔ كوچكی كه قبل از Show Details داشتید باز میگردید. اگر كلید Pause را كلیك كنید عمل یكپارچهسازی به طور موقت متوقف شده و هنگامی كه گزینهی Resume را كلیك كنید مجددا" فعال میشود. كلید Stop یكپارچهسازی را كاملا" متوقف كرده و به این عمل پایان میدهد. هنگامی كه كار یكپارچهسازی تمام شد، دكمه Yes را كلیك كنید تا از آن خارج شوید.
یكپارچهسازی در Windows ۹۸ تقریبا" شبیهچیزی است كه در Windows ۹۵ گفته شد با این تفاوت كه دیگر در این محیط پنجرهای كه در آن برنامهی Windows ۹۵ به شما اعمالی را سفارش میكرد، نمایان نمیشود بجای آن در Windows ۹۸ پنجرهای بنام Select Drive وجود دارد كه در آن دكمهیSettings را مشاهده میكنید:
▪ با كلیك كردن این گزینه، پنجرهای باز میشود كه در آن دو عبارت زیر را مشاهده میكنید:
۱) Rearrange program files so my programs start faster.
۲) Check the drive for errors.
شما با قرار دادن علامتüþþþ þýدر كنار هر كدام از این عبارتها، میتـوانیـد آن را انتخاب كنید. در پایین همان پنجره دو عبارت:This time only وEvery time I defragment my hard drive را مشاهده میكنید، با انتخاب عبارت دوم میتوانید این تنظیمات را برای دفعات دیگری كه عمل یكپارچهسازی را انجام میدهید، ذخیره كنید.
در Windows ۹۸ بهتر از همه این است كه در پوشهی System Tools عبارت Maintenance wizard را انتخاب نمایید. برای استفاده از برنامهی Maintenance wizard به روش زیر عمل كنید: ابتدا كلید Start را كلیك كرده و سپس به ترتیب گزینههایAccessories, Program و System Tools را انتخاب كنید. همانگونه كه گفته شد از میان پوشهی System Tools میتوانید عبارت Maintenance wizard را بیابید. با ورود به این قسمت میتوانید برنامهی Disk Defragmenter را اجرا كنید. البته قبل از این كه این برنامه اجرا شود، Maintenance wizard فایلهای غیرضروری (مانند فایلهای موقتی((.TMP) را حذف میكند و به بررسی خطاهای درایو میپردازد. حذف فایلهای غیرضروری موجب میشود كه دیگر برنامهی Disk Defragmenter به پردازش این فایلها نپردازد و با بررسی خطاهای درایو (Drive Error Check)، قطاعهای(Sectors) نامناسب را پیدا كرده و مانع نوشتن اطلاعات توسط سیستم فایلی و یا برنامهیDisk Defragmenter بر روی آنها میشود.
در اولین پنجرهای كه با انتخاب Maintenance wizard پدید میآید، شما انتخابهای زیر را مشاهده میكنید:
Perform maintenance now و .Change your maintenance schedule
با انتخاب عبارت اول برنامهی Maintenance wizard شروع به انجام دادن سه عملكردی میكند كه قبلا"ذكر شد (بررسی خطای درایو، اجرای Disk Defragmenter و حذف فایلهای غیر ضروری).
اما با انتخاب عبارت دوم شما تنظیماتی را كه مایلید، خودتان میتوانید نصب كنید. برای مثال شما میتوانید در پنجرهای كه با انتخاب این عبارت پدید میآید، گزینهی Express را انتخاب نموده و سپس كلمهی Next را كلیك كنید.
▪ سه عبارت:
۱) Nights - midnight to ۳.۰۰AM
۲) Days-Noon to ۳.۰۰ PM
۳) Evening -۸.۰۰PM to ۱۱:۰۰
را مشاهده میكنید.پس از انتخاب زمان مورد نظر، كلمهی Next را كلیك نمایید تا پنجرهای نمایان شود، دراین پنجره انتخابهایی كه انجام دادهاید به طور خلاصه آورده شده است. در اینجا میتوانید با مشاهدهٔ كارهایی كه انجام دادهاید، در صورت لزوم به تجدید نظر در آنها بپردازید. همچنین شما یك یادآور Reminder)) را مشاهده میكنید كه به شما تذكر میدهد در چه ساعتی از روز كامپیوترتان باید روشن باشد(البته این ساعت را قبلا" خود شما انتخاب كردهاید). در پایین این پنجره عبارت :
When I click Finish perform each scheduled task for the first time.
را مشاهده می كنید، با قرار دادن علامتü در كنار آن عمل بهینـهسـازی درایو بیدرنگ شروع میشود. وقتی كـارتان تمـام شد، گـزینـهی Finish را كلیك كنید.
بعدها كه به استفاده از برنامهی Maintenance wizard بیشتر آشنا شدید میتوانید به جای گزینهی Express از Custom استفاده كنید.
▪ با این برنامه میتوانید برای انجام تنظیماتی چون:
Scan Disk , Disk Defragmenter و Disk clean up زمان و تعداد (تكرار) تعیین كنید.
منبع : روزنامه جوان
نمایندگی زیمنس ایران فروش PLC S71200/300/400/1500 | درایو …
پیچ و مهره پارس سهند
تعمیر جک پارکینگ
خرید بلیط هواپیما
دورههای مدیریتی دانشگاه تهران
ویزای تضمینی ایتالیا کانادا
انتخابات ریاست جمهوری ایران انتخابات انتخابات ریاست جمهوری 1403 شورای نگهبان ریاست جمهوری انتخابات ریاست جمهوری چهاردهم وزارت کشور رهبر انقلاب محمود احمدی نژاد انتخابات ریاست جمهوری ۱۴۰۳ ستاد انتخابات کشور
ترافیک فضای مجازی قتل هواشناسی تهران طرح ترافیک شهرداری تهران بازنشستگان سازمان هواشناسی پلیس پلیس راهور دستگیری
سهام عدالت خودرو برق قیمت خودرو قیمت طلا قیمت دلار مالیات وام ازدواج دلار بازار خودرو مسکن ایران خودرو
امام خمینی (ره) تلویزیون زنان سینما سریال قهوه سینمای ایران رسانه ملی شعر
فضا ربات دانشگاه آزاد اسلامی دانش بنیان دانشگاه فرهنگیان
فلسطین رژیم صهیونیستی غزه آمریکا جنگ غزه سوریه روسیه حماس لبنان چین ترکیه جو بایدن
پرسپولیس فوتبال استقلال رضا درویش باشگاه پرسپولیس رئال مادرید جواد نکونام لیگ برتر کیلیان امباپه باشگاه استقلال لیگ قهرمانان اروپا والیبال
هوش مصنوعی موبایل گوگل ماهواره همراه اول اپل اینترنت
استرس خواب گرمازدگی خودکشی مردان