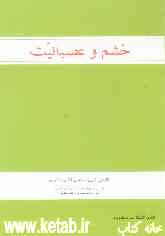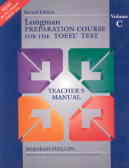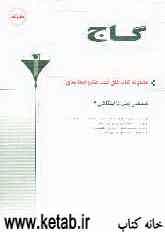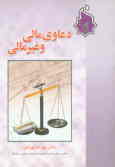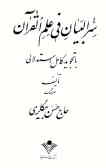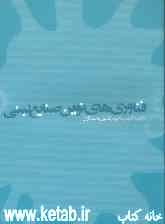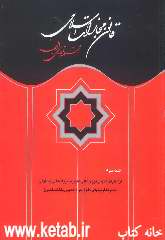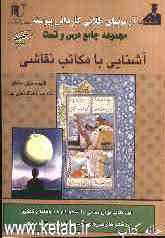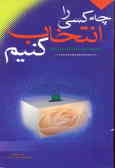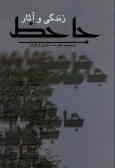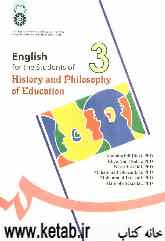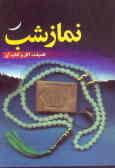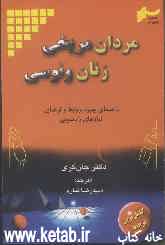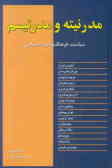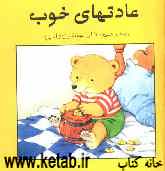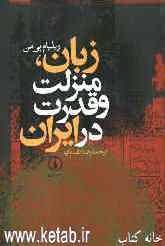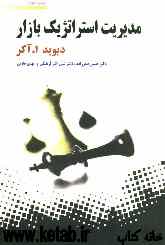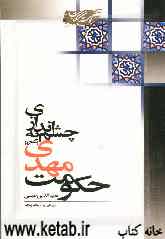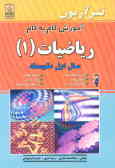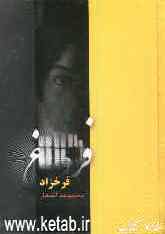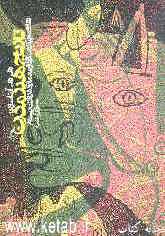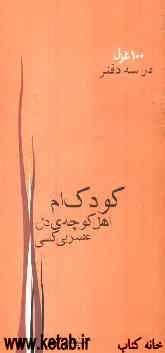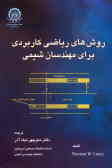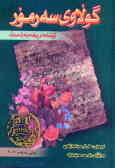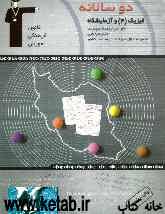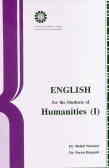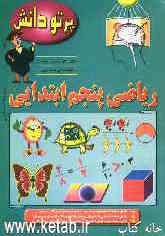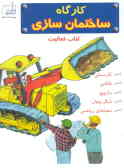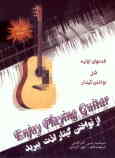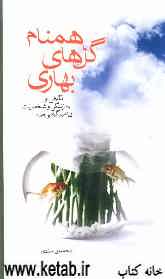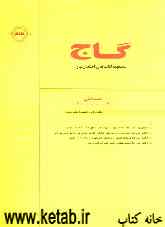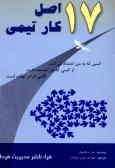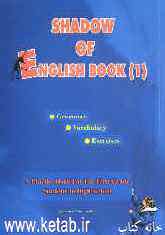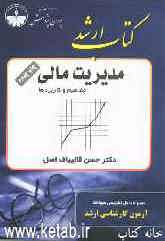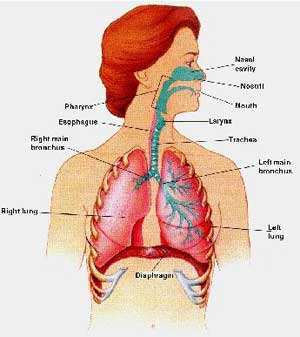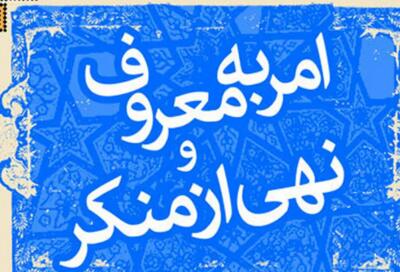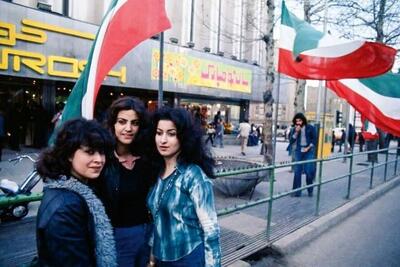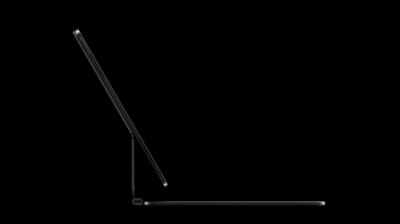چهارشنبه, ۱۹ اردیبهشت, ۱۴۰۳ / 8 May, 2024
مجله ویستا
رازهای Windows Media Player ۱۰
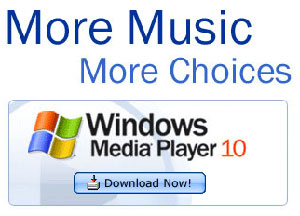
البته شاید هم حق با این كاربران باشد. چرا كه WMP تا قبل از نسخه ۱۰، برنامه زیاد خوشدست و پرامكاناتی نبود. ولی با عرضه نسخه ۱۰ این برنامه، قضیه فرق كرده است. حالا برنامه خیلی زیباتر شده و امكانات زیادی دارد. ولی برای كسانی كه به نسخه ۹ عادت كردهاند، با این نسخه جدید شاید كمی سردرگم شوند. جای منوها وابزارها عوض شده و عموماً به منوی View رفتهاند. حتیColor Chooser هنوز هم وجود دارد و حالا میتوانید طیف رنگ و میزان پربودن صفحه را خودتان انتخاب كنید. به جای انباشته كردن آن همه آیكون كوچك در صفحه Library، حالا یك دكمه MoreInfo گذاشته شده كه اطلاعات آلبوم و هنرمند را روشن یا خاموش میكند. دیگر مجبور نیستید یك Codec اضافی MP۳ روی سیستم نصب كنید یا با یك برنامه دیگر آهنگهای خود را Pi كنید. مایكروسافت هنوز هم بر فرمت WMA خود اصرار میورزد. ولی یك MP۳ Codec هم به نام Fraenhofer در برنامه گذاشته كه میتواند با هر Bit Rate به ریپ كردن آهنگها بپردازد.
۱ - منوها
اگر بخواهید در ویندوز WMP، تغییری ایجاد كنید، اول باید منوی مربوطه را بیابید. با استفاده از دكمه كركرهای كنار دكمههای كوچك - بزرگ كردن پنجره، میتوانید منوی درختی برنامه را بازكنید. راه دیگر این است كه روی خط عنوان پنجره كلیكِ راست كنید. اگر دوست داشته باشید، میتوانید منوهای استاندارد پنجره را فعال كنید و امكانات بیشتری را ببینید. برای این منظور، از منوی View، گزینه Menu Bar Options را انتخاب كنید. در این حالت، اگر گزینهShow Menu Bar را انتخاب كنید، منوها فعال میشوند و اگر گزینه Autohide Menu Bar را انتخاب كنید، با بردن ماوس به قسمت منوها، آن قسمت ظاهر و سپس پنهان میشود.
۲- تغییر به MP۳
برای كنار گذاشتن فایلهای WMA، از منوی Tools گزینه Options را انتخاب كرده و سپس به صفحه Rip Music بروید. در این حالت، از قسمت Format گزینه mp۳ را انتخاب كنید. كیفیت صوت بهطور پیشفرض روی ۱۲۸ کیلوبیت برثانیه تنظیم شدهاست، ولی اگر بخواهید، میتوانید با حركت دادن دكمه لغزان مربوطه، كیفیت را بهتر كنید. در همین صفحه، با كلیك روی دكمه File Name مشخص كنید كه كدام اطلاعات (شماره تراك، اسم آهنگ و ...) در اسم فایلها برایتان درج شود.
۳- تغییر نام فایلها
تنظیماتی كه در منوی Tools، گزینه Options در صفحه Library وجود دارد، تعیین میكنند كه برنامه چه تغییراتی را میتواند روی فایلهای ریپشده ایجادكند. مثلاً اگر گزینه Retrieve additional Information را تیك بزنید، اطلاعات ناقص از طریق اینترنت كامل میشوند.
۴- تغییر ترتیب فایلها
اگر بخواهید آهنگهای خود را در فولدرهای مجزا بر اساس آلبوم یا نام هنرمند دستهبندی كنید، باید گزینهRearrange music را علامت بزنید. در همین جا میتوانید با انتخاب گزینه Rename music files، از برنامه بخواهید با درج اطلاعات جدید آهنگها، اسامی فایلها را اصلاح كند. این كار مخصوصاً زمانی خوب است كه فایلهای خود را با ابزارهای مختلف و روشهای متفاوت نامگذاری، ریپ كرده باشید و حالا بخواهید آنها را یكدست كنید.
۵- مقایسه محتوا
قسمت Info Center كه اطلاعات بیشتری درباره آلبوم یا تراك میدهد، حالا جزئی از سرویسهای اینترنتی
WMP ۱۰ شده است. بنابراین اگر از یك سرویس، اطلاعات كافی به دست نمیآورید، میتوانید سرویس دیگری را امتحان كنید. مثلا سایت Napster بیوگرافی كاملی درباره هنرمندان دارد.
۶ - رادیو كجاست؟
رادیوی اینترنتی حالا به قسمت Media Guide رفته است. از صفحه Guide گزینه Radio را انتخاب كنید تا فهرستی از ایستگاههای رادیویی و لینكی را ببینید كه صفحه Radio Tuner را باز میكند. این صفحه تمام ایستگاههای موجود در اینترنت را نشان میدهد.
اگر لینك RadioTuner را در ستون سمت راست پیدا نكردید، پایین بروید
و روی لینكInternationWindowsMedia.com كلیك كنید و حالا دوباره صفحه Guide را باز كنید.
اگر دوست ندارید تنظیمات بینالمللی خود را تغییر دهید،
میتوانید از نشانی windowsmedia.com/radiotuner/MyRadio.asp مستقیماً به صفحه Radio Tuner بروید.
بعد از انتخاب ایستگاه مورد نظر، روی دكمه Play كلیك كنید.
۷- آهنگهای جوانی
با استفاده از فهرست Year Released میتوانید به آهنگهای زمان جوانی خود مراجعه كنید، یا فقط آهنگهای امسال را لیست كنید. گزینه By Year هم هنگام ساخت Auto Playlist خیلی به درد میخورد. اصلاً مجبور نیستید تاریخ تمام تراكهایی كه ریپ كردهاید یا خریدهاید را تایپ كنید (حتی اگر همه آنها را بدانید). ویندوز WMP خودش این كار را انجام میدهد.
۸- Play list آسان
تراكها را به قسمت Now Playing بیندازید یا یك پلیلیست خودكار به صورت تصادفی درست كنید. بعد از این كه آهنگهایی را مرتب كردید كه میخواهید نگه دارید، با كلیك روی دكمه Now Playing List گزینه Save Playlist As را انتخاب كنید. با استفاده از منوی فرعی New List در همان منو، میتوانید بدون این كه مجبور باشید به قسمت سمت راست پنجره بروید (كه كارها را كند میكند)، به ساخت پلیلیست بپردازید.
۹- افزودن سریع
دكمه كوچكی كه در كنار كركره Now Playing List قرار دارد، انتخابهای فعلی را به فهرست NowPlaying اضافه میكند (و همین كار را برای Sync List Burn List انجام میدهد). اگر كشیدن و انداختن برایتان سخت است (مثلاً در نوتبوكها سخت است)، میتوانید از این راه اقدام كنید.
۱۰- پلیلیستهای مجزا
اگر فكر میكنید ساختن پلیلیست از طریق دیالوگ باكس راحتتر از كشیدن و انداختن است، با كلیك روی Now Playing List و سپس Edit using Playlist Editor (یا زدن دكمههای (Alt+L+U) دیالوگ Edit Playlist بلافاصله باز میشود.
۱۱- تنظیم عكس
WMP ۱۰ عكسها را هم میتواند مرتب كند. اما تا وقتی دستگاه قابل حملی را به كامپیوتر خود وصل نكنید كه عكسها را به سیستم منتقل میكند، گزینه All Pictures در صفحه Library ظاهر نمیشود. علت این است كه خود برنامه هیچ امكانی برای كاركردن روی عكسها ندارد. یعنی نه میتوانید نمایش اسلایدی درست كنید، نه نمایش بندانگشتی. داشتن كتابخانه عكس فقط به این درد میخورد كه انتقال عكسها به دستگاه قابل حمل آسانتر میشود. گزینههای All Video و All TV از این جهت در هر سیستمی هستند كه تماشای ویدئو و برنامههای ضبط شده تلویزیونی در كامپیوتر امكانپذیر شود.
۱۲- ستونهای دلخواه
با كلیك راست روی فهرست تراكهای یك آلبوم یا هنرمند در صفحه Library منویی از ستونها را ظاهر میكند كه قابل حذف و اضافه هستند. همچنین میتوانید از كركره Library Options گزینه ChooseColumns را انتخاب كنید كه امكاناتی را برای تعیین زمان پخش شدن پلیلیست میدهد. بنابراین اگر بخواهید، میتوانید فهرست خود را بر اساس آهنگهایی مرتب كنید كه در تعطیلات آخر هفته گوش میكنید.
۱۳- دیواره آتش
اگر میبینید برنامه هنگام پخش موسیقی آنلاین هرچند وقت یكبار چند ثانیه مكث میكند، بد نیست ببینید برنامه دیواره آتش شما بستههای UDP را متوقف میكند یا نه. WMP برای Streaming محتوا، از این بستهها استفاده میكند. اگر چنین باشد، برنامه مجبور است از پروتكل HTTP استفاده كند. اگر میخواهید بفهمید برنامه از چه پروتكلی استفاده میكند و آیا این پروتكل مشكلی ایجاد میكند یا نه، در همان حالی كه آنلاین هستید، از منویView گزینه Statistics را انتخاب كنید و صفحه Advanced را ببینید.
۱۴- از هدفون استفاده كنید
فیش هدفون روی درایو سیدی فقط برای پخش آنالوگ قابل استفاده است و آهنگهای دیجیتالی كه ویندوز WMP پخش میكند، از طریق این فیش شنیده نمیشوند. اما اگر بخواهید همین آهنگهای دیجیتال را از طریق هدفون بشنوید، كافی است به mediaPlayer بگویید آهنگها را به صورت آنالوگ پخش كند. برای این منظور، از منوی Tools، گزینه Options را انتخاب كنید و به صفحه Devices بروید. درایو سیدی خود را انتخاب كرده و از صفحه Audio گزینه Playback to Audio را علامت بزنید.
۱۵- روشن كنید
امروزه بیشتر كیبوردها دكمه پخش، مكث، صدا و ... دارند. اگر شما چنین صفحه كلیدی ندارید، باز هم میتوانید از طریق صفحه كلید، media Player را كنترل كنید. F۱۰ صدا را زیاد، F۹ صدا را كم، و F۸ صدا را قطع میكند.
CTRL+P شروع به پخش یا مكث میكند، و CTRL+S پخش را قطع میكند. با CTRL+F به تراك بعدی بروید و باCTRL+B به تراك قبلی. كلیدهای میانبر متعدد دیگری هم وجود دارد كه میتوانید آنها را از منوی Help پیدا كنید.
۱۶- فشرده كردن فایلها
اگر به خاطر كیفیت بهتر، فایلهای ریپ شده را با فرمت WMA آزاد (فشرده نشده) ذخیره میكنید، میتوانید هنگام انتقال آنها به پخشكننده قابل حمل، كاری كنید كه فایلها كوچكتر شوند. برای این منظور، از منوی Tools گزینهOptions را انتخاب كرده و به صفحه Devices بروید. در این حالت، دكمه Advanced را كلیك كنید و گزینه Allow audio files to convert را علامت بزنید. با این كار، media Player هنگام انتقال فایلها به دستگاه قابل حمل، فایلها را فشرده میكند.
۱۷- فضای دیسك
حاصل فشرده كردن فایلها به صورت نامحسوس این است كه وقتی دستگاه قابل حمل خود را به سیستم وصل میكنید، لازم نیست خیلی صبركنید تا فایلها تبدیل شوند. اگر قصد دارید تعداد زیادی فایل را تبدیل كنید، ببینیدmedia Player فضای كافی برای این كار را داشته باشد. برای این منظور، از منوی Tools گزینه Options را انتخاب كنید. به صفحه Devices بروید، دكمه Advanced را كلیك كنید، و سعی كنید Amount of disk space را اضافه كنید.
۱۸- آهنگها را انتخاب كنید
حتی اگر یک Player چهل گیگا بایتی داشته باشید، باز هم بعید است بتوانید تمام آهنگها، فیلمها و عكسهای خود را داخل آن جای دهید. اگر گزینه سنكرون خودكار را فعال كرده باشید، WMP موسیقی را نسبت به عكس و عكس را نسبت به فیلم اولویت میدهد. بدون وصل كردن دستگاه به سیستم هم میتوانید آهنگهایی را تعیین كنید كه دوست دارید به دستگاهتان منتقل شوند. كافی است هر آهنگی را كه دوست دارید، به صفحه Sync بیندازید تا هر وقت دستگاه را وصل كردید، بهطور خودكار از این صفحه به دستگاه منتقل شوند.
۱۹- حذف برنامه
اگر فكر میكنید نسخه ۹ را بیشتر از ۱۰ دوست دارید، میتوانید WMP ۱۰ را از سیستم حذف كنید و به برنامهای برگردید كه قبلاً داشتهاید. برای این منظور، از طریق Add/Remove Programs برنامه WMP را حذف كنید. البته لازم نیست نسخه قبلی را مجددا نصب كنید. اگر سرویس پك۲ را نصب كرده باشید، باید ابتدا گزینه Show updates در بالای لیست را علامت بزنید. تنها عیب این كار این است كه نمیتوانید آهنگهای حفاظت شده را با نسخههای قبلی پخش كنید. چون WMP ۱۰ از DRM متفاوتی استفاده میكند.
منبع: پیسی ادوایزر
ترجمه: بابك احترامی
ترجمه: بابك احترامی
منبع : ماهنامه شبکه
نمایندگی زیمنس ایران فروش PLC S71200/300/400/1500 | درایو …
دریافت خدمات پرستاری در منزل
pameranian.com
پیچ و مهره پارس سهند
تعمیر جک پارکینگ
خرید بلیط هواپیما
ایران روز دختر دولت سیزدهم دولت رئیس جمهور مجلس شورای اسلامی رافائل گروسی انتخابات سید ابراهیم رئیسی رهبر انقلاب حجاب انتخابات مجلس
قتل تهران پلیس هواشناسی شهرداری تهران سلامت بارش باران آموزش و پرورش سیل شهرداری قوه قضاییه سازمان هواشناسی
گاز نمایشگاه نفت مالیات خودرو قیمت طلا قیمت خودرو مسکن قیمت دلار حقوق بازنشستگان ایران خودرو بازار خودرو بانک مرکزی
نمایشگاه کتاب نمایشگاه کتاب تهران تلویزیون فضای مجازی محمدمهدی اسماعیلی کتاب سینمای ایران سریال دفاع مقدس تئاتر موسیقی سینما
اینوتکس دانشجویان دانش بنیان
رژیم صهیونیستی غزه اسرائیل جنگ غزه فلسطین رفح حماس آمریکا روسیه حمله به رفح نوار غزه طوفان الاقصی
فوتبال استقلال پرسپولیس رئال مادرید لیگ برتر دورتموند ذوب آهن بازی باشگاه استقلال لیگ برتر ایران نساجی لیگ برتر فوتبال ایران
تبلیغات عیسی زارع پور اینترنت اپل سامسونگ ناسا آب گوگل مایکروسافت
سرطان سنگ کلیه هندوانه کبد چرب کمردرد اعتیاد ناباروری بیماران خاص بیمه سبزیجات