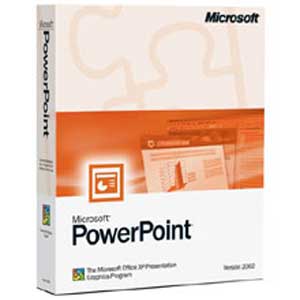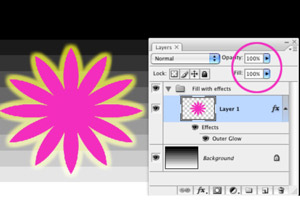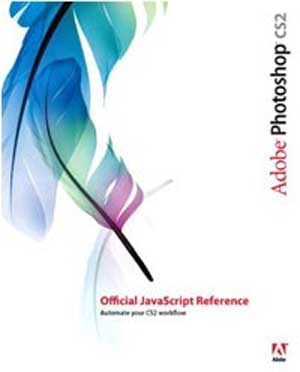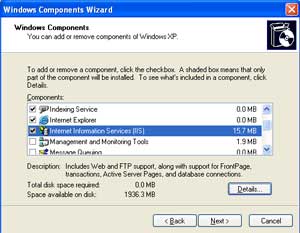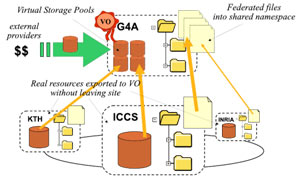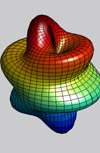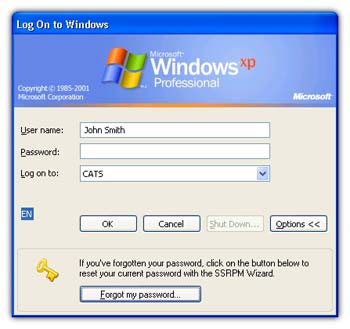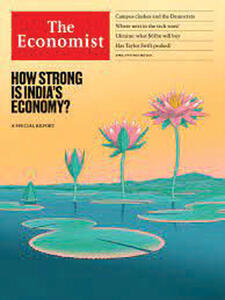شنبه, ۸ اردیبهشت, ۱۴۰۳ / 27 April, 2024
مجله ویستا
شیوه های مختلف نمایش آیکونها در پنجره ها در ویندوز ۹۸

▪ Large Icons: در این روش آیكونها در شكل بزرگ شده خود ظاهر میشوند.
▪ Small Icons: در این روش آیكونها در شكل كوچك شده خود ظاهر میشوند.
▪ List:در این روش آیكونها به صورت فهرست وار در پنجره ها قرار میگیرند.
▪ Details: در این روش آیكونها با تمامی جزییات مربوط به آنها نمایش داده میشوند كه جزییات عبارتند از نام , نوع , اندازه ,و تاریخ نصب یا تاریخ تغییر آنها.
● برای دسترسی به چهار نوع نمایش فوق به شیوه های زیر میتوان عمل كرد:
۱. انتخاب یكی از روشهای فوق با استفاده از منوی View .
۲. كلیك چپ ماوس روی فلش ابزار View در نوار ابزار و انتخاب یكی از روشهای فوق.
۳. كلیك راست روی ناحیه ای خالی از پنجره و انتخاب یكی از روشهای فوق از كادر ظاهر شده.
● شیوه های مختلف چیدن آیكونها در پنجره ها یا روی میزكار ویندوز ۹۸
▪ ویندوز ۹۸ میتواند نشانه ها را به ۵ روش در هر پنجره یا روی میز كار آرایش دهد كه عبارتند از:
▪ by Name: در این روش آیكونها براساس حروف الفبا مرتب میشوند.
▪ by Type: در این روش آیكونها بر اساس نوع یا پسوندشان مرتب میشوند.
▪ by Size: در این روش آیكونها بر اساس اندازه ای كه حافظه را اشغال كرده اند مرتب میشوند.
▪ by Date: در این روش آیكونها بر اساس زمان نصبشان روی كامپیوتر مرتب میشوند.
▪ Auto Arrange: در این روش آیكونها همیشه بطور اتوماتیك( بر اساس آخرین انتخابهای بالا) مرتب میشوند.
● شیوه های دسترسی به این نوع آرایشها عبارتند ار :
۱. صدور فرمان Arrange Icons از منوی View و انتخاب یكی از موارد فوق.
۲. كلیك راست روی ناحیه ای خالی از فضای پنجره و صدور دستور Arrange Icons از كادر دستورات سپس انتخاب یكی از موارد فوق.
● نحوه نمایش آیكونها در پنجره ها
در ویندوز ۹۸ این قابلیت وجود دارد كه محتویات هر پنجره به شیوه های مختلفی نشان داده شود ، همچنین میتوان به ویندوز دستور داد كه آیا محتویات هر پوشه رادر پنجره ای جداگانه مربوط به خودش نشان دهد یا اینكه در همان پنجره قبلی آنرا نمایش دهد.
● مراحل انجام عمل:
۱. انتخاب منوی View
۲. صدور فرمان Folder Option
۳. انتخاب تب General
● در پنجره ظاهر شده سه نوع مختلف از شیوه های نمایش آیكونها در پنجره ها قابل دسترسی استكه عبارتند از:
▪ Web Style : آیكونها به شیوه متداول در صفحات وب (web) نشان داده شوند.
▪ Classic Style : آیكونها به شیوه كلاسیك و عادی ویندوز نشان داده شوند.
▪ Custom Style : آیكونها به شیوه هایی كه شخصا" برای ویندوز تعریف می كنیم نمایش داده شوند.
● هر كدام از گزینه های فوق كه با كلیك چپ بر روی آنها میتوان آنها را فعال یا غیر فعال نمود ، دارای دكمه ای به نام Setting سمت راست پایین پنجره هستند كه با كلیك بر روی آن میتوان برای هر كدام از روشهای فوق تغییراتی را اعمال نمود این تغییرات عبارتند از:
▪ Active Desktop
گزینه های ذیل را برای تغییر در نحوه نمایش میز كار در اختیار میگذارد .
▪ Enable all web- related content on my desktop : تمام خصوصیات و ارتباطاتی كه در صفحات وب وجود دارد برای میز كار ویندوز در نظر گرفته میشود.
▪ Use windows classic desktop : از حالت عادی ویندوز برای نمایش محتویات میز كار استفاده میشود.
▪ Browse folder as fallows
پوشه ها مطابق یكی از حالتهای ذیل نمایش داده شوند.
▪ Open each folder in the same window: هر پوشه در همان پنجره ای كه پوشه های قبلی در آن باز شده اند نشان داده شود.
▪ Open each folder in its own window : هر پوشه را در پنجره ای اختصاصی و مربوط به خودش باز كن.
▪ View web content in folder
میتوان با انتخاب یكی از دو گزینه زیر نمایش محتویات پوشه ها را به حالت و بی (web ) تبدیل كرد.
▪ For all folder with HTML content : برای همه پوشه هایی كه به صورت HTML طراحی شده اند حالت و بی (web ) نمایش داده شوند.
▪ Only for folders where I select as web page (view menu) : فقط برای پوشه های كه من انتخاب میكنم از حالت و بی (web ) برای پوشه ها استفاده كن .
▪ Click Item as follows
نحوه كلیك كردن روی آیتمها میتواند به یكی از حالتها زیر صورت گیرد.
▪ Single click to open an Item (point to select) : به محض قرار گرفتن ماوس روی آیتمی آن آیتم انتخاب شود و یك بار كلیك دكمه چپ ماوس باعث باز شدن یا اجرا شدن ایتم ها شود.
▪ Double click to open an Item( single click to select ) :یك بار كلیك دكمه چپ ماوس روی آیتمی باعث انتخاب آن آیتم شود و دو بار كلیك دكمه چپ ماوس باعث باز شدن یا اجرا شدن آیتمها شود.
● تنظیم خصوصیات مربوط به سطل بازیافت ( Recycle Bin )
همانطور كه در قبل گفتیم كلیك راست روی هر آیكون و انتخاب گزینه Properties از كادر دستورات آن منجر به نمایش خصوصیات آن آیكون میشود. بنابراین با انجام مراحل زیر میتوان خصوصیات سطل بازیافت را ظاهر ساخت:
۱. كلیك راست روی آیكون سطل بازیافت
۲. انتخاب دستور Properties
پنجره خصوصیات سطل بازیافت حداقل شامل یك تب به نام Global (سراسری) و یك تب به نام درایو C میباشد. اگر تب های دیگری را در پنجره مزبور مشاهده میكنید بدین دلیل است كه ویندوز این امكان را دارد كه خصوصیات سطل بازیافت برای هر درایو بطور مستقل تعریف شود. بنابراین به تعداد درایوهای ایجاد شده روی كامپیوترتان ، تب مشاهده میكنید.
● تب Global :
در این تب میتوان مشخص نمود كه آیا خصوصیاتی كه برای سطل بازیافت در نظر میگیریم برای همه درایوها یكسان باشد یا اینكه برای هر درایو متفاوت باشد . این عمل با استفاده از گزینه های زیر امكان پذیر است :
▪ configure drives Independently : با انتخاب این گزینه خصوصیات سطل بازیافت برای هر درایو بطور جداگانه قابل تعریف است و یكسری گزینه های دیگر در این پنجره را غیر فعال میكند.
▪ Use one setting for all drives :با انتخاب این گزینه از یك خصوصیت مشترك برای تمام درایوها استفاده میشود به عبارت دیگر خصوصیت سطل بازیافت برای تمام درایوها یكسان خواهد بود.
● تا این قسمت برای سطل بازیافت تعریف كرده ایم كه آیا خصوصیاتش در همه درایوها یكی باشد یا نه اما توسط گزینه های ذیل خصوصیات اصلی مربوط به خود سطل را تعریف مكنیم كه عبارتند از:
▪ Recycle Bin Do not move files to the:اگر این گزینه انتخاب شود فایلهایی كه از روی كامپیوتر حذف میشوند به داخل سطل بازیافت منتقل نمیشوند بلكه مستقیما از حافظه سیستم حذف خواهند شد و امكان بازگرداندن آنها وجود ندارد. ضمنا با انتخاب این گزینه سایر گزینه ها در قسمت مربوطه غیر فعال خواهند شد.
▪ Maximum size of Recycle Bin :در این قسمت نوار لغزانی قرار دارد كه با تنظیم آن مشخص میكنیم چقدر از فضای حافظه هر درایو برای سطل بازیافت كنار گذاشته شود.بطور پیش فرض ویندوز۱۰ در صد از فضای حافظه هر درایو را برای فایلهایی كه حذف میشوند كنار میگذارد در صورت لزوم میتوان با تنظیم نوار لغزان این فضا را بیشتر یا كمتر نمود.
▪ Display delete confirmation dialog box: با انتخاب این گزینه ویندوز هنگام حذف فایلها كادری را ظاهر میكند كه برای اطمینان بیشتر از شما سئوال مینماید كه آیا هنوز مایل به حذف فایلها هستید یا خیر در صورت لزوم میتوان پاسخ Yesیا No را كلیك نمود. اگر این گزینه از حالت انتخاب خارج شود كادر مزبور ظاهر نخواهد شد و ویندوز مستقیما فایلها را حذف خواهد نمود.
▪ توضیح : تب های دیگری كه در این پنجره مشاهده می كنید خصوصیات فوق را بطور جداگانه برای هر درایو تعریف خواهد نمود.
▪ نكته: برای انتخاب هر كدام از گزینه های فوق یك بار كلیك چپ بر روی آنها باعث انتخاب گزینه مزبور خواهد شد همچنین یك بار كلیك چپ بر روی گزینه ای كه انتخاب شده است آن را از حالت انتخاب خارج خواهد كرد.
● خالی نمودن محتویات سطل بازیافت(RecycleBin )
▪ روش اول
۱. كلیك راست روی آیكون سطل بازیافت.
۲. صدور دستورEmpty Recycle Bin .
۳. كلیك روی دكمه Yes .
▪ روش دوم
۱. با از كردن پنجره آیكون سطل بازیافت.
۲. انتخاب تمامی موارد داخل پنجره(یا موردهای مورد نظر) ( Edit > Select All )
۳. صدور فرمان Delete .
۴. كلیك روی دكمه Yes.
● تنظیم خصوصیات مربوط به نوار وظیفه
برای نوار وظیفه در ویندوز ۹۸ میتوانیم خصوصیاتی تعریف كنیم و آن را مطابق سلیقه شخصی خود آرایش دهیم . انجام این كار مراحل ذیل را انجام دهید:
۱. كلیك راست روی نوار وظیفه
۲. انتخاب دستور Properties
در پنجره باز شده روی صفحه كه بطور پیش فرض تبTaskbar آن فعال است چهار گزینه مشاهده مكنید كه با انتخاب آنها میتوان نوار وظیفه را پیكر بندی نمود. توضیح این چهار گزینه به قرار ذیل است :
● Always on top : با انتخاب این گزینه نوار وظیفه همواره روی پنجره های باز شده قرار خواهد گرفت.
● Auto hide : با انتخاب این گزینه نوار وظیفه بطور اتوماتیك پنهان یا آشكار خواهد شد بدین صورت كه ماوس را روی ناحیه ای كه نوار وظیفه قرار دارد بیاوریم نوار ظاهر خواهد شد و به محض اینكه ماوس را به ناحیه ای بالاتر ببریم نوار ناپدید خواهد شد.
● Show small Icons in Start Menu : با انتخاب این گزینه آیكونهای موجود در منوی شروع به صورت كوچك نمایش داده خواهند شد كه این خاصیت باعث خواهد شد منوی شروع بتواند گزینه های بیشتری را در خود نمایش دهد.
● Show clock: با انتخاب این گزینه ساعت سیستم همواره سمت راست نوار وظیفه نشان داده خواهد شد.
● تنظیم نوار ابزارهای نوار وظیفه(Taskbar)
در ویندوز ۹۸ میتوان برای نوار وظیفه، نوار ابزارهایی در نظر گرفت كه قسمتهای مختلفی را همیشه در اختیار ما بگذارد . برای تنظیم این نوار ابزارها به شیوه ذیل عمل كنید:
۱. كلیك راست روی نوار وظیفه
۲. انتخاب گزینه Toolbars از كادر دستورات
۳. انتخاب یكی از موارد ظاهر شده در منوی فوق
● توضیح گزینه های كادر فوق
▪ Desktop : باعث ظاهر شدن تمام آیكونهای روی میز كار در نوار وظیفه خواهد شد.
▪ Links : باعث ظاهر شدن تمام ارتباطات اینترنتی شما در نوار وظیفه خواهد شد.
▪ Address : باعث ظاهر شدن نوار آدرس در نوار وظیفه خواهد شد.
▪ My computer : باعث ظاهر شدن محتویات پنجره MY computer در نوار وظیفه خواهد شد.
▪ Quick Launch :باعث ظاهرشدن قسمتی در نوار وظیفه خواهد شد كه میتوانShortcut ها را در آن قسمت قرار داد..
▪ توضیح : برای انتخاب هر كدام از گزینه های فوق یك بار كلیك چپ روی آنها كافیست .لازم به ذكر است كه گزینه ای كه انتخاب شود كنار آن یك علامت چك مارك ظاهر خواهد شد. برای اینكه گزینه ای را از حالت انتخاب خارج كنیم كافیست یك بار دیگر روی آن كلیك كنیم.
منبع : پایگاه اطلاعرسانی شبکه مدرسه
همچنین مشاهده کنید
نمایندگی زیمنس ایران فروش PLC S71200/300/400/1500 | درایو …
دریافت خدمات پرستاری در منزل
pameranian.com
پیچ و مهره پارس سهند
خرید میز و صندلی اداری
خرید بلیط هواپیما
گیت کنترل تردد
حجاب دولت چین ایران رئیس جمهور پاکستان رئیسی گشت ارشاد دولت سیزدهم کارگران رهبر انقلاب سریلانکا
کنکور سیل سردار رادان تهران قم سازمان سنجش فضای مجازی اصفهان سلامت شهرداری تهران پلیس زنان
خودرو دلار واردات خودرو قیمت خودرو آفریقا تورم قیمت دلار قیمت طلا بازار خودرو سایپا ایران خودرو ارز
پایتخت سریال پایتخت خانواده تلویزیون موسیقی ترانه علیدوستی فیلم سریال سینمای ایران مهران مدیری کتاب
کنکور ۱۴۰۳ عبدالرسول پورعباس
فلسطین غزه اسرائیل رژیم صهیونیستی آمریکا جنگ غزه روسیه حماس طالبان اوکراین ایالات متحده آمریکا ترکیه
پرسپولیس فوتبال آلومینیوم اراک جام حذفی استقلال فوتسال بازی بارسلونا تراکتور باشگاه پرسپولیس باشگاه استقلال لیگ برتر انگلیس
همراه اول ناسا الماس تسلا فیلترینگ سامسونگ
دندانپزشکی مالاریا آلزایمر پیری کاهش وزن سلامت روان زوال عقل