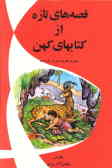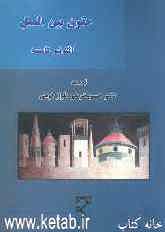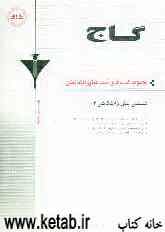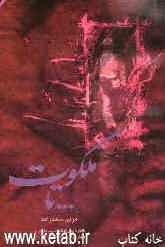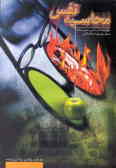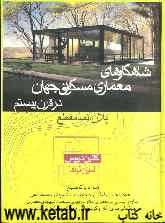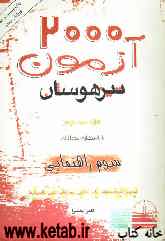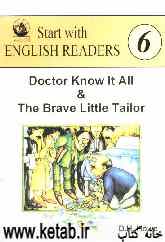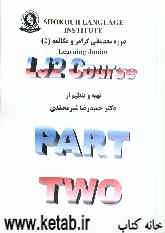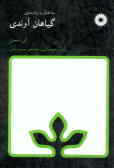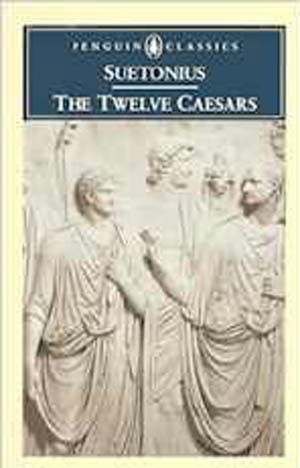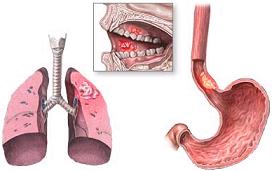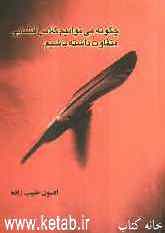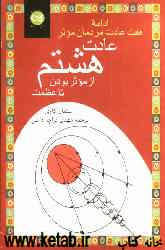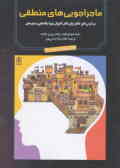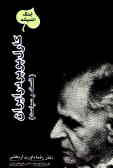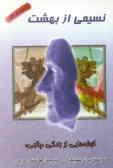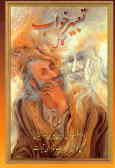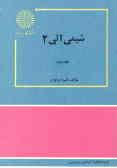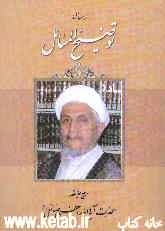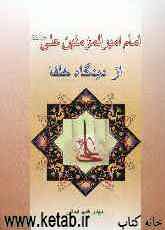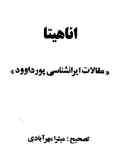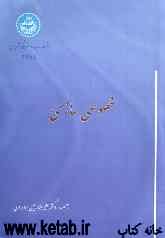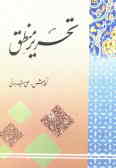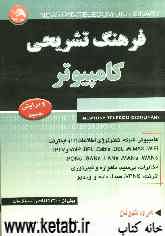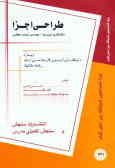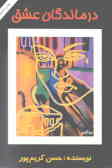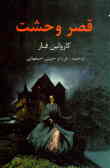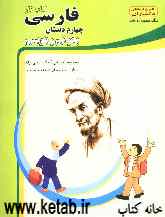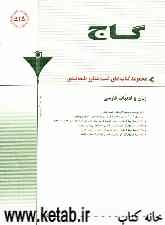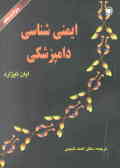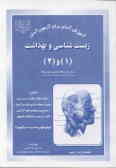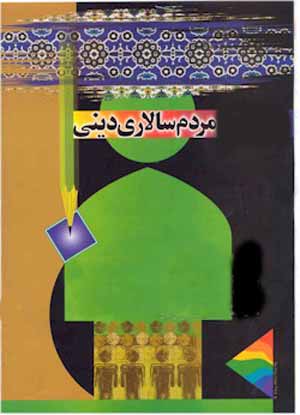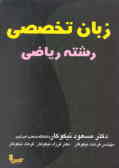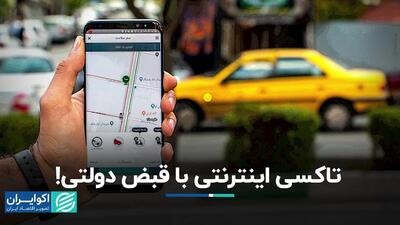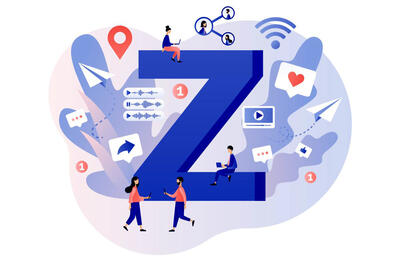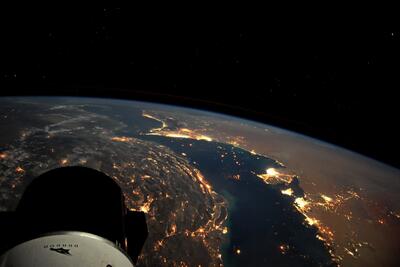شنبه, ۱۵ اردیبهشت, ۱۴۰۳ / 4 May, 2024
مجله ویستا
گروه بندی اشیاء داخل اسلاید Power Point
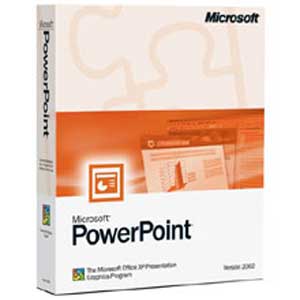
با زدن کلید Ctrl + M از Layout ، Blank را انتخاب کنید. سپس از نوار ابزار Drawing که پایین صفحه قرار دارد ابزار Oval ( بیضی) و Rectangle ( چهار ضلعی ) را انتخاب کنید و با Drag کردن روی اسلاید اقدام به رسم آنها نمایید.
مشاهده میکنید که با انتخاب هر یک از این تصاویر دیگری از حالت انتخاب خارج میشود و در آن واحد فقط روی یکی از اشکال میتوان کنترل نمود. برای اینکه بتوان تمامی اشیاء داخل یک اسلاید را Group نماییم کافی است با پایین نگه داشتن کلید Shift همه را انتخاب نمایید سپس با Right click روی یکی از اشیاء گزینه Group &#۶۱۴۷۴; Grouping را انتخاب کنید.
در این حالت کلیه اشیاء انتخاب شده عضو یک گروه میشوند و هر گونه تغییری اعم از Color, Size و ر وی تمامی اعضاء گروه اعمال میشود.
برای خارج کردن از حالت Group میتوان ا Right click روی یکی از اشیاء گزینه Grouping / Ungroup را انتخاب نمود که در این حالت تمامی اشیاء به حالت قبل میروند و هر کدام جداگانه انتخاب میشوند.
Regroup : برای برگرداندن به حالت Group یا Ungroup میباشد.
● Slide Number - شماره گذاری اسلایدها
به هنگام نمایش اسلایدها بهتر است موقعیت هر اسلاید را از نظر شماره بدانیم . این امکان در کنترل اسلایدها هنگامی که از دکمه های عملیاتی یا خاصیت Hyperlink استفاده میکنیم ضروری به نظر میرسد.
برای اضافه کردن شماره اسلاید از منوی Insert گزینه Slide Number را انتخاب میکنیم سپس در کادر محاوره ای نشان داده شده OK را میزنیم که در این موقع ماوس به طرف منوی View رفته و پنجره Header & Footer را باز میکند. در این پنجره در صورت فعال بودن گزینه Date & Time میتوان ساعت و تاریخ جاری سیستم را روی اسلاید یا همه اسلایدها اعمال نمود. ( Apply To All یا Apply ) همچنین میتوان فرمت نمایشی ساعت و تاریخ را از لیستی در این پنجره انتخاب کنیم.
گزینه Fixed در صورت فعال بودن امکان تایپ عبارتی را به ما میدهد که آن را میتوان در قسمت پایین اسلاید ، سمت چپ ملاحظه نمود و با فعال کردن Slide Number هم میتوان شماره اسلایدها را اعمال نمود. همچنین در صورت فعال بودن Don’t Show on Title Slide باعث میشود کلیه تغییرات داده شده در این پنجره روی اسلاید عنوان که معمولاً اولین اسلاید است دیده نشود.
● اجرایی کردن یک فایل در Power Point
همانطور که گفته شد پسوند فایلهایی که .pps باشند حالت اجرایی پیدا میکنند یعنی هنگام نمایش ( Slide Show ) احتیاجی به برنامه Power Point نمیباشد . حال ببینیم چگونه میتوان یک فایل را به این حالت تبدیل نمود و هنگام ذخیره کردن، هنگامی که در پنجره Save as قرار داریم کافی است در قسمت File Name اسم دلخواه برای فایل انتخاب کنیم و در قسمت Save as Type گزینه Power Point Show (*. pps) را انتخاب کنیم.
▪ توجه :
یک فایل را یک بار با پسوند .ppt و یک بار با پسوند .pps ذخیره کنید . حال شکل آیکن ها را با یکدیگر مقایسه کنید.
هنگامی که بخواهیم اسلایدهایی را که تهیه کرده ایم به عنوان الگو یا Template ذخیره کنیم نیز از پنجره Save as از قسمت Save as Type گزینه Design Template -*.pot را انتخاب میکنیم که باز شکل آیکن این گونه فایل متمایز از بقیه میباشد. ضرورت تبدیل فایلها به شکل الگو در این است که میتوان مانند Design Template که در قسمت Startup توضیح داده شده است به کرات از طرح آن استفاده نموده پس میتوان طرح های خودمان را به پوشه Template که در مسیر زیر قرار دارد اضافه مینمائیم.
C:program file Microsoft office templates
● اضافه کردن اسلاید از فایلهای دیگر به فایل جاری
از منوی Insert گزینه Slide From File را انتخاب کرده گزینه Slide From Files را انتخاب کرده و در پنجره باز شده آدرس فایلی که میخواهیم از یک یا چندین اسلاید آن استفاده کنیم را پیدا میکنیم. با زدن دکمه Insert All یا Insert میتوانیم یک اسلاید یا همه اسلاید ها را به فایل جاری اضافه کنیم. به عبارت دیگر میتوان توسط این گزینه ادغام فایل ها را در Power Point انجام داد.
اضافه کردن متون یا فایل های دیگر با اسلاید ها : از منوی Insert گزینه Slide From Outline را انتخاب میکنیم. نکته ای که باید به آن توجه کرد آن است که میتوان متن را از یک محیط ویراستاری مثل WordPad یا Note Pad و ... داخل اسلاید کرد منتهی هر پاراگراف در محیط های ویراستاری بجای عنوان اسلاید ها مینشیند. هر تعداد پاراگراف که در فایل متنی وجود داشته باشد به همان تعداد اسلاید با عنوان همان پاراگراف اضافه میشود.
▪ نکته :
در محیطهای متن هر کجا که Enter زده شود ، پاراگراف ایجاد میشود.
منبع : استاد آنلاین
نمایندگی زیمنس ایران فروش PLC S71200/300/400/1500 | درایو …
دریافت خدمات پرستاری در منزل
pameranian.com
پیچ و مهره پارس سهند
تعمیر جک پارکینگ
خرید بلیط هواپیما
دولت سیستان و بلوچستان حسین امیرعبداللهیان مجلس شورای اسلامی شورای نگهبان افغانستان انتخابات حسن روحانی حجاب دولت سیزدهم امیرعبداللهیان مجلس
سیل ایران هواشناسی تهران شهرداری تهران سازمان هواشناسی باران آتش سوزی یسنا فضای مجازی هلال احمر قوه قضاییه
خودرو قیمت خودرو قیمت دلار مسکن بانک مرکزی قیمت طلا تورم دلار ارز بازار خودرو حقوق بازنشستگان ایران خودرو
صدا و سیما مسعود اسکویی سوئد مهران غفوریان بی بی سی موسیقی تلویزیون ساواک صداوسیما سریال سینمای ایران تبلیغات
رژیم صهیونیستی فلسطین جنگ غزه حماس روسیه آمریکا ترکیه اوکراین انگلیس نوار غزه ایالات متحده آمریکا اتحادیه اروپا
فوتبال پرسپولیس استقلال سپاهان لیگ برتر باشگاه پرسپولیس باشگاه استقلال علی خطیر بازی جواد نکونام تراکتور لیگ قهرمانان اروپا
اینستاگرام آیفون اپل ناسا صاعقه موبایل گوگل تلفن همراه
استرس کبد چرب فشار خون گرما