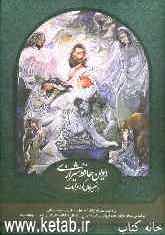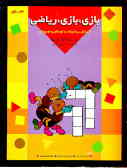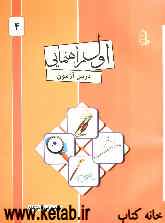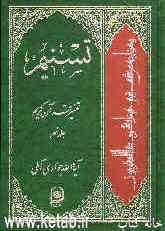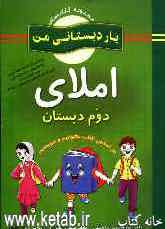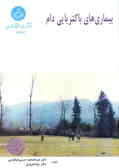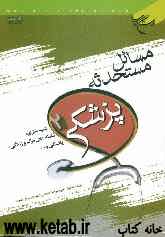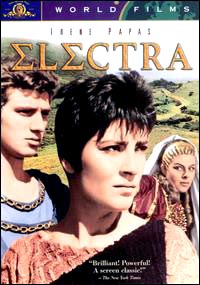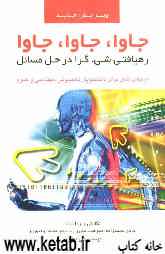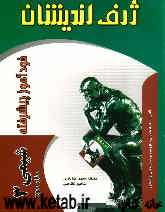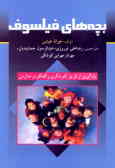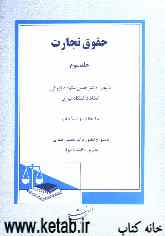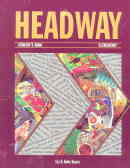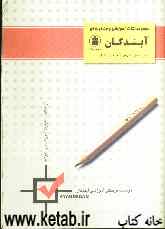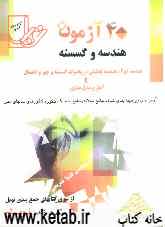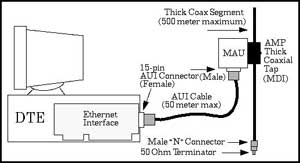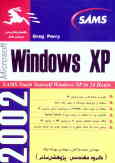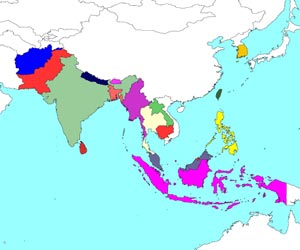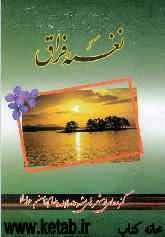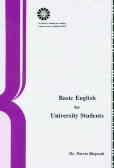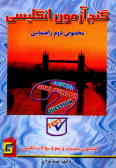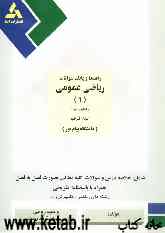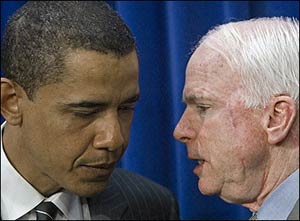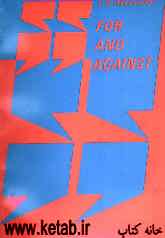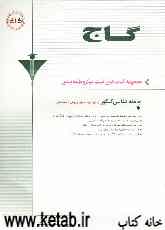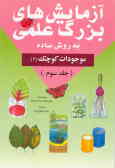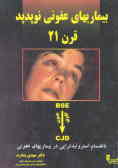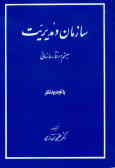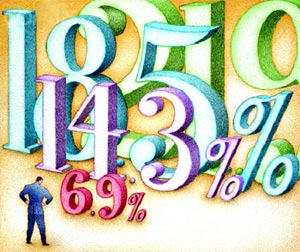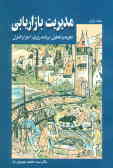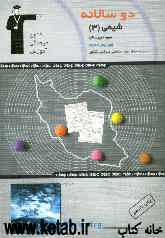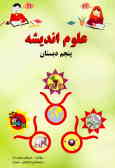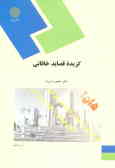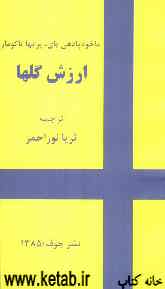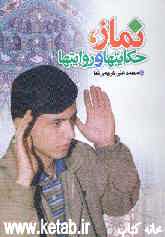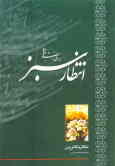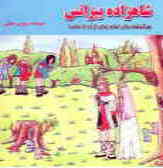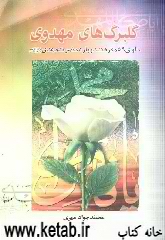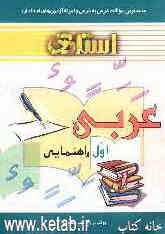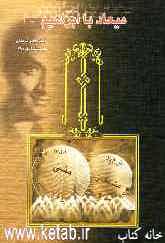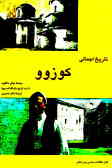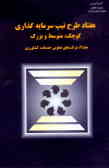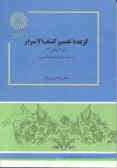جمعه, ۱۴ اردیبهشت, ۱۴۰۳ / 3 May, 2024
مجله ویستا
Transform
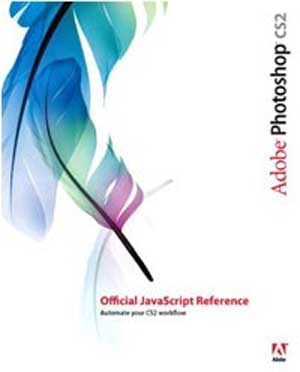
برای تغییر اندازه در تصویر مورد نظر گزینه Free Transform را از منوی Edit انتخاب می کنیم و یا اینکه دو کلید (Ctrl+T) را همزمان با هم فشار می دهیم. مشاهده می شود که پنجره ای در پیرامون شیء ایجاد می شود که شبیه پنجره برش می باشد. برای تغییر اندازهٔ شیء مزبور می توانید یکی از چهار اهرم کنترلی که در گوشه های تصویر قرار دارد را بر روی صفحه بکشید. برای حفظ تناسب تصویر باید در حین انجام کار کلید Shift را پایین نگه دارید. اگر هریک از این اهرمها را بصورت ساده (بدون فشار دادن کلید Shift) بکشید. فقط ارتفاع یا پهنای تصویر را در همان جهت کشیده تر خواهید کرد.
چنانچه نشانگر ماوس را خارج از اهرمها قرار دهید نشانگر حالت یک فلش دو جهتهٔ هلالی شکل به خود می گیرد و این نشان دهندهٔ این است که می توانیم شیء انتخاب را در هر زاویه ای که می خواهیم بچرخانیم.
همانطور که مشاهده می شود در حالت Free Transform ، می توانیم به طور آزاد تغییراتی در شکل ایجاد کنیم ، چنانچه بخواهیم هر یک از موارد فوق به صورت تفکیک شده روی شکل اعمال شود باید به روش زیر عمل کنیم.
گزینهٔ Transform را از منوی Edit انتخاب می کنیم با انتخاب این گزینه زیر منوی مربوط به آن باز می شود (یا اینکه روی شکل کلیک راست کنیم تا این منو باز شود) که تمامی موارد مربوط به Transform ها در آن بصورت مجزا قرار دارد.
گزینه های زیر منو عبارتند از:
▪ Scale : (مقیاس)
در این حالت می توانیم در شکل انتخابی تغییر اندازه داشته باشیم در صورتی که بخواهیم در صورت تغییر مقیاس طول و عرض تصویر متناسب با هم بزرگ یا کوچک شوند نشانگر ماوس را روی یکی از گوشه ها قرار داده ودر هنگام تغییر اندازه کلید Shift را پایین نگه می داریم.
▪ Rotate : (چرخاندن)
در این حالت می توانیم شکل را به هر جهتی که می خواهیم بچرخانیم همچنین می توانید مرکز ثقل ( نقطهٔ محوری که در مرکز شی ء قرار دارد ) را در نقطه ای خارج از کادر قرار دهید و شی ء را حول این نقطه بچرخانید .
▪ Skew :
Skew به معنای در امتداد اضلاع حرکت دادن ، است. اگر بخواهیم حرکت در امتداد اضلاع به صورت قرینه باشد ، هنگام استفاده از این گزینه کلید Alt را پایین نگه می داریم
▪ Distort :
در این حالت چنانچه یکی از اهرمهای گوشه را حرکت دهیم مشاهده می کنیم که همان گوشه را آزادانه حرکت می دهد .
▪ Perspective :
این یکی از مفیدترین ابزارهای موجود در این قسمت می باشد . وقتی می خواهید تصویری ایجاد کنید ، که چند بعدی باشد از این گزینه استفاده می کنیم . تغییری که این ابزار ایجاد می کند کاملا محسوس است . وقتی شی در حالت انتخاب شده قرار داشته باشد و با استفاده از این گزینه موقعیت گوشه ای از آن را در جهت خاصی بکشید گوشهٔ مقابل نیز به صورت تصویر آینه ای ( یعنی در جهت قرینه ) حرکت می کند .
ـ ۱۸۰ Rotate :
جسم را ۱۸۰ درجه می چرخاند .
ـ Rotate ۹۰ CW :
جسم را ۹۰ درجه در جهت عقربه های ساعت می چرخاند .
ـ Rotate ۹۰ CCW :
جسم را در جهت خلاف عقربه های ساعت ۹۰ درجه می چرخاند
ـ Flip Horizental :
قرینهٔ جسم نسبت به محور Y ها (در حقیقت جسم را حول محور افقی بر می گرداند.)
ـ Flip Vertical :
قرینهٔ جسم نسبت به محور X ها (در حقیقت جسم را حول محور عمودی بر می گرداند)
ـ تغییر شکل با استفاده از واحدهای عددی Numeric :
در این قسمت تمامی تغییرات فوق را می توانیم بصورت عددی اعمال کنیم چنانچه روی علامت گره ای که بین عرض و ارتفاع قرار گرفته است کلیک کنیم تغییرات مربوط به عرض و ارتفاع را متناسب با هم تغییر می دهد.
ـ در قسمت (Angle) : می توانیم مقدار عددی زاویه چرخش مورد نظر را وارد کنیم.
ـ (Horizontalو Vertical) : این قسمت مربوط به گزینهٔ Skew می باشد. این قسمت می توان با عدد دادن به قسمت H و V، ضلع را در امتداد افقی و عمودی امتداد دهیم.
▪ نکته:
تا زمانی که این اهرمها دورتادور جسم قرار داشته باشد با هیچ یک از ابزارها نمی توان کارکرد. برای رهایی از این اهرمها دو روش وجود دارد:
ـ روش ۱: جهت اعمال تغییرات کلید Enter را فشار می دهیم.
ـ روش ۲: جهت لغو تغییرات کلید ESC را فشار می دهیم.
منبع : استاد آنلاین
نمایندگی زیمنس ایران فروش PLC S71200/300/400/1500 | درایو …
دریافت خدمات پرستاری در منزل
pameranian.com
پیچ و مهره پارس سهند
تعمیر جک پارکینگ
خرید بلیط هواپیما
ایران اسرائیل غزه مجلس شورای اسلامی دولت نیکا شاکرمی روز معلم معلمان رهبر انقلاب مجلس بابک زنجانی دولت سیزدهم
هلال احمر آتش سوزی قوه قضاییه تهران پلیس اصفهان بارش باران سیل شهرداری تهران آموزش و پرورش فضای مجازی سازمان هواشناسی
قیمت دلار قیمت طلا قیمت خودرو بازار خودرو قیمت سکه خودرو دلار بانک مرکزی حقوق بازنشستگان سایپا ایران خودرو کارگران
نمایشگاه کتاب سریال شهاب حسینی عفاف و حجاب کتاب جواد عزتی مسعود اسکویی تلویزیون سینما سینمای ایران دفاع مقدس فیلم
رژیم صهیونیستی فلسطین آمریکا جنگ غزه حماس نوار غزه چین ترکیه اوکراین انگلیس یمن ایالات متحده آمریکا
استقلال پرسپولیس فوتبال علی خطیر سپاهان باشگاه استقلال لیگ برتر ایران تراکتور لیگ قهرمانان اروپا رئال مادرید لیگ برتر بایرن مونیخ
هوش مصنوعی کولر تبلیغات موبایل تلفن همراه اینستاگرام گوگل اپل ناسا عیسی زارع پور وزیر ارتباطات
کبد چرب فشار خون بیمه دیابت بیماری قلبی کاهش وزن داروخانه رابطه جنسی