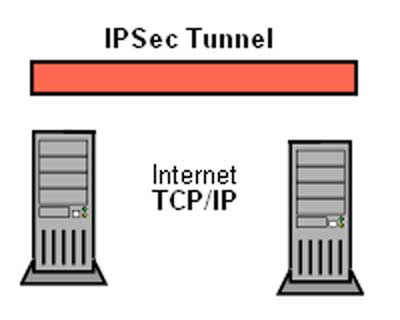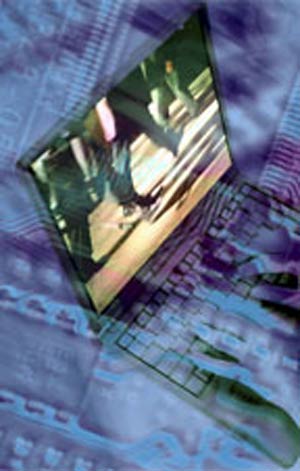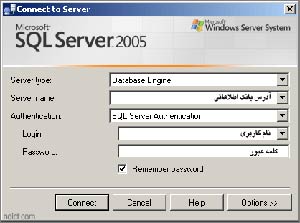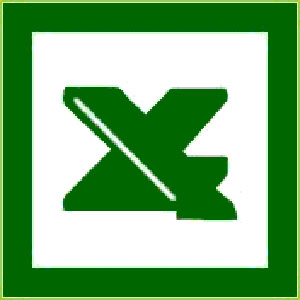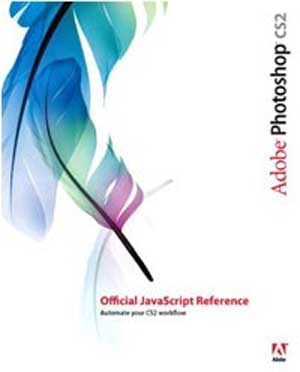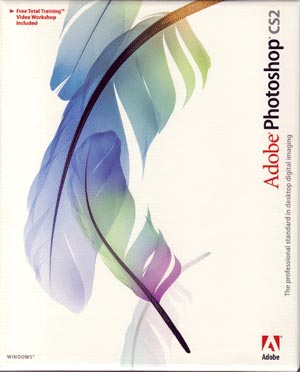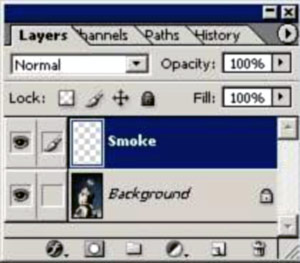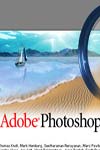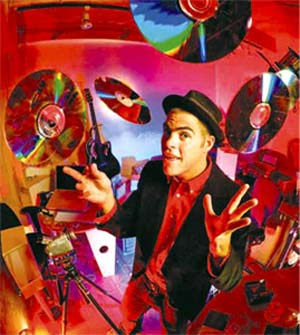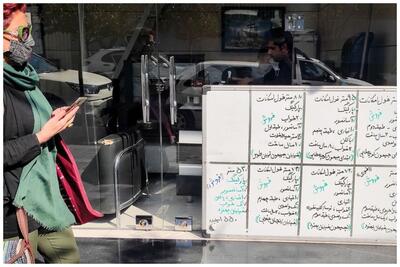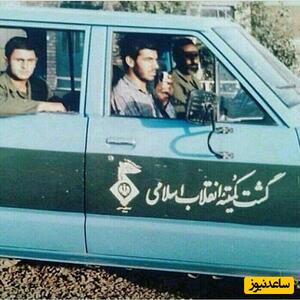یکشنبه, ۹ اردیبهشت, ۱۴۰۳ / 28 April, 2024
مجله ویستا
انتخاب قلم Font در word
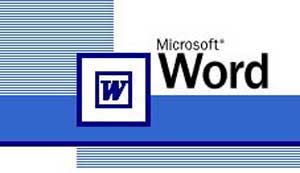
برای دسترسی به این قلمها راههای متفاوتی وجود دارد یکی از آنها استفاده از منوی Format و زیر منوی Font است. روش دیگر استفاده از ماوس است که بر روی یکی از سطــرهای تایپ شده رفته و کلیک راست می کنیم و گزینه Font را انتخاب می نمائیم . روش دیگری که برای دسترسی به کادر محاوره ای Font میتوان عنوان کرد استفاده از کلید ترکیبی Ctrl+D می باشد.
روش دیگر استفاده از کلید ترکیبی Ctrl+Shift+F سپس استفاده از کلید های جهت نما یا Arrow Key و انتخاب قلم مورد نظر و زدن کلید Enter می باشد.
▪ کادر محاوره ای Font :
در این کادر محاوره ای دو کادر عربی و لاتین دیده میشود که با توجه به متن خود آنها را انتخاب می کنید توسط Box جلوی گزینه Font میتوانید از قلمهای گوناگونی استفاده نمائید هر قلم شکل متفاوتی با قلم دیگر دارد و برای آنکه قابل شناسایی باشد اسمی برای آن در نظر گرفته شده است .
▪ Font Style : توسط این گزینه قلمها را به یکی از حالتهای نوشته در Box در میآورید. البته از کلید های ترکیبی Ctrl+B برای حالت Bold و از کلیدهای ترکیبی Ctrl+I برای حالت Italic میتوان استفاده نمود. البته میتوانید دکمه Bold و Italic از نوار ابزار Formatting را نیز انتخاب نمائید.
▪ Size : توسط این گزینه میتوانید یک متن را ریز تر یا درشت تر بنویسید. برای تغییر اندازه قلم میتوان از کلید ترکیبی Ctrl+Shift+< یا > و همچنین از کلید ترکیبی Ctrl+[ یا ] نیز استفاده نمود. یکی دیگر از راههای تغییر اندازه قلم استفاده از کلید ترکیبی Ctrl+Shift+P سپس استفاده از کلیدهای جهت نما برای انتخاب سایز و زدن Enter جهت تائید آن استفاده نمود. البته میتوانید دکمه Size از نوار ابزار Formatting را نیز انتخاب نمائید.
▪ Color : یکی دیگر از مزیتهای Word این است که به شما امکان چاپ رنگی میدهد توسط این گزینه میتوانید برای فونتهای خود رنگهای مختلف انتخاب کنید. توجه داشته باشید که اگر به متن خود رنگ دادید و این متن را با چاپگر سیاه و سفید چاپ نمودید چاپگر ، متن رنگی شما را به حالت طیفی از سیاه و سفید چاپ خواهد کرد. چنانچه رنگ خودکار Automatic را انتخاب کرده باشید اگر رنگ زیر زمینه عوض شود رنگ قلم نیز بطور خودکار و با توجه به رنگ زمینه عوض خواهد شد.
البته میتوانید دکمه Font Color از نوار ابزار Formatting را نیز انتخاب نمائید.
▪ Underline : از طریق این گزینه میتوانید زیر متن خود خط بکشید . با انتخاب None که به صورت پیش فرض انتخاب شده است زیر لغات خط کشیده نمی شود. انتخاب Word Only باعث می شود که فقط زیر لغات خط کشیده شود و زیر فاصله هایی که با Space هستند خطی کشیده نمی شود.
البته میتوانید دکمه Underline از نوار ابزار Formatting را نیز انتخاب نمائید و یااز کلید ترکیبی Ctrl+U استفاده نمایید.
▪ Effect :
Superscript : از این گزینه برای تایپ توان استفاده میشود البته از کلید ترکیبی Ctrl+Shift+(+) نیز میتوان استفاده نمود.
- Subscript: از این گزینه برای اندیس پائین استفاده میشود البته از کلید ترکیبی Ctrl+(+) نیز میتوان استفاده نمود.
- Hidden : با استفاده از این گزینه می توان متن بلوک شده را پنهان نمود تا در پرونده نمایش داده نشود ، برای نمایش مجدد باید پرونده را بلوک کرده و ضربدر داخل این گزینه را برداشت. درصورتیکه خواستیــد متــن بلوک شده پنهان شـود و Hidden را انتخاب نمودیــد و این کار صـورت نگرفت دقت نمایید که :
۱) علامت (Show/Hide) در نوار ابزار Standard غیر فعال باشـد.
۲) در منوی Tools زیر منوی Option ، برگ نشان View گزینه Hidden text انتخاب نشده باشد.
▪ Default : تمام تنظیمات را به حالت پیش فرض برمی گرداند.
▪ Preview : جعبه نمایش است .
● کادر محاوره ای Character Spacing :
▪ Scale : توسط این گزینه میتوانید متن خود را کشیده یا باز کنید توجه داشته باشید که فشرده سازی یا باز کردن عملی است که بر سر قلمها خواهد آمد نه بر سر فاصله بین حروف.
▪ Spacing : فاصله بین حروف یک کلمه را کم و یا زیاد می کند.
▪ Position: متن خود را (Lowered) پائین تر و یا (Raised) بالاتر از خط اصلی قرار میدهد و برای تایپ فرمولها از آن استفاده میشود . باید توجه داشت که بالا یا پائین رفتن کلمات از خط اصلی توسط کاربر تنظیم میشود و تفاوت آن با Superscript,Subscript در همین است زیرا توسط این دو گزینه توان یا اندیس پائین فاصله آنها تا خط اصلی اتوماتیک تنظیم میشود.
● کادر محاوره ای Text Effects:
▪ Animation: در صورتی که متن خود را بلوک کرده و یکی از گزینه های این کادر محاوره ای را انتخاب کنید دور متن انتخابی شما طیفی از نوارهای رنگی ظاهر میشود که آن متن را در صفحه مانیتور مشخص و نمایان میکند.
● برگردان و انجام مجدد -Undo & Redo
قلمی عوض کرده اید . متنی پاک کرده اید . رنگ قلم را تغییر داده اید هر عملی که انجام داده اید مهم نیست چنانچه از کاری که کرده اید پشیمان شده اید از Undo یا کلید ترکیبی Ctrl+Z میتوانید استفاده نمائید. حالا اگر خواستید عملی را که لغو کرده اید مجددا انجام دهید از Redo یا از کلید ترکیبی Ctrl+Y استفاده نمایید.
- همچنین میتوانید برای سرعت بخشیدن به کار از فلش کوچکی که به دو طرف خمیده شده است در نوار ابزار Standard استفاده کنید و یا این دو فرمان را از منوی Edit انتخاب نمایید.
▪ بزرگ نمایی (Zoom) :
برای رسیدن به این زیر منو باید از منوی View استفاده کرد. چنانچه صفحه خود را کوچک می بینید میتوانید توسط فرمان بزرگنمایی صفحه را بزرگ نمایید.
عمل بزرگنمایی از طریق نوار ابزار Standard نیز ممکن است و حتی میتوان اندازه دلخواه را در Box تایپ نموده و Enter زد .
▪ Page Width: بزرگنمایی به اندازه ای است که عرض صفحه (پهنا) مشخص باشد.
▪ Whole Page : بزرگنمایی به اندازه ای است که تمام صفحه در این حالت با جزئیات آن کاملاً مشخص است .
▪ Many Page: توسط این گزینه میتوانید چند صفحه را همزمان مشاهده کنید.
▪ Percent : بزرگنمایی میتواند بصورت دلخواه باشد. باید توجه داشت در صورتیکه بخواهید تمام گزینه های فوق فعال باشند باید پنجره روی حالت Page Layout باشد . این گزینه را میتوانید از منوی View انتخاب نمائید.
منبع : استاد آنلاین
همچنین مشاهده کنید
نمایندگی زیمنس ایران فروش PLC S71200/300/400/1500 | درایو …
دریافت خدمات پرستاری در منزل
pameranian.com
پیچ و مهره پارس سهند
خرید میز و صندلی اداری
خرید بلیط هواپیما
گیت کنترل تردد
دولت سیستان و بلوچستان جمهوری اسلامی ایران مجلس شورای اسلامی حجاب دولت سیزدهم مجلس رئیس جمهور گشت ارشاد رئیسی امام خمینی جنگ
آتش سوزی تهران وزارت بهداشت قتل شهرداری تهران پلیس سیل کنکور هواشناسی فضای مجازی سلامت زنان
خودرو دلار بازار سرمایه قیمت دلار قیمت خودرو بازار خودرو قیمت طلا بانک مرکزی سایپا مسکن تورم ایران خودرو
مهران مدیری سریال سینمای ایران تلویزیون سینما موسیقی سریال پایتخت کیومرث پوراحمد فیلم ترانه علیدوستی کتاب
اینترنت کنکور ۱۴۰۳
اسرائیل غزه جنگ غزه رژیم صهیونیستی آمریکا فلسطین روسیه چین حماس اوکراین ترکیه ایالات متحده آمریکا
فوتبال پرسپولیس استقلال بازی جام حذفی سپاهان آلومینیوم اراک فوتسال تیم ملی فوتسال ایران تراکتور باشگاه پرسپولیس لیورپول
هوش مصنوعی تبلیغات ناسا سامسونگ فناوری اپل بنیاد ملی نخبگان آیفون ربات
کاهش وزن روانشناسی بارداری مالاریا آلزایمر زوال عقل