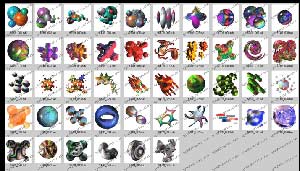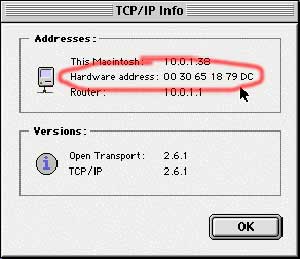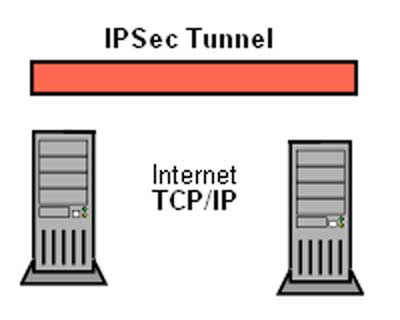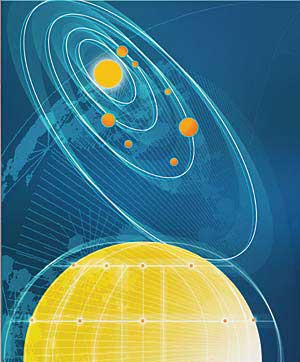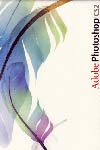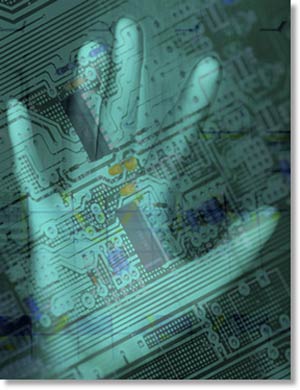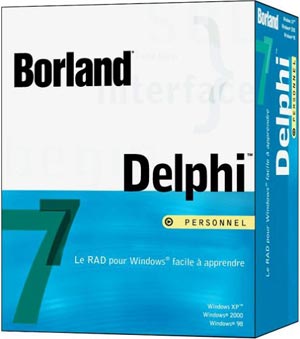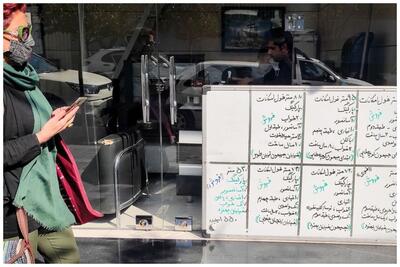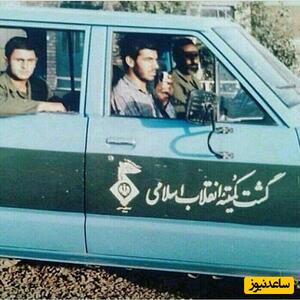شنبه, ۸ اردیبهشت, ۱۴۰۳ / 27 April, 2024
مجله ویستا
نصب ردهت ۹

قبل از شروع به نصب، باید فضای لازم برای نصب لینوكس ردهت را در پارتیشنهای موجود دیسك سخت خود ایجاد نمایید. می توانید از برنامه هایی مانند Partition Magic برای این كار استفاده نمایید.
راحت ترین و بی دردسرترین روش، ایجاد یك پارتیشن در ابتدای دیسك (مثلا ۱۰ گیگابایت) و رها كردن بقیه فضای خالی دیسك به صورت پارتیشن بندی نشده است. پس از نصب لینوكس می توانید فضای باقیمانده را تبدیل به درایوهای ویندوز نمایید. (با استفاده از برنامه Partition Magic)
● شروع نصب
اگر فكر می كنید نوع نصب مورد نیاز خود را انتخاب كرده اید، می توانید نصب را شروع كنید. در بیشتر بخشها شما می توانید با كلیك روی دگمه بازگشت (Back) انتخابهای قبلی خود را تغییر دهید. البته پس از اینكه مرحله كپی بسته های نرم افزاری روی دیسك سخت شروع شد، دیگر امكان بازگشت وجود ندارد. در صورتی كه نیاز به تغییری داشته باشید، باید آن را پس از اتمام نصب لینوكس و از داخل خود سیستم عامل انجام دهید.
▪ هشدار: این امكان وجود دارد كه شما تمام دیسك سخت خود را به پارتیشنهای ویندوز اختصاص داده باشید و مایل باشید تا تمام اطلاعاتتان پس از نصب لینوكس باقی بماند. نصب به صورت ایستگاه كاری و سفارشی، امكان حفظ پارتیشن های موجود را به شما می دهند ولی فاقدامكان كسب فضای خالی از پارتیشن های موجود بدون از میان بردن آنها هستند.
دیسك CD-ROM نصب را داخل درایو قرار دهید اگر عمل نصب را از دیسك سخت و یا شبكه انجام می دهید، می توانید به جای آن از دیسكت بوت استفاده نمایید.
كامپیوتر خود را بوت كنید هنگامی كه صفحه خوشامد گویی لینوكس ردهت را مشاهده كردید به مرحله بعدی وارد شوید.
▪ نكته: اگر شما صفحه خوشامد گویی را نمی بینید، ممكن است درایو CD-ROM شما قابل بوت نباشد. فعال كردن گزینه بوت از روی درایو CD-ROM و یا ایجاد دیسكت های بوت می تواند به شما برای ادامه نصب كمك كند.
برای فعال كردن گزینه بوت از روی CD-ROM به صورت مقابل عمل كنید: كامپیوتر خود را راه اندازی كرده و در صفحه نخستین پیامی برای ورود به صفحه نصب (setup) خواهید دید. برای ورود به برنامه نصب بایوس كافی است كلیدهای F۱ یا F۲ ویا DEL را فشار دهید. در گزینه های موجود به دنبال موردی با عنوان Boot Options و یا Boot From و یا چیزی مشابه آن بگردید. پس از آنكه آنرا پیدا كردید، اولویت نخست آنرا روی درایو CD-ROM تنظیم كنید. تغییرات را ذخیره كرده و خارج شوید. اگر نصب با موفقیت انجام شد شما می توانید گزینه های بایوس را به حالت اول برگردانید.
● اعلان بوت
در جلوی اعلان بوت كلید Enter را برای ورود به نصب گرافیكی، فشار دهید. انتخاب انواع دیگر نصب در بیشتر كامپیوتر ها شما می توانید به راحتی نصب را به صورت گرافیكی انجام دهید. برخی مواقع كارت گرافیكی شما ممكن است این حالت را قبول نكند. همچنین با اینكه هنگام نصب سخت افزار كامپیوتر شما شناسایی می شود، ممكن است برخی مواقع دیسك سخت، كارت شبكه و یا یكی از سخت افزارهای حیاتی دیگر شناسایی نشده و به اطلاعات مخصوصی هنگام بوت نیاز داشته باشد.
در اینجا لیستی از انواع گزینه هایی كه شما می توانید نصب لینوكس ردهت را به وسیله آن شروع كنید وجود دارد. پیشنهاد می شود در صورتی از این گزینه ها استفاده كنید كه گزینه گرافیكی دچار اشكال شود (مانند هنگامی كه صفحه از گاربیج پر شده و یا سخت افزار شناسایی نمی شود).
▪ text شما می توانید با تایپ text جلوی اعلان نصب به صورت متنی را آغاز نمایید. از این گزینه هنگامی استفاده نمایید كه به نظر می رسد برنامه نصب نتوانسته كارت گرافیك شما را شناسایی نماید. با این نوع نصب برنامه نصب چندان خوشگل! نیست ولی بخوبی كار می كند.
▪ lowres با این گزینه، برنامه نصب در وضوح ۶۴۰ در ۴۸۰ پیكسل اجرا خواهد شد. این گزینه برای كامپیوترهایی است كه كارت گرافیك آنها فقط این وضوح را پشتیبانی می كند.
▪ expert در صورتی كه حس می كنید برنامه نصب نمی تواند سخت افزارهای شما را به خوبی شناسایی كند از این گزینه استفاده نمایید. با این گزینه برنامه نصب به شناسایی سخت افزار نمی پردازد و شما می توانید نوع ماوس، مقدار حافظه كارت گرافیكی و. . . را شخصا انتخاب كنید.
▪ nofb با این گزینه حالت frame buffer برای جلوگیری از برخی اشكالات در نمایش غیر فعال می شود.
▪ linuxdd در صورتی كه یك دیسك درایور لینوكس برای نصب دارید، از این گزینه استفاده نمایید.
همچنین شما می توانید با اضافه نمودن گزینه های دیگری به اعلان بوت لینوكس، آن را وادار به شناسایی صحیح سخت افزار خود نمایید. مثلا در صورتی كه برنامه نصب اندازه دیسك سخت شما را تشخیص نمی دهد، می توانید با مشخص كردن تعداد سیلندر،
هد و سكتورها سایز آنرا تعیین كنید. شما به صورت زیر می توانید گزینه های خود را به هسته لینوكس ارجاع دهید: linux hd =۷۲۰,۳۲,۶۴
در این مثال شما به هسته می گویید كه دیسك سخت من دارای ۷۲۰ سیلندر، ۳۲ هد و ۶۴ سكتور است. این مشخصات را می توانید از روی مستندات موجود با دیسك سخت خود و یا از روی برچسب چسبانده شده روی آن به دست آورید.
● بررسی فایلها:
در لینوكس ردهت ۹ قبل از شروع برنامه نصب، از شما پرسیده می شود كه فایلهای نصب برای صحت و درستی آنها بررسی شوند یا خیر. در صورتی كه مطمئن نیستید دیسكهای شما صحیح هستند یا نه، می توانید با این گزینه آنها را بررسی نمایید. البته این كار زمانبر خواهد بود. در صورتی كه به صحت آنها اطمینان دارید به سادگی گزینه Skip را انتخاب كنید تا برنامه نصب آغاز شود.
● صفحه خوشامد گویی:
این صفحه آغاز فرایند نصب را به شما اعلام می كند. فقط كافی است روی كلید Next كلیك نمایید.
● انتخاب زبان:
پس از آغاز برنامه نصب، اولین سوالی كه پرسیده می شود، انتخاب زبان برنامه نصب است. زبان مورد نظر خود را انتخاب نموده و روی گزینه Next كلیك نمایید.
● انتخاب صفحه كلید:
نوع صفحه كلید خود را انتخاب نمایید. مثلا صفحه كلید ۱۰۵ كلید و با كلیدهای انگلیسی
● ماوس:
نوع ماوسی كه سیستمتان نصب شده است را انتخاب نمایید. انواع ماوسهای درگاه سریال و PS/۲ و USB پشتیبانی می شوند. در صورتی كه ماوس شما دو كلید دارد، می توانید با انتخاب گزینه Emulate ۳ buttons، هنگام استفاده با نگه داشتن كلید Shift، كلید سوم ماوس را شبیه سازی نمایید. كلید سوم توسط برخی از برنامه های كاربردی لینوكس مورد نیاز می باشد.
● انتخاب نوع نصب :(Install Type)
در این مرحله نوع نصب مورد نیاز برای خود را باید انتخاب نمایید. در صورتی كه لینوكس اكنون روی سیستم شما نصب شده و مایلید آنرا به نسخه جدید ارتقا دهید، كافی است نصب نوع ارتقا (Upgrade) را انتخاب نمایید.
▪ نكته: برای نصب به صورت ارتقا، لینوكس موجود شما حداقل باید هسته نسخه ۲/۰ را داشته باشد. با نصب به صورت ارتقاع تمامی فایلهای پیكربندی شما به صورت filename. rpmsave ذخیره خواهد شد. محل این فایلها در مسیر tmp/ upgrade. log نوشته می شود. برنامه ارتقا هسته جدید را نصب كرده و برنامه های نرم افزاری تغییر یافته را نیز نصب می كند. فایلهای اطلاعات شما بدون تغییر باقی خواهند ماند. این نصب زمان بیشتری نیاز دارد.
▪▪ برای نصب به صورت جدید می توانید یكی از گزینه های زیر را انتخاب نمایید. این گزینه ها به »كلاس های نصب (Installation Classes) نیز موسوم هستند:
▪ ایستگاه كاری :(Workstation) كامپیوتر شما را به صورت خودكار
پارتیشن بندی نموده و بسته های نرم افزاری لازم برای یك ایستگاه كاری را نصب می كند. یكی از محیطهای گرافیكی GNOME و یا KDE نصب خواهند شد و برنامه X Window ساختارهای لازم برای اجرای آنها را فراهم می كند. محیط GNOME محیط گرافیكی پیش گزیده لینوكس ردهت است. شما می توانید پس نصب محیط KDE را نیز نصب نمایید.
ـ هشدار: هر گونه پارتیشن لینوكس موجود روی دیسك سخت و فضای خالی دیسك سختتان به نصب Workstation و یا Personal Desktop اختصاص خواهند یافت. در صورتی كه روی كامپیوترتان پارتیشن های ویندوز موجود باشند، برنامه نصب آسیبی به آنها نخواهد رساند و پس از نصب شما قادر خواهید بود از لینوكس در كنار ویندوز استفاده نمایید.
▪ سرویس دهنده :(Server) این نصب بسته های مورد نیاز جهت یك كامپیوتر سرویس دهنده را نصب می كند. (مانند برنامه های سرویس دهنده وب، پست الكترونیك، فایل و. . . ). این نصب برنامه X Window را نصب نمی كند. در صورتی كه نیاز به محیط گرافیكی دارید باید آن را بعدا نصب نمایید و یا كار كردن با خط فرمان را یاد بگیرید! این نصب تمام اطلاعات موجود در دیسك سخت را پاك كرده و تمام دیسكها را به لینوكس اختصاص می دهد.
▪ هشدار: حواستان بود؟ اگر متوجه نشده اید: نصب بصورت سرویس دهنده تمام اطلاعات موجود روی دیسك سخت را پاك خواهد كرد! در صورتی كه نیاز دارید پارتیشن های موجود ویندوز را حفظ نمایید، هنگام نصب پارتیشن بندی خودكار (Automatic Partitioning) را انتخاب نكنید و خودتان به صورت دستی فضاهای خالی را به لینوكس اختصاص دهید.
▪ كامپیوتر شخصی (Personal :(Desktop این نصب همانند نصب نوع ایستگاه كاری است با این تفاوت كه برخی ابزارها كه برای كامپیوترهای شخصی لازم نیستند را نصب نمی كند و در صورتی كه لینوكس را روی یك كامپیوتر كیفی نصب می كنید، پشتیبانی از PCMCIA و مادون قرمز (IrDa) نیز فعال خواهد شد.
▪ نصب بصورت سفارشی Custom)): با انتخاب این نوع نصب شما امكان انتخاب تك تك بسته های نرم افزاری مورد نیاز و پارتیشن بندی دستی را خواهید داشت.
▪▪نكته: در صورتی كه كاربری حرفه ای هستید، نصب نوع سفارشی را انتخاب نمایید. با این گزینه دست شما بازتر خواهد بود و از اینكه بهتر می فهمید هنگام نصب چه می گذرد حال بهتری خواهید داشت!
● انتخاب استراتژی پارتیشن بندی :(Partitioning)
شما دو راه برای انتخاب نوع پارتیشن بندی دیسك سخت خود پیش رو دارید:
▪ پارتیشن بندی خودكار: برنامه نصب به صورت خودكار عمل پارتیشن بندی را برای شما انجام خواهد داد. با این انتخاب تمام پارتیشن های لینوكس موجود روی دیسك سخت پاك شده و فضای خالی ایجاد شده برای پارتیشن بندی مورد استفاده قرار خواهد گرفت.
▪ پارتیشن بندی دستی توسط ابزار Disk :Druid با انتخاب این گزینه ابزار Disk Druid برای انجام عمل پارتیشن بندی اجرا خواهد شد. پس از انتخاب گزینه مناسب، جهت ادامه روی كلید Next كلیك كنید.
technoTux. com
منبع : روزنامه ابرار
همچنین مشاهده کنید
نمایندگی زیمنس ایران فروش PLC S71200/300/400/1500 | درایو …
دریافت خدمات پرستاری در منزل
pameranian.com
پیچ و مهره پارس سهند
خرید میز و صندلی اداری
خرید بلیط هواپیما
گیت کنترل تردد
ایران حجاب مجلس شورای اسلامی مجلس دولت سیزدهم دولت رئیسی رئیس جمهور گشت ارشاد پاکستان جمهوری اسلامی ایران امام خمینی
تهران شهرداری تهران پلیس قتل هواشناسی سیل کنکور وزارت بهداشت سلامت زنان سازمان سنجش پایتخت
خودرو قیمت دلار قیمت خودرو بازار خودرو دلار بانک مرکزی قیمت طلا سایپا مسکن ارز تورم ایران خودرو
سینمای ایران سریال سینما کیومرث پوراحمد تلویزیون سریال پایتخت موسیقی قرآن کریم تئاتر ترانه علیدوستی مهران مدیری کتاب
اینترنت کنکور ۱۴۰۳ عبدالرسول پورعباس
اسرائیل رژیم صهیونیستی فلسطین غزه آمریکا جنگ غزه روسیه چین حماس اوکراین ایالات متحده آمریکا ترکیه
پرسپولیس فوتبال استقلال جام حذفی آلومینیوم اراک بازی فوتسال تیم ملی فوتسال ایران تراکتور باشگاه پرسپولیس بارسلونا لیورپول
هوش مصنوعی گوگل تبلیغات سرطان نخبگان مدیران خودرو فناوری ناسا اپل سامسونگ آیفون بنیاد ملی نخبگان
کاهش وزن روانشناسی بارداری مالاریا آلزایمر زوال عقل