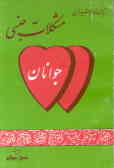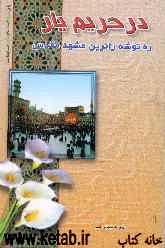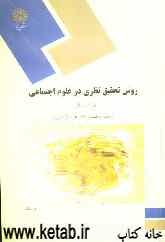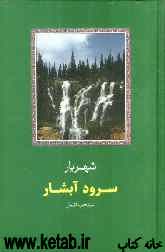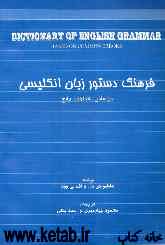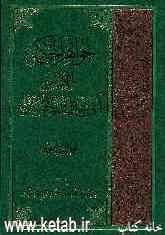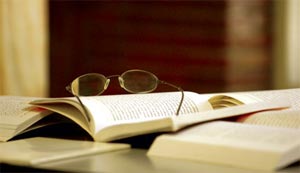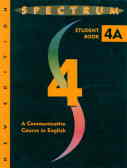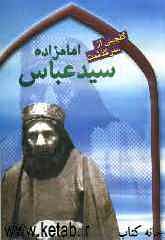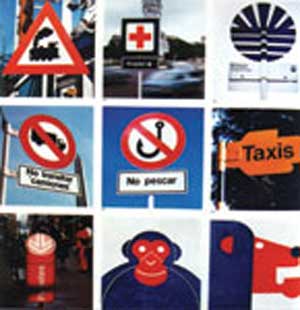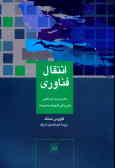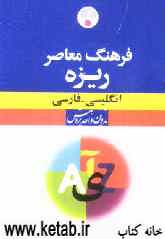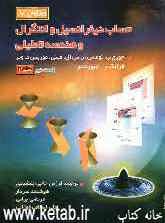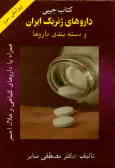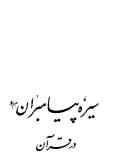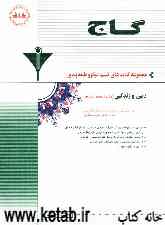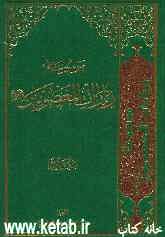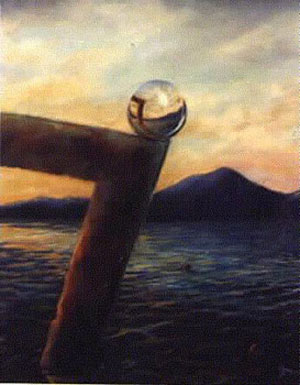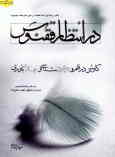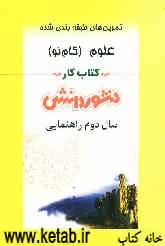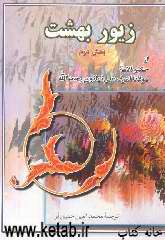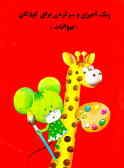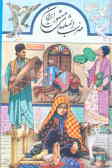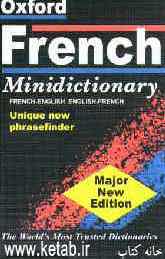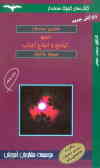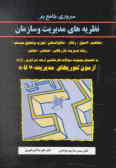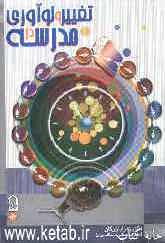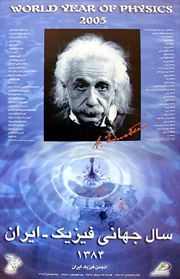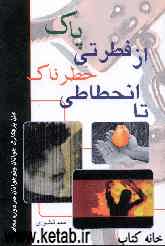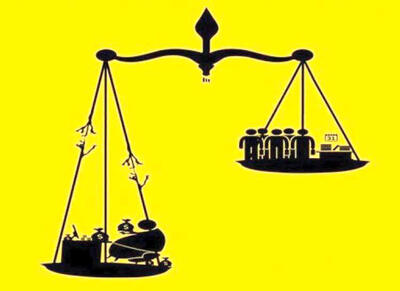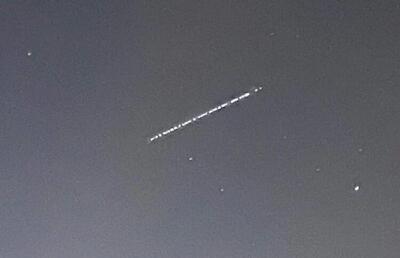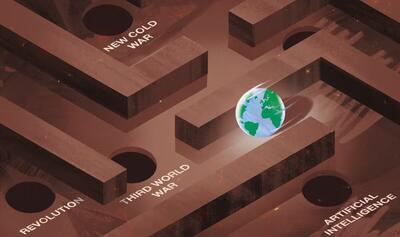دوشنبه, ۱۷ اردیبهشت, ۱۴۰۳ / 6 May, 2024
مجله ویستا
راهنمای نصب CD DRIVE

یا هر چند وقت یكبار مبلغ هنگفتی هزینه كرده و دستگاه جدیدی خریداری نمود (كه با پیشرفت سریع این فنآوریها غیرممكن به نظر میرسد) و یا اینكه با انجام یك سری عملیات، دستگاه قدیمی خود را به نمونههای جدید تبدیل كرد. در دستورالعمل زیر سعی كردهایم تا حدودی كاربران دستگاههای رایانهای را با نحوهٔ اتصال قطعات سختافزاری آشنا كنیم. مناسبترین روش تبدیل دستگاههای قدیمی به دستگاههای جدید، نصب قطعات سختافزاری جدید و بهرهگیری از توانایی آنهاست. به عنوان مثال، چنانچه هنوز در دستگاهخود از دیسكت استفاده میكنید، دنیای جدید، كامل و شگفتآوری به نام دیسكتهای لیزری (CD-ROM = Compact Disk - Read Only Memory) را از دست دادهاید.
علاوه بر این شما میتوانـیـد قـطـعات دیگری از جمله یك دیسك سخت جدید، كارت صدا، مودم و... را نیز به رایانهی خود اضافه كنید. متأسفانه افراد زیادی از افزودن قطعات سختافزاری جدید به دستگاهخود هراس دارند زیرا برای ارتقای رایانهی خود، تنها این كافی نیست كه كابل سختافزار جدید را به پورت سریال وصل كنید یا اینكه كارت صدا را در شكاف توسعه (expansion slot) روی برد اصلی (Mother Board) قرار دهید، بلكه پس از نصب سختافزاری قطعهی جدید لازم است یك نرمافزار هم روی رایانهتان اجرا كنید تا رایانه بتواند از طریق آن نرمافزار با سختافزار جدید ارتباط برقرار كند. معمولا" قسمت دوم كار یعنی نصب نرمافزار، مشكل و كمی پیچیده است.
در این مقاله میخواهیم در مورد نصب CD-ROM Drive با همدیگر صحبت كنیم. البته فرض ما بر این است كه شما در قسمت اول كار یعنی نصب سختافزار CD-ROM Drive مشكلی ندارید، بنابراین فقط به توضیح نصب نرمافزار مربوط به CD-ROM Drive میپردازیم.
CD-ROM Drive دستگاهی است كه برای استفاده از دیسكهای CD-ROM به كار میرود، همان طور كه برای استفاده از فلاپیها احتیاج به Floppy Drive داریم. (در شكل صفحهی بعد نمونهای از CD-ROM Drive را ملاحظه میكنید.) همانطور كه گفتیم برای این كه رایانه بتواند با CD-ROM Drive ارتباط برقرار كند لازم است برنامهای روی رایانه نصب شود. به این برنامه، راهانداز ابزار (Device Driver) گفته میشود. در این مقاله روش نصب راهانداز ابزار مرتبط به CD-ROM Drive را در سیستمعامل Dos، در برنامهی Windows ۳.۱ و Windows ۹۵ خواهید آموخت. همیشه همراه هر CD-ROM Drive یك دیسكت هم باید از فروشنده دریافت كنید. این دیسكت محتوی برنامهی راهانداز ابزار مرتبطCD-ROM Drive است. پس از تهیهی CD-ROM Drive و دیسكت آن، به طور سختافزاری CD-ROM Drive را روی رایانهی خود نصب كنید. CD-ROM Drive ممكن است از نوع External باشد یعنی برای اتصال آن به رایانه لازم نیست پوشش رایانه باز شود، بلكه ارتباط CD-ROM Drive از طریق پورتهایی كه در پشت رایانه قرار دارند و به راحتی قابل دسترسی هستند انجام میشود. به این ترتیب یك كابل، ارتباط CD-ROM Drive را با رایانهی شما برقرار میكند اگر CD-Drive از نوع Internal باشد برای اتصال آن به رایانه، لازم است پوشش خارجی(Case-Cover) رایانه را برداشته و CD-Drive را داخل رایانه قرار دهید(مثل نصب Floppy Drive است) سپس كابل ارتباطی را از داخل رایانه به CD-Drive وصل كنید. با توضیحات فوق ملاحظه میكنید كه اگر CD-Drive از نوع external باشد جابهجایی آن از روی یك رایانهبه رایانهی دیگر بهراحتی و به سرعت انجامپذیر است ولی برای جابهجا كردن CD-Drive ازنوع Internal لازم است پوشش خارجی رایانه Case-Cover)) را ابتدا باز كرده و سپسCD-Drive را متصل كنید كه همواره كاری وقتگیر است. معمولا"-Drive External از نوع CD-Drive Internal گران قیمتتر است. در قسمتهای بعدی فرض بر این است كه شما CD-Drive را روی رایانهی خود نصب كردهاید و لذا فقط به توضیحات مربوط به نصب نرمافزار راهانداز CD-Drive میپردازیم.
● نصب برنامهی راهانداز CD-Drive تحت سیستم عامل DOS
اگر سیستمعامل رایانهی شماMS-DOS است، پس از روشن كردن رایانهی خود و مشاهدهٔ اعلان Dos، دیسكت نصب نرمافزار را داخل درایو قرار دهید. اگر نام فلاپی درایو شما A باشد به سراغ درایو A بروید(ابتدا عبارت "A:" را بنویسید، سپس كلید Enter را بزنید). برای شروع نصب نرمافزار عبارت install را نوشته، سپس كلید Enter را بزنید (در برخی انواع برنامهها به جای عبارت install باید عبارت Setup را بنویسید). install نام یك برنامه است كه نرمافزار راهانداز CD-Drive را نصب میكند و اگر هم در طی نصب سؤالی پرسیده شود راهنماییهای ویژهای هم ارایه خواهد شد كه شما را در پاسخ دادن به سؤال كمك خواهد كرد، مثلا" وقتی برنامهی install بخواهد پروندههای Autoexec-bat و Config-sys رایانهی شما را تغییر دهد، از شما میخواهد كه اجازهٔ این تغییرها را بدهید، كه شما نیز با فشردن كلید (Yes) Y این اجازه را صادر میكنید. پس از اتمام نصب برنامهی راهانداز، لازم است سیستم را توسط دگمهی Reset، مجددا" راهاندازی (Boot) كنید.
● نصب برنامهی راهانداز CD- Drive در برنامهی Windows۳.۱
بعد از اجرا شدن Windows ۳.۱ ، دیسك نرمافزار را در درایو مربوط قرار داده، و گزینهی Run را از منوی File انتخاب كنید. دستور a:setup را تایپ كرده و كلید Enter را فشار دهید (یا از دستور a:install استفاده كنید) در صورت نیاز، جهت نصب درست پرونده، میتوانید با كمك موش، گزینهی Browse را انتخاب كنید و در درایو مربوط به دیسكت نصب، به دنبال پروندهٔ Setup.exe یا Install.exe بگردید. Windows نسبت به Dos قابلیت تصویری بیشتری دارد و میتواند با بهرهگیری از تصویر، رابطهی نزدیكتری با كاربر برقرار كند .
گاهی اوقات برنامهی (install.exe) setup.exe از شما میپرسد كه آیا میخواهید نصب راهانداز به صورت Custom باشد یا Compact . اگر بخواهـید بـهصورت جزییتر مراحل نصب راهانداز را پیگیری كنید و برخی پارامترهای نرمافزار را خود تعیین كنید، نوع نصب را Custom انتخاب میكنید. البته باید توجه داشته باشید كه در حالت Custom باید اطلاعات شما نسبت به رایانه زیاد باشد و این نوع نصب مخصوص كسانی است كه اطلاعات بیشتری دربارهٔ رایانه دارند. ولی اگر بخواهید بدون دخالت در جزییات نصب نرمافزار راهانداز انجام بگیرد، نوع نصب را Compact انتخاب میكنید.
از آنجایی كه Windows ۳.۱ در ابتدا بر روی Dos اجرا میشود، جهت ایجاد تغییرات در پروندههای Autoexec.bat و Config.sys مجددا" از شما سؤال خواهد كرد. البته برنامهی Windows۳.۱ یك نسخه از پروندههای فوق را نیز بدون تغییر ذخیره خواهد كرد تا در صورت لزوم، اصل این پروندهها را هم در اختیار داشته باشید. در انتها بعد از اتمام عملیات مربوط به نصب، سیستم سؤال میكند كه آیا میخواهید پروندهٔ Readme را بخوانید؟ این پرونده اطلاعات بیشتری در اختیار شما قرار میدهد. اگر گزینهی No انتخاب شود، سیستم شما مجددا" راهاندازی میشود (مطمئنا" قبل از راهاندازی مجدد، دیسكت را از درایو مربوط خارج كردهاید). با اجرای مجدد سیستم، شما در كنار File manager یك علامت تصویری مربوط به CD-ROM را میبینید.
● نصب برنامهی راهانداز ابزار در سیستم عاملWindows ۹۵
نصب سختافزار در Win۹۵ دارای ویژگیهای دیگری است و به نظر میرسد كه نسبت به سایر سیستمعاملها سادهتر باشد. حتما" میپرسید چطور سادهتر است؟ به این ترتیب كه برای افزودن یك قطعهی جدید به رایانه فقط كافی است كه قطعه را از نظر سختافزاری به رایانه متصل كنید و عملیات نصب راهانداز را به Win۹۵ بسپارید. Win۹۵ خود اقدام به شناسایی سختافزار جدید كرده و برنامه راهاندازی مناسب آن را هم نصب میكند. این فنآوری جدید كه در سیستم عامل Win۹۵ به كار گرفته شده است، فنآوری "نصب و اجرا" (Plug and play) خوانده میشود. البته همیشه همهی كارها به این خوبی پیش نمیرود. برخی اوقات روش »نصب و اجرا« بهخوبی كار نمیكند، كه این مسأله میتواند علتهای گوناگونی داشته باشد. برای اینكه شناسایی یك سختافزار جدید به روش »نصب و اجرا« امكانپذیر باشد، سه شرط لازم است برقرار باشد. اول اینكه سیستمعامل رایانه دارای قابلیت »نصب و اجرا« باشد، دوم برنامهی BIOS رایانهی شما باید قابلیت »نصب و اجرا« را داشته باشد و سوم، سختافزار جدید باید بتواند به روش »نصب و اجرا« نصب شود. اگرهر یك از سه شرط فوق رعایت نشود، روش »نصب و اجرا« بهدرستی كار نخواهد كرد و لازم است خودتان به صورت دستی نسبت به نصب برنامه راهانداز ابزار اقدام كنید.
تمام كاری كه باید انجام داد این است كه سختافزار را نصب كرده و دستگاه خود را روشن كنید و منتظر بمانید تا سیستم به شما اعلام كند كه سختافزار جدید را پیدا كرده است. در ایـن مـرحـله
سیستمعامل از شما میخواهد كه نوع سختافزار و سپـس راهانـــداز ابــــزار صحیح را انتخاب كنید. (Win۹۵ ممكن است برنامهی راهانداز ابزار را داشته باشد و یا دیسكت همراه سختافزار را درخواست كند) به محض انجام این مراحل بهطور كامل، رایانهی خود را مجددا" راهاندازی كنید. اكنون میتوانید از ابزار جدید خود استفاده كنید.
اگر سیستمعامل نتوانست سختافزار جدید را پیدا كند، لازم است این كار را نیز به صورت دستی، خودتان انجام دهید. جهت انجام مراحل فوق به صورت دستی، وارد قسمت Control Panel شوید (كلید start را انتخاب كنید، گزینهی Setting را از بین گزینهها انتخاب كرده و سپس میتوانید گـزیـنـهی Control panel را مـلاحظه نـمـایـیـد). آیـكـونAdd New Hardware را با دو ضربه به كلید سمت چپ موشانتخاب كنید. پس از این انتخاب، صفحهی Add New Hardware wizard نمایش داده میشود. جهت ادامهی عملیات كلید Next را انتخاب كنید. زمانی كه سیستمعامل از شما میخواهد كه به دنبال سختافزار جدید بگردد، گزینهی yes را انتخاب كنید. احتمالا" سیستم، شما را مدتزمانی برای جستجوی سختافزار جدید منتظر خواهد گذاشت (این مدت با علامتی بر روی صفحه نمایش، نشان داده میشود) چنانچه روند عملیات در طول اجرای جستجو متوقف شود، میتوانید سیستم را دوباره راهاندازی كرده و جستجو را ادامه دهید. اگر با این روش، ابزار جدید شما یافت شد، میتوانید آن را انتخاب كرده و عمل نصب خود را كامل كنید. اگر با این روش نیز Win۹۵ نتوانست سختافزار جدید را پیدا كند، مجددا" در صفحهی Control Panel گزینهی Add New Hardware را انتخاب كنید. وقتی سیستم از شما میخواهد كه به دنبال سختافزار جدید بگردد، گزینهی NO را انتخاب كنید. سختافزار را، خود از میان فهرستی كه Win۹۵ ارایه میدهد، انتخاب كنید و سپس برنامهی راهانداز خود را از فهرستی كه ظاهر میشود انتخاب نمایید اگر در فهرست، برنامهی راهانداز شما موجود نیست، دیسكت راهانداز ابزار خود را اضافه كنید و كلید سمت چپ موشرا بر روی Have Disk فشار دهید. از كلید Browse جهت پیدا كردن برنامهی راهاندازی كه احتیاج دارید استفاده كنید و بقیهی كارها را از راهنمای موجود در صفحهنمایش استفاده كنید.
چنانچه بازهم موفق به انجام این عمل نشدید میتوانید از یك برنامهی نصب ویژه استفاده كنید. برای این كار به صفحهی Control Panel بروید و گزینهی Add/ Remove program را انتخاب كنید. سپس دیسكت همراه CD-Drive را درفلاپی درایو قرارداده و گزینهی install را انتخاب نمایید و برنامه نصب راهانداز را از روی دیسكت اجرا كنید. خوشبختانه این روش همیشه كارساز است. پس از نصب نرمافزار، یكبار سیستم خود را راهاندازی كنید تا عملیات نصب CD-Drive كامل شود.
نمایندگی زیمنس ایران فروش PLC S71200/300/400/1500 | درایو …
دریافت خدمات پرستاری در منزل
pameranian.com
پیچ و مهره پارس سهند
تعمیر جک پارکینگ
خرید بلیط هواپیما
غزه ایران چین شورای نگهبان مجلس شورای اسلامی انتخابات دولت حسین امیرعبداللهیان حجاب جنگ دولت سیزدهم حسن روحانی
اصفهان قتل سلامت شهرداری تهران تهران هواشناسی فضای مجازی سیلاب سامانه بارشی آموزش و پرورش سازمان هواشناسی باران
خودرو بانک مرکزی بازار خودرو قیمت دلار قیمت خودرو قیمت طلا دلار یارانه مسکن ایران خودرو حقوق بازنشستگان تورم
تلویزیون نمایشگاه کتاب سینمای ایران صدا و سیما دفاع مقدس مسعود اسکویی موسیقی سریال مهران غفوریان
معماری
اسرائیل رژیم صهیونیستی حماس فلسطین جنگ غزه روسیه اوکراین امیرعبداللهیان طوفان الاقصی ایالات متحده آمریکا جنگ اوکراین نوار غزه
فوتبال پرسپولیس استقلال لیگ برتر جواد نکونام رئال مادرید سپاهان بازی بارسلونا لیگ برتر انگلیس باشگاه استقلال باشگاه پرسپولیس
اپل گوگل اینستاگرام آیفون مایکروسافت باتری ناسا عکاسی
کاهش وزن توت فرنگی سیگار فشار خون اعتماد به نفس کبد چرب