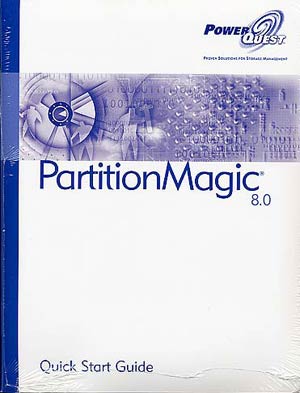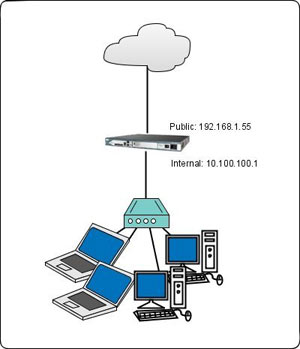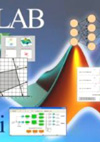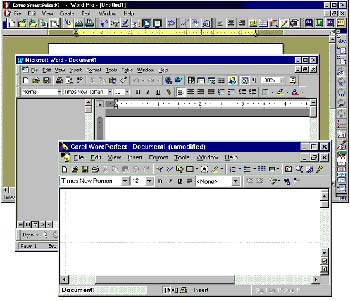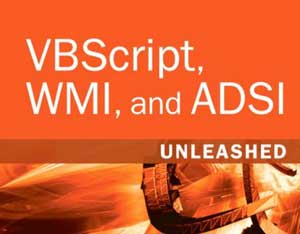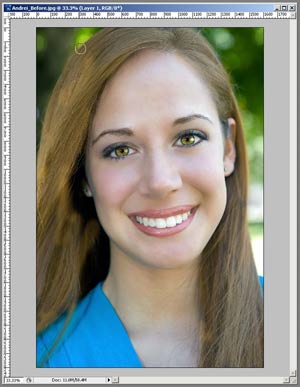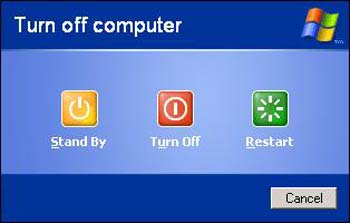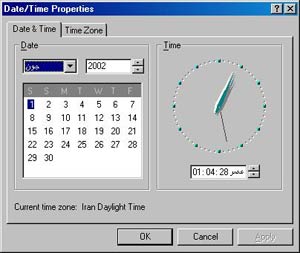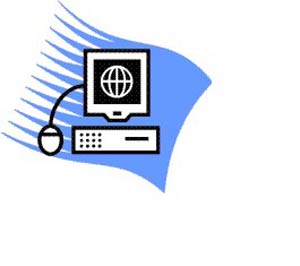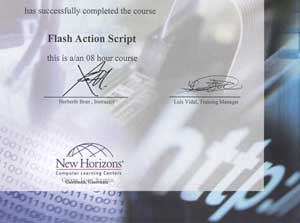چهارشنبه, ۱۲ اردیبهشت, ۱۴۰۳ / 1 May, 2024
مجله ویستا
جستجو در ویندوز ۹۸ (Find)

▪ جستجو بر اساس نام و محل قرار گرفتن فایلها.
▪ جستجو بر اساس نوع فایلها.
▪ جستجو بر اساس حجم اشغال شده توسط فایلها.
●● شیوه های دسترسی به دستور Find
● روش اول
۱. باز كردن منوی Start
۲. انتخاب منوی Find
۳. انتخاب گزینه Files or Folder
● روش دوم
۱. كلیك راست روی منوی Start
۲. انتخاب دستور Find از كادر ظاهر شده.
▪ نكته: با كلیك راست روی آیكون هر پوشه یا فایل و انتخاب دستور Find از كادر دستورات ظاهر شده نیز میتوان دستور جستجو را صادر كرد.
با نگاهی به پنجره دستور Find متوجه می شویم كه سه تب مختلف امكان جستجو بر اساس معیارهای مختلف را میسر میسازد.در ذیل به توضیح این سه تب میپردازیم.
● تب Name & Location :
این تب شامل دو كادر ویرایشی و یك كادر Look in میباشد. لازم به ذكر است كه وجود كادر Look in در هر پنجره ای امكان دیدن محتویات درایوها ی مختلف و انتخاب هر كدام از درایوها را امكان میسازد.
● كادر ویرایشی Name :
اگر بخواهیم بر اساس نام فایل عمل جستجو انجام گیرد نام فایل مورد نظر را در كادر ویرایشی مذكور وارد میكنیم .ذكر این نكته ضروری است كه اگر قسمتی از نام یا پسوند فایل مورد نظر را فراموش كرده باشیم میتوانیم از كاراكترهای جانشین (علامت * یا ?) استفاده میكنیم.
● كادر ویرایش Containing Text :
این كادر قابلیت جستجو بر اساس محتویات فایلها را فراهم می آورد بدین صورت كه عبارت مورد نظری را كه میخواهیم ویندوز آن را در تمامی فایلها جستجو كند در این كادر وارد میكنیم.
● كادر Look in :
این كادر محل جستجو را برای ویندوز مشخص میكند. قابلیتی كه در ویندوز ۹۸ اضافه شده است امكان جستجوی فایل را همزمان در درایوهای مختلف ( با استفاده از گزینه My computer) میسر میسازد. با استفاده از فلش سمت راست این كادر میتوانیم محل جستجو را از میان گزینه های آن برای ویندوز مشخص كنیم .
پس از تنظیم كادرهای فوق دكمه Find Now یا New Search را كلیك میكنیم تا عمل جستجو شروع شود.
● تب Date :
در این تب میتوانیم فایلهایی را كه در یك فاصله زمانی مشخص تغییر پیدا كرده اند یا اینكه ا یجاد شده اند و یا برای آخرین مرتبه مورد دستیابی قرار گرفته اند ، جستجو كنیم.
● كادر Find All Files :
با كلیك روی این گزینه و استفاده از فلش سمت راست آن میتوانیم یكی از گزینه های ذیل را برای عمل جستجو مشخص كنیم :… فایلهایی كه بین تاریخهای انتخاب شده دچار تغییر شده اند مورد جستجو قرار میگیرند.
● Modified : فایلهایی كه بین تاریخهای انتخاب شده ایجاد شده اند مورد جستجو قرار میگیرند.
● Created : فایلهایی كه بین تاریخهای انتخاب شده، آخرین مرتبه از آنها استفاده شده است مورد جستجو قرار میگیرند.
پس از مشخص شدن معیار جستجو ، با كلیك روی گزینه Between و همچنین مشخص نمودن فاصله زمانی مورد نظر با استفاده از دو كادر در نظر گرفته شده برای این كار ، عمل جستجو با كلیك بر روی دكمه Find Now صورت میگیرد.
همچنین با كلیك بر روی هر یك از دو گزینه During the Previous میتوان عمل جستجو را بین چند روز قبل از تاریخ فعلی محدود نمود.
▪ ( During the previous Months) طی ماه های گذشته.
▪ ( During the previous Days) طی روزهای گذشته.
● تب Advance :
در این تب امكان جستجوی فایلها بر اساس نوع یا اندازه آنها ممكن است .
▪ Of type : با كلیك روی این گزینه و كلیك بر روی فلش سمت راست آن، امكان جستجو فایلها بر اساس پسوند آنها میسر میشود مثلا میتوان عمل جستجو را به فایلها با پسوند Wav كه مختص فایلهایی صوتی ویندوز است محدود نمود.
▪Size in : با كلیك بر روی آن میتوانیم عمل جستجو را به اندازه فایلها وابسته كنیم بدین ترتیب كه عمل جستجو روی فایلهایی با اندازه مورد نظر صورت پذیرد . این گزینه شامل دو امكان برای عمل جستجو است به قرار ذیل:
▪ At Least : حداقل اندازه فایل
▪ At Most : حداكثر اندازه فایل
پس از مشخص نمودن یكی از دوگزنیه فوق در كادر مقابل آن اندازه مورد نظر خود را برای عمل جستجو بر حسب واحد كیلو بایت وارد میكنیم . به عنوان مثال با انتخاب گزینه At Least و وارد نمودن عدد ۱۰۰ كیلو بایت است محدود میشود به عبارت دیگر فایلهایی كه حجم آنها بالاتر از ۱۰۰ كیلو بایت است مورد جستجو قرار میگیرد.
منبع : پایگاه اطلاعرسانی شبکه مدرسه
همچنین مشاهده کنید
نمایندگی زیمنس ایران فروش PLC S71200/300/400/1500 | درایو …
دریافت خدمات پرستاری در منزل
pameranian.com
پیچ و مهره پارس سهند
خرید بلیط هواپیما
آمریکا ایران غزه مجلس شورای اسلامی بابک زنجانی مجلس خلیج فارس دولت دولت سیزدهم شورای نگهبان حجاب لایحه بودجه 1403
روز معلم سلامت سیل تهران قوه قضاییه هواشناسی شهرداری تهران آموزش و پرورش فضای مجازی شورای شهر تهران دستگیری پلیس
قیمت دلار بانک مرکزی خودرو سایپا قیمت خودرو قیمت طلا ایران خودرو دلار بازار خودرو مالیات تورم ارز
سریال تلویزیون سینمای ایران سینما موسیقی دفاع مقدس رسانه ملی تئاتر فیلم کتاب
رژیم صهیونیستی فلسطین جنگ غزه نوار غزه حماس روسیه عربستان یمن ترکیه نتانیاهو افغانستان اوکراین
فوتبال رئال مادرید پرسپولیس استقلال بایرن مونیخ سپاهان تراکتور لیگ قهرمانان اروپا باشگاه استقلال فوتسال تیم ملی فوتسال ایران بازی
هوش مصنوعی اینستاگرام اپل تبلیغات گوگل ناسا همراه اول آیفون ماه
کاهش وزن داروخانه مسمومیت سازمان غذا و دارو ویتامین قهوه خواب دیابت بارداری