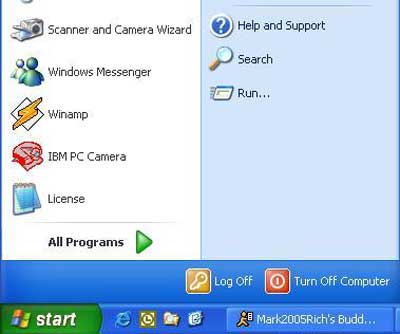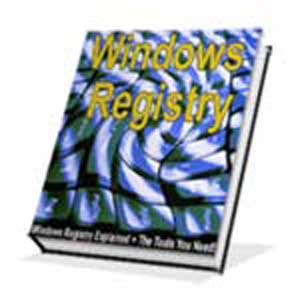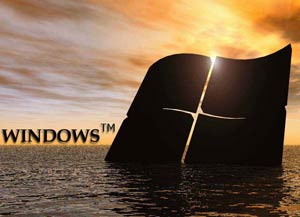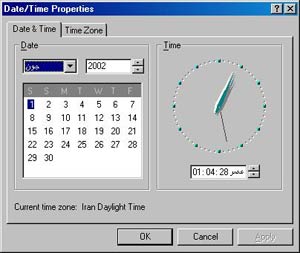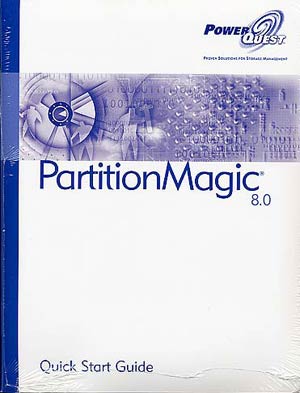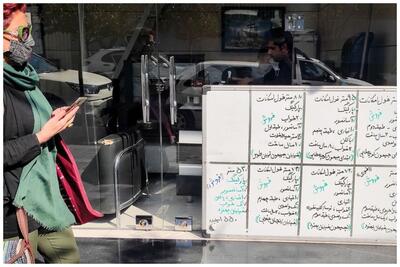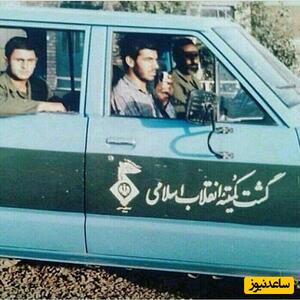یکشنبه, ۹ اردیبهشت, ۱۴۰۳ / 28 April, 2024
مجله ویستا
افزایش سرعت راهاندازی کامپیوتر
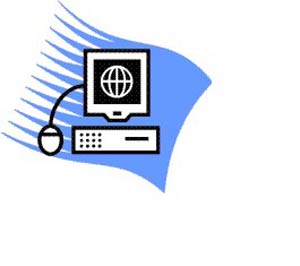
١) تغییر در برنامه Setup کامپیوتر
ممکن است سختافزار کامپیوتر شما موجب تاخیر زیادی در راهاندازی ویندوز شود. میتوانید با ایجاد تغییراتی اندک در تنظیمات برنامه Setup کامپیوتر، این زمان را کاهش دهید. برای این منظور، مراحل زیر را طی کنید.
▪ ورود به Setup :روشهای مختلفی برای انجام این کار وجود دارد اما معمولا با پایین نگهداشتن دکمه Delete یا دکمهای دیگر به هنگام راهاندازی سیستم، این کار را انجام میدهند. بدین منظور به پیامهای ظاهر شده روی صفحه نمایش در هنگام راهاندازی سیستم توجه کرده و یا دفترچه راهنمای مادربرد یا PC خود را مطالعه کنید.
تنظیمات مورد نظر شما، غالبا در زیر گروهها قرار دارند و نام به کار رفته برای هر تنظیم برحسب سیستم، متفاوت است، از این رو پیامهای ظاهر شده را با دقت بخوانید تا گزینههای مربوطه و فرمانهای پیمایش مناسب را بیابید .تسریع فرآیند Power On Self-Test آزمایش خودکار به هنگام روشن شدن این گزینه را روی Fast یا Enabled تنظیم کنید تا در هنگام راهاندازی، زمان زیادی به بررسی حافظه و سختافزار اختصاص نیابد. با انجام این کار تنها مشکل این است که اگر در RAM یا مادربرد، اشکالی باشد، شما متوجه آن نمیشوید.
▪ جستوجوی فلاپی :(Floppy Seek)اگر درایو فلاپی کامپیوتر شما به خوبی عمل میکند، لازم نیست در هر بار راهاندازی سیستم، این مسئله بررسی شود. بنابراین آن را در حالت Disabled قرار دهید.
▪ درایوهای :IDE به دنبال لیست کانالهای اولیه و ثانویه IDE سیستم بگردید. اگر این گزینهها در حالت Auto قرار داشته باشد، کامپیوتر شما به هنگام راهاندازی، مدت زمانی را صرف شناسایی هر دستگاه IDE میکند. بنابراین بهتر است در کانالهای IDE که از آنها استفاده نمیکنید، این گزینه را در حالت None قرار دهید.
٢) بررسی سیستم و حصول اطمینان از عدم حضور ویروس، برنامههای جاسوسی و تبلیغاتی
برنامههای پنهانی و زیانآور غالبا در هنگام راهاندازی سیستم بارگذاری میشوند و فرآیند راهاندازی را کند میکنند. با اسکن کردن سیستم، ویروسها و برنامههای مزاحم را بیابید.
اگر برنامههای ضدویروس و ضدجاسوسی نصب نکرده باشید، با خطرات بسیاری روبهرو خواهید بود. با مراجعه به سایتTrend Microhousecall.trendmicro.com، میتوانید به صورت online و رایگان سیستم خود را بررسی کرده و از عدم وجود ویروس اطمینان یابید .برنامه Adaware نیز میتواند در از بین بردن نرمافزارهای جاسوسی و تبلیغاتی به شما کمک کند. همچنین میتوانید از برنامه تشخیصدهنده online و رایگان PestScan www.pestscan.com نیز استفاده کنید.
٣) حذف برنامههای غیرضروری
در ویندوز۹۸، Me و XP میتوانید مشاهده کنید که چه برنامههایی به هنگام راهاندازی بارگذاری میشوند. برای این کار به منوی Start رفته و گزینه Run را انتخاب کنید، سپس عبارت msconfig را تایپ کرده و OK را بزنید Msconfig. در ویندوز ۲۰۰۰ وجود ندارد اما میتوانید به جای آن از برنامههایی مانند Startup Control Panel استفاده کنید.
سپس روی زبانه Start Up کلیک کنید تا فهرستی از برنامههایی را که به هنگام راهاندازی بارگذاری میشوند، مشاهده کنید. کادرهایی را که در سمت چپ پنجره Msconfig قرار دارند، از حالت علامتدار خارج کنید تا این برنامهها دیگر بارگذاری نشوند. نام و مکان فایلها به شما کمک میکند تا عملکرد آن برنامهها را دریابید.
در ویندوزXP ، برنامه Msconfig زبانهای به نام Services دارد که برنامههای کاربردی دیگر و نیز اجزای سیستم عامل را نشان میدهد. برخی از آنها را میتوانید غیرفعال کنید تا به هنگام راهاندازی بارگذاری نشوند اما وجود برخی دیگر برای ویندوز ضروری هستند.
٤) تنظیم رجیستری
برنامههایی مانند RegClean میتوانند تنظیمات سختافزار و نرمافزارهای منسوخ را از بین ببرند RegClean. برای نسخههای قدیمی ویندوز مناسب است، اما در ویندوز XP میتوانید از برنامههای تجاری مانند Norton SystemWorks محصول شرکت Symantec و SystemSuite محصول شرکت V Communications و اشتراکافزارهایی مانند Registry First Aid استفاده کنید.
٥) یکپارچهسازی هارددیسک
هارددیسک سیستم شما، غالبا فایلها را فقط در یک مکان ذخیره نمیکند، بلکه بخشهای فایل را در هر کجا که فضای خالی باشد، قرار میدهد. برنامه Disk Defragmenter را در هر یک از درایوهای خود اجرا کنید تا فایلها به صورت یکپارچه درآیند .این کار، هم موجب بهبود فرآیند راهاندازی و هم عملکرد کلی ویندوز خواهد شد. بدین منظور، به منوی Start رفته و به ترتیب گزینههای Programs ،Accessories ،System Tools و Disk Defragmenter را انتخاب کنید .سپس نام درایو مورد نظر را انتخاب کرده و روی Start کلیک کنید.
منبع : دنیای کامپیوتر و اینترنت
همچنین مشاهده کنید
نمایندگی زیمنس ایران فروش PLC S71200/300/400/1500 | درایو …
دریافت خدمات پرستاری در منزل
pameranian.com
پیچ و مهره پارس سهند
خرید میز و صندلی اداری
خرید بلیط هواپیما
گیت کنترل تردد
ایران دولت جمهوری اسلامی ایران مجلس شورای اسلامی حجاب دولت سیزدهم مجلس گشت ارشاد رئیسی امام خمینی رئیس جمهور جنگ
آتش سوزی وزارت بهداشت سلامت تهران قتل شهرداری تهران سیل کنکور هواشناسی فضای مجازی پلیس پایتخت
خودرو دلار بازار سرمایه قیمت دلار قیمت خودرو بازار خودرو قیمت طلا بانک مرکزی سایپا مسکن تورم ایران خودرو
سریال سینمای ایران تلویزیون سینما موسیقی سریال پایتخت مهران مدیری ترانه علیدوستی کتاب تئاتر
اینترنت خورشید کنکور ۱۴۰۳
جنگ غزه اسرائیل غزه رژیم صهیونیستی فلسطین آمریکا روسیه چین حماس اوکراین ترکیه ایالات متحده آمریکا
فوتبال پرسپولیس استقلال بازی جام حذفی سپاهان آلومینیوم اراک فوتسال تیم ملی فوتسال ایران تراکتور باشگاه پرسپولیس لیورپول
هوش مصنوعی تبلیغات ناسا سامسونگ فناوری اپل بنیاد ملی نخبگان آیفون ربات
بارداری کاهش وزن مالاریا زوال عقل