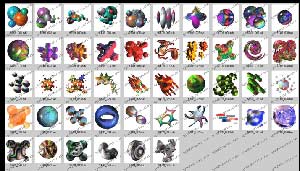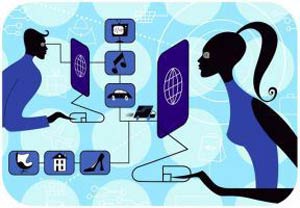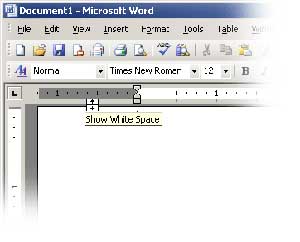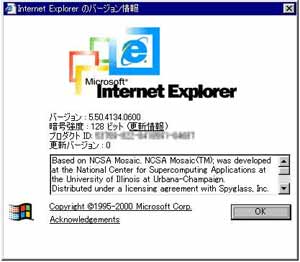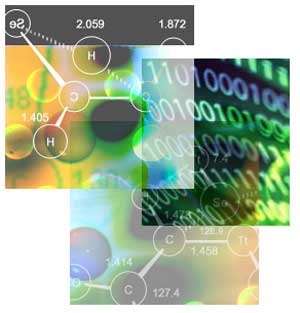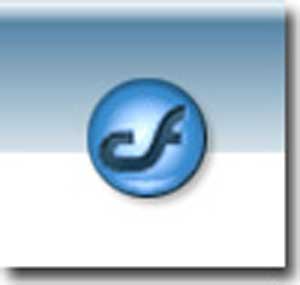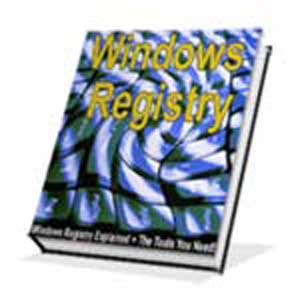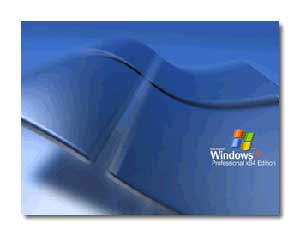چهارشنبه, ۱۲ اردیبهشت, ۱۴۰۳ / 1 May, 2024
مجله ویستا
نصب Windows Server ۲۰۰۳
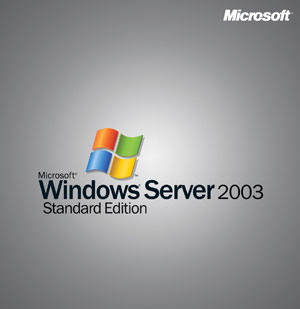
Windows Server ۲۰۰۳ از ساده ترین فرآیند نصب هر سیتم عامل دیگر مایكروسافت كه تا كنون عرضه شده برخوردار است . هر چند ، سرور خود بخود نصب نمی شود ، این مقاله شما را در زمینه اتخاذ تصمیم های كلیدی و همچنین انتخاب های صحیح برای محیط كاریتان كمك می كند . در این مقاله با موارد زیر آشنا می شوید :
ـ اقدامات اولیه و آماده شدن برای نصب یك سرور .
ـ setup سیستم عامل Windows Server ۲۰۰۳
ـ ارتقاء به Windows Server ۲۰۰۳ .
ـ بكارگیری سایر متدهای نصب .
ـ انجام یك نصب Unattended .
ـ نصب Windows Server ۲۰۰۳ از یك image .
ـ نصب Windows Server ۲۰۰۳ با استفاده از Group policy و SMS .
در این بخش از مقاله به فرآیند نصب سیستم عامل Windows Server ۲۰۰۳ پرداخته می شود . با پیشرفت های صورت گرفته در تكنولوژی های مایكروسافت طی سالیان گذشته ، بسیاری از مراحل نصب به شكلی ساده و آسان در آمده است .
بعنوان مثال ، شما هنوز هم بایداطمینان حاصل كنید كه سخت افزارتان توسط سیستم عامل پشتیبانی می شود یا خیر ، اما قابلیت plug and play برنامه به شكل اتوماتیك اغلب سخت افزار ها را شناسایی و پیكربندی میكند . خوشبختانه ، دوران مشخص كردن IRO ، آدرس های I/۰ و میزان حافظه ابزار موجود در سیستم شما به تاریخ پیوسته است . در حقیقت ، Windows Server ۲۰۰۳ از ساده ترین فرایند نصب هر سیستم عامل دیگر مایكروسافت تا كنون بر خوردار است . هر چند ، سرور خود بخود نصب نمی شود .
شما كماكان باید مراحل متعددی را برای اطمینان از اینكه كل فرایند نصب نیازهای شما را برآورده می كند طی كنید . این مقاله شما را زمینه اتخاذ تصمیم های كلیدی و همچنین انتخاب های صحیح برای محیط كاریتان كمك می كند .
● اقدامات اولیه و آماده شدن برای نصب یك سرور .
قبل از آغاز نصب واقعی Windows Server ۲۰۰۳ ، شما باید تصمیمات متعددی اتخاذ كنید . هر چقدر برنامه ریزی شما برای طی كردن این مراحل دقیق تر و بهتر باشد میزان موفقیت نصب شما نیز بیشتر خواهد بود .
● مشخص نمودن حداقل نیازمندی های سخت افزاری .
اولین قدم در نصب ، حصول اطمینان از این نكته است كه آیا سخت افزار شما قابلیت های لازم برای نصب سیستم عامل را دارد یا خیر . بخاطر داشته باشید كه اگر چه نیازمندی های حداقلی برای سرعت CPU و حافظه وجود دارد . در عین حال یك پیكربندی سفارش شده و توصیه شده نیز برای CPU و RAM موجود است . بخاطر برخورداری از حداكثر كارایی ، شما معمولاً باید از حداقل نیازمندی های سیستمی چشم پوشی كنید و بدنبال پیكربندی ها و تنظیمات سفارش شده ( و یا حتی بهتر از آن ) باشید . در جدول ۳.۱ نیازمندی های سیستمی Windows Server ۲۰۰۳ لیست شده است .
● انتخاب یك نصب جدید یا یك ارتقاء .
اگر درحال حاضر در محیط ویندوز كار می كنید ، احتمالاً نیاز به انجام یك نصب جدید یا ارتقاء سرور فعلی خود دارید . هر یك از این روش ها از مزایای مخصوص بخود برخوردار هستند .
آیا باید یك نصب جدید انجام دهید ؟
مزیت اصلی یك نصب جدید در این است كه با نصب سیستم عامل از ابتدا ، شما كار خود را با یك سرور مناسب و شناخته شده آغاز می كنید . شما می توانید از اشكالاتی كه احتمالاً در سرور قبلیتان وجود داشته است پرهیز كنید ، كه این اشكالاتی یا بواسطه نرم افزارهای نامناسب و تنظیمات پیكربندی نادرست در سیستم شما بوجود آمده و یا برنامه های كاربردی نامناسب كه به شكل ناقص برروی سیستم شما نصب شده اند میتوانند عامل بروز این اشكالات باشند . بخاطر داشته باشید كه تمامی تنظیمات پیكربندی نصب قبلی شما از بین خواهند رفت . بنابراین اطلاعات مربوط به پیكربندی سرور خود را در جایی یادداشت كنید و از داده هایی كه قصد نگه داشتن آنها را دارید نسخه پشتیبان تهیه كنید . هنگام انجام یك نصب جدید ، شما می توانید از یك درایو دیسك سخت ( یا پارتیشن ) جدید استفاده كنید و یا درست مثل نصب قبلی ، این نصب جدید را بر روی یك دایركتوری متفاوت بر روی همان دیسك به انجام برسانید .
اكثر نصب های جدید بر روی یك درایو دیسك سخت جدید یا درایوی كه جدیداً فرمت شده انجام می گیرد . انجام این كار باعث حذف نرم افزارهای قدیمی شده و با امكان انجام پاك ترین نصب را در اختیار شما قرار می دهد.
آیا باید سرور فعلی خود را ارتقاء دهید ؟
از سوی دیگر ، ارتقاء ، فایل های ویندوز فعلی شما را حذف میكند اما كاربران جاری ، تنظیمات ، گروه ها ، مجوزها و RIGHT ها را حفظ میكند . در این سناریو ، شما مجبور به نصب دوباره برنامه های كاربردی یا بازیابی داده ها نیستید . قبل از انتخاب این روش ، به یاد داشته باشید كه قبل از انجام این كار باید برنامه های صرف این نكته كه برنامه های كاربردی شما با نسخه قبلی ویندوز كار می كرده اند به معنای سازگاری آنها با Windows Server ۲۰۰۳ نخواهد بود . مثل همیشه ، قبل از انجام هر كاری از تمام برنامه های كاربردی و داده های خود كه قصد نگه داشتنشان را دارید بطور كامل نسخه پشتیبان تهیه كنید . برای ارتقاء به Windows Server ۲۰۰۳ ، سیستم عامل فعلی شما باید یك سیستم عامل سطح سرور باشد . شما نمی توانید نسخه های Workstation یا خانگی را به Windows Server ۲۰۰۳ ارتقاء دهید . بمنظور ارتقاء سرور فعلی خود ، شما باید دارای Windows Server ۲۰۰۳ یا NT ۴.۰ Server Windows باشید . جدول ۳.۲ مسیر های امكان پذیر ارتقاء به Windows Server ۲۰۰۳ را نشان می دهد .
● مشخص نمودن نوع سرور برای نصب .
شما از امكان انتخاب سرور خود بعنوان یك كنترل كننده دامنه یك ( Domain Controller ) یك member server ، یا یك سرور منفرد ( server standalone ) برخوردار هستید . پس از اینكه وظایف سرور خود را مشخص كردید ، می توانید نقشی را كه قصد دارید به آن واگذار نمایید را نیز معین و مشخص كنید . كنترل كننده های دامنه و member server ها در Domain فعلی یا در یك Domain جدید نقش ایفا می كنند . سرورهای standalone به یك Domain خاص ملحق نمی شوند . درست همانند Windows ۲۰۰۰ ، شما می توانید كار كردهای سرور را ارتقاء دهید و یا از وظائف آن بكاهید . سرورهای standalone میتوانند بمنظور تبدیل به Domain ملحق شوند . با استفاده از یوتیلیتی DCPromo ، شما میتوانید member server ها را به كنترل كننده های Domain ارتقاء دهید و همچنین با برداشتن Active Directory service از یك كنترل كننده Domain ، شما میتوانید به وضعیت member server بازگردید.
● جمع آوری اطلاعات مورد نیاز برای ادامه كار .
طی مراحل نصب Windows Server ۲۰۰۳ ، شما باید نحوه پیكربندی سرور خود را برای setup wizard مشخص كنید . Wizard اطلاعاتی را كه شما فراهم كرده اید جمع آوری نموده و بمنظور تطابق با نیازمندی های شما سرور را پیكربندی می كند . صرف زمان برای جمع آوری اطلاعاتی كه در بخش های زیر به آنها اشاره می شود و قبل از آغاز نصب باعث سرعت بخشیدن و ساده شدن كل فرایند نصب می شود .
● انتخاب نام كامپیوتر .
هر كامپیوتری كه در یك شبكه قرار می گیرد باید دارای اسمی متفاوت و منحصر بفرد در آن شبكه باشد . بسیاری از شركت ها برای نام گذاری سرورها و ایستگاه های كاری خود از قراردادهای استانداردی پیروی می كنند . اگر چنین نیست ، شما می توانید از اطلاعات زیر بعنوان راهنمایی برای ایجاد نام های مورد نظر خود استفاده كنید . اگر چه اسم كامپیوتر می تواند از حداكثر ۶۳ كاراكتر برخوردار باشد ، ایستگاه های كاری و سرورهای قبل از ویندوز ۲۰۰۰ تنها قادر به شناسایی و قبول ۱۵ كاراكتر اول هستند . بهترین روش برای انجام این كار استفاده از كاراكترهای استاندارد اینترنتی برای نام گذاری كامپیوتر است . این كاراكترها شامل حروف A تا Z ( بصورت حروف كوچك و بزرگ ) . اعداد ۰ تا ۹ و كاراكتر خط فاصله ( ـ ) است . اگر چه این موضوع كه بكارگیری سرویس DNS در محیط می تواند به شما اجازه دهد كه از كاراكترهایی كه در اینترنت استاندارد نیستند ( مثل كاراكترهای یونیكد و زیر خط دار ) استفاده كنید ، باید بخاطر داشته باشید كه این امر می تواند تا حدودی برای سرورهای DNS غیر مایكروسافت موجود در شبكه شما ایجاد اشكال كند . شما باید قبل از اینكه تصمیم بگیرید از قواعد استاندارد اینترنت برای انتخاب كاراكترها سرپیچی نمایید خوب فكر كنید و تمام جوانب امر را در نظر بگیرید .
طی مراحل نصب سرور ، Setup Wizard اسم گروه كاری یا Domain ی كه سرور یه آن ملحق می شود را از شما سوال می كند . شما هم می توانید نام ساختار سازمانی فعلی خود را وارد كنید و یا می توانید یك نام جدید را وارد نموده و یك گروه كاری یا Domain جدید ایجاد كنید . كاربرانی كه در استفاده از شبكه سازی در ویندوز تازه كار هستند ممكن است سوال كنند چه تفاوتی بین یك گروه كاری و یك Domain وجود دارد ؟ یك Domain مجموعه ای از كامپیوتر ها و سخت افزار های پشتیبانی كننده است كه یك بانك اطلاعاتی ایمنی مشابه را به اشتراك مدیریت و ایمنی متمركز شده ای را Setup كنید . هر سرور یا ایستگاه كاری به شكل مستقل و محلی برای تمامی تنظیمات ایمنی و مدیریتی پیكربندی و تنظیم میشود .
● پروتكل شبكه و آدرس IP سرور .
هنگام نصب Windows Server ۲۰۰۳، شما باید یك پروتكل شبكه را كه به شما اجازه میدهد از طریق آن با سایر ماشین های موجود در شبكه ارتباط برقرار كنید نصب و پیكر بندی نمایید . در حال حاضر ، معمول ترین پروتكل مورد استفاده TCP/IP نام دارد . این پروتكل به كامپیوتر ها اجازه می دهد از طریق اینترنت با یكدیگر ارتباط برقرار كنند . پس از نصب پروتكل TCP/IP ، شما باید یك آدرس IP را برای سرور تنظیم و پیكربندی كنید . شما می توانید برای اختصاص یك آدرس IP از یكی از سه روش زیر استفاده كنید :
ـ Automatic Prevate IP Addressing APIPA چنانچه شما دارای شبكه ای كوچك باشید كه فاقد یك سرور DHCP است می توانید از APIPA كه برای آدرس های دینامیك IP بكار میرود استفاده كنید . یك آدرس IP منحصر بفرد با استفاده از فضای آدرس LINKLOCAL IP به هر یك از آداپتورهای شبكه اختصاص پیدا می كند . این آدرس همیشه با ۱۶۹.۲۴۵ آغاز می شود و به شكل ۱۶۹.۲۵۴X.Xخواهد بود . توجه داشته باشید در صورتیكه از APIPA استفاده شود ، و یك سرور DHCP نیز وارد شبكه شود ، كامپیوتر این موضوع را تشخیص میدهد و از آدرسی كه توسط سرویس DHCP اختصاص می یابد استفاده می كند .ـ آدرس IP دینامیك ـ یك آدرس IP دینامیك توسط یك سرور DHCP اختصاص می یابد . این موضوع به یك سرور اجازه میدهد آدرس های IP را به خدمات گیرنده ها اختصاص داده و پیكربندی كند . چند نمونه از اطلاعاتی كه از این طریق توزیع می شود عبارت است از آدرس IP ، mask subnet ، default gateway ، آدرس سرور DNS ، و آدرس سرور WINS یا Windows Internet Naming Service . همانگونه كه بخش دینامیك این روش نشان می دهد ، این آدرس برای یك طول زمانی قابل تنظیم كه با عنوان Lease از آن یاد می شود به كامپیوتر اختصاص می یابد . هنگامیكه مدت زمان Lease به اتمام رسید ، ایستگاه كاری باید مجدداً یك آدرس IP جدید را از سرور DHCP در خواست كند . این آدرس جدید ممكن است همان آدرس قبلی اختصاص یافته باشد یا نباشد . اگر چه هم سرورها وهم ایستگاه های كاری می توانند برای بكارگیری این روش آدرس دهی پیكربندی شوند ، این متد معمولاًُ در ایستكاه های كاری بكار گرفته می شوند تا در سرور ها .
ـ آدرس IP ایستا ـ بكارگیری یك آدرس IP ایستا معمول ترین روش تصمیم گیری برای پیكربندی سرور است . منظور ما از بكار بردن واژه ایستا این است كه آدرس اختصاص یافته هرگز تغییر نمی كند مگر اینكه پیكربندی سرور توسط شما تغییر پیدا كند . این موضوع مهمی است زیرا خدمات گیرنده ها و منابعی كه نیاز به دسترسی به سرور دارند باید بمنظور امكان اتصال به آن از آدرس سرور آگاهی داشته باشند . اگر آدرس IP بطور مرتب عوض شود ، اتصال به آن مشكل خواهد بود .
● تهیه نسخه پشتیبان از فایل ها .
چه در حال انجام یك نصب جدید بر روی سروری باشید كه قبلاً از آن استفاده می كرده اید و چه سرور موجود خود را ارتقاء می دهید ، باید قبل از آغاز نصب ، یك نسخه پشتیبان كامل از تمامی داده ها و سیستم عامل خود تهیه كنید .
بدین ترتیب ، چنانچه عملیات نصب با مشكل مواجه شود و یا سرور مطابق میل و نظر شما عمل نكند شما از یك نسخه پشتیبان كامل از تمامی داده های حیاتی خود برخوردار خواهید بود . هنگام انجام یك نصب جدید بر روی سرور قبلی ، شما تمامی داده هایی را كه از قبل وجود داشته اند overwrite می كنید .
در این سناریو ، شما مجبور هستید از Backup tape خود برای بازیابی هر گونه اطلاعاتی كه نیاز به نگهداری آنها دارید استفاده كنید .
از سوی دیگر ، چنانچه قصد ارتقاء سرور فعلی خود را دارید ، یك نسخه پشتیبان مناسب به شما اجازه می دهد در صورتیكه ارتقاء به سیستم جدید با مشكل مواجه شد به وضعیت قبل از ارتقاء بازگردید .
توجه .
اغلب افراد بدون حصول اطمینان از اینكه داده های آنان از رسانه Backup قابل بازیابی و خواندن است از سرورهای خود نسخه پشتیبان تهیه می كنند . وقتی زمان بازیابی داده ها فرا می رسد ، آنها متوجه می شوند كه رسانه و یا tape ی كه نسخه پشتیان بر روی آن قرار دارد غیر قابل استفاده بود یا امكان خواندن از آن فراهم نیست و یا آنها از فرایند بازیابی سرور خود آگاهی ندارند .
به همین دلیل شما باید فرایند Backup/recovery را بطور منظم در یك محیط آزمایشی و بمنظور حصول اطمینان از اینكه تجهیزات شما بخوبی كار می كنند بعمل آورید .
● تنظیم و پیكربندی سیستم عامل Windows Server ۲۰۰۳ .
اگر شما قبلاً یكی از سیستم عامل های سرور مایكروسافت را نصب كرده باشید ، فرایند نصب Windows Server ۲۰۰۳ نیز برای شما آشنا است و با آن احساس راحتی خواهید كرد .
رنگ آبی آشنای پس زمینه به همراه متن سفید رنگ برای نیمه اول فرایند نصب كماكان وجود دارد و در اغلب مواقع سوال هایی كه از شما می شود همان هایی هستند كه شما از قبل با آنها آشنایی دارید . شما هنوز هم برای پذیرش license agreement باید از دكمه F۸ استفاده كنید ، اما بر خلاف برخی از نسخه های قدیمی تر ، برای خواندن تمام متن این توافق نامه نیازی به استفاده از دكمه page down نخواهید داشت ، مرحله بعدی setup دیسك سخت و پارتیشن هایی است كه می خواهید سیستم عامل را بر روی آنها نصب كنید . اگر چه نحوه انجام این كار شبیه نسخه های قبلی است ، گزینه ها جدیدی نیز در اختیار شما قرار دارد كه می توانید هر یك از آنها را انتخاب كنید دستور العمل های ارائه شده را دنبال كنید و پارتیشن مورد نظر خود برای نصب را انتخاب كنید .
● فرمت كردن پارتیشن .
در نسخه های قدیمی تر سیستم عامل ویندوز ، دو گزینه برای پارتیشن بندی دیسك سخت در اختیار شما بود : NTFS یا FAT . شما هنوز هم این دو گزینه آشنا را در اختیار دارید . اما همانطور كه در شكل ۱ مشاهده می كنید ، دو گزینه جدید دیگر نیز برای فرمت سریع دیسك سخت در اختیار شما قرار گرفته است .
● فرمت سریع یا فرمت عادی .
وقتی برای فرمت كردن پارتیشن ، NTFS یا FAT را انتخاب می كنید ، درایو مورد نظر شما باید فرمت شود .
برای انجام این فرایند زمان قابل ملاحظه ای صرف می شود . گزینه جدید "Quick" می تواند پارتیشن ها را با سرعتی بسیار زیادتر فرمت كند كه در بعضی از موارد این كار ۲۵ برابر سریع تر انجام می شود .
اما مواظب باشید ، زیرا در این مثال ، درایو دیسك سخت واقعاً فرمت نمی شود . گزینه Quick Format تنها یك فرمت high_level را ـ با استفاده از track ها و سكتورهایی كه از قبل و توسط فرمت اولیه بر روی دیسك سخت وجود داشته است ـ بر روی یك دیسك به انجام می رساند .
این گزینه زمانی كه شما سرور هایی را نصب می كنید كه فاقد هر نوع اطلاعات confidential بوده اند بسیار مفید و راهگشا است .
● FAT یا NTFS
یكی از سوالاتی كه مكرراً هنگام نصب یك سرور مبتنی بر ویندوز مطرح می شود این است آیا باید از FAT استفاده كرد یا از NTFS ؟ ( یا جدول تخصیص فایل Fiule Allocation Table ) از مدت ها قبل ـ از روزهای MS DOS ـ وجود داشت و با ظهور سیستم عامل Windows ۹۵ SR_۲ ، هنگامیكه ۱۶ F At به FAT ۳۲ تبدیل شد و امكان استفاده از اسامی بلند برای فایل ها را در اختیار ما قرار داد و این امكان را در اختیار ما گذاشت تا از دیسك ها و Volume های بزرگتر استفاده كنیم ، ارتقاء پیدا كرد .
اگر چه سایز پارتیشن FAT ۳۲ از نظر تئوری تا ۲ ترابایت می رسد . Windows server ۲۰۰۳ یك محدودیت گیگابایتی را از نظر سایز برای ها در نظر می گیرد . سایز فایل های شما نیز محدود شده است ، هیچ فایلی نمی تواند بزرگتر از ۴ گیگابایت ( ۲ گیگابایت در FAT ۱۶ ) باشد .
هنگام كه شما مجبور به استفاده از سیستم فایل FAT هستید دو سناریو در پیش رو دارید . اول ، در صورتیكه Windows ۲۰۰۳ را بر روی ماشینی كه از سیستم دو بوتی كه از NTFS پشتیبانی نمی كند ( مثل ویندوز ۹۵ ) نصب می كنید و دوم زمانی است كه بخواهید قادر به بوت كردن سرور از یك فلاپی ( مثل دیسك بوت داس یا ویندوز ۹۵ ) برای دسترسی به فایل های موجود بر روی پارتیشن ریشه باشید .
● هشدار
به ذهن بسپارید كه اگر چه شما می توانید بمنظور دستیابی به فایل های ذخیره شده در دیسك سخت سرور خود را بوسیله یك فلاپی بوت كنید ، فرد دیگری نیز می تواند این كار را انجام دهد !
NTFS( سیستم فایل NT ) سیستم فایل توصیه شده برای كار با Windows server ۲۰۰۳ است ، همانگونه كه برای Windows ۲۰۰۳ و سرورهای Windows NT نیز به همین ترتیب بوده است . NTFS در واقع NTFS۵ است و با سرویس پك ۴ ویندوز NT ۴.۰ ارتقاء پیدا كرده است .
این سیستم فایل كمتر دچار اشكال می شود و قادر به شناسایی و تشخیص خطا ها و bad sector های یك دیسك سخت می باشد . وقتی یكی از این داده ها تشخیص داده شد ، سیستم فایل آن را به شكل خودكار تصحیح می كند . Windows server ۲۰۰۳ از سایزهایی به بزرگی ۱۶ ترابایت ( منهای ۴KB ) و حداكثر تا ۱۶ TB ( منهای ۶۴ KB ) پشتیبانی می كند . علاوه بر این ، NTFS از امنیت فایل بهتر ، فشرده سازی دیسك و قابلیت های رمز گذاری بهتری برخوردار است ، و می تواند از پیكربندی های fault_tolerant مثل mirroring و disk stripping استفاده كند . بنابراین ، شما باید از كدامیك از سیستم های فایل در Windows server ۲۰۰۳ استفاده كنید ؟
پاسخ این است كه چنانچه به یكی از دلایل ذكر شده در بالا مجبور به استفاده از FAT نیستید ، از NTFS استفاده كنید .
● سفارشی كردن گزینه های منطقه ای و زبان .
پس از اینكه پارتیشن ریشه پیكربندی شد ، تمامی فایل های سیستم عامل كپی خواهد شد . سیستم از نو بوت می شود و قسمت GUI ( یا گرافیكی ) نصب ظاهر می شود . هنگام سفارشی كردن گزینه های منطقه ای ( Regional ) ، شما می توانید استانداردها و فرمت ها را پیكربندی و تنظیم كنید .
این تنظیمات Location چكونگی كنترل ایستگاه كاری بر واحد پول ، اعداد ، تاریخ و زمان را مشخص می كند . تنظیمات ، اطلاعات محلی ، مثل اخبار و وضعیت آب و هوای را برای شما فراهم می كند . در بخش زبان ها ، شما می توانید سرویس های متن و زبان ها را تغییر دهید .
علاوه بر این ، شما می توانید سرویس های زبان های آسیای شرقی و همچنین پشتیبانی از زبان هایی كه از راست به چپ نوشته می شوند ، مثل Thai را نیز نصب كنید .
● سفارشی كردن نرم افزار .
پس از این مرحله ، ویزارد Setup از شما در مورد اسم و سازمانتان سوال می كند . این اطلاعات در زمان setup و برای مشخص نمودن اسم default كامپیوتر مورد استفاده قرار می گیرد . بعلاوه ، این اطلاعات در صفحه Windows server ۲۰۰۳ در بخش Registered نمایش داده می شود .
بسیاری از شركت ها دارای سیاست های خاصی برای پر كردن این فیلد ها هستند . یكی از روش های معمول ، قرار دادن نام department یا محل جغرافیایی شركت ( مثل بخش منابع انسانی یا Oakland ) در فیلد نام و اسم شركت در فیلد Organization یا سازمان است
● وارد نمودن یك Product Key
اگر نسخه های قبلی سیستم عامل های ویندوز را نصب كرده باشید ، با فرایند درج Product Key آشنایی دارید . در گذشته ، نصب سرورها و ایستگاه های كاری برای فعال كردن نرم افزار مستلزم درج یك Product Key بود .
در Windows server ۲۰۰۳ نیز ، شما كماكان مجبور به درج Product Key هستید اما در اینجا با چند سناریوی كمی متفاوت روبرو می باشید . روش های فعال كردن Windows server ۲۰۰۳ در بخش های زیر توضیح داده شده است .
● استفاده از یك Retail Media Activation Key .
وقتی شما رسانه نصب را از یك منبع خرده فروشی خریداری می كنید ، برای فعال كردن Product Key خود مجبور هستید از طریق تلفن یا بصورت آن لاین با مایكروسافت تماس بگیرید . این كلید برای هر نصب منحصر بفرد و یگانه می باشد .
خوشبختانه ، شما كماكان می توانید فرایند نصب را از طریق بكارگیری تكنولوژی هایی مثل Windows Scrioting Host و یا Windows Management Instrumentation (WME) بصورت خودكار در آورید .● استفاده از یك Volume Media Activation Key .
هنگامی كه شما رسانه نصب را بعنوان بخشی از یك برنامه مجوز دهی Volume مایكروسافت خریداری می كنید ، هیچ نیازی به فعال سازی محصول ندارید . علاوه بر این ، شما قادر می شوید از یك product key مشترك برای تمامی نصب های خود استفاده كنید.
● انتخاب حالت های مجوز دهی یا Licensing .
یكی دیگر از مواردی كه باعث سر درگمی بیشتر نصب كننده ها می شود مربوط به حالات ها و وضعیت های مجوز دهی است .
وقتی Windows server ۲۰۰۳ را نصب می كنید ، درست مثل زمان نصب Windows ۲۰۰۳ و NT ، شما باید یكی از دو حالت مجوز دهی را برای سرور انتخاب كنید . شما می توانید گزینه Per Server یا Per Device را انتخاب كنید .
توجه
اگر در مورد انتخاب نوع مجوز دهی برای محیط خود اطمینان ندارید ، Per Server را انتخاب كنید . در صورت نیاز ، می توانید یكبار از Per Server به Per Device سوئیچ كنید ، اما مجوز دهی به شما اجازه نمی دهد از Per Device به Per Server سوئیچ نمایید .
● مجوز دهی Per Server .
در روش مجوز دهی Per Server ، هر سرور دارای تعداد مشخصی از خدمات گیرنده ها است كه هر زمانی ، یكبار مجاز به اتصال هستند . هر یك از سرور های موجود در شبكه كه از این حالت استفاده می كنند باید دارای مجوز های دسترسی خدمات گیرنده كافی باشد كه بمنظور پوشش دادن حداكثر تعداد اتصالات همزمانی كه سرور قرار است از آن پشتیبانی كند خریداری شده اند .
اگر تعداد CAl ارتباطات از تعداد های پیكربندی شده بیشتر باشد ، ممكن است خدمات گیرنده ها بلاك شوند یا هنگامی كه آنها سعی می كنند به منابع شبكه دسترسی پیدا كنند پیغام های Access Denied دریافت كنند .
این گزینه عموماً توسط شركت های كوچكی كه تنها دارای یك سیستم Windows server ۲۰۰۳ هستند به كار گرفته می شود زیرا سازمان های كوچك تر كاربران كمتری نیز دارند . همچنین ممكن است شما بخواهید از این گزینه هنگامی استفاده كنید كه یك سرور وب یا یك سرور Access Service(RAS) Remote را پیكربندی می كنید .
شما می توانید حداكثر تعداد كاربرانی را كه با سرور ارتباط برقرار می كنند ، حتی اگر خدمات گیرنده بعنوان یك خدمات گیرنده شبكه Windows server ۲۰۰۳ مجوز دهی نشده باشد پیكربندی كنید ، از این طریق شما توافق نامه مجوز دهی را زیر پا نگذاشته اید .
● مجوز دهی Per Device .
در حالت مجوز دهی Per Device ، یك CAL برای هر ایستگاه كاری كه به هر یك از سرورهای دارای مجوز متصل می شود مورد نیاز است . این شامل كاربرانی كه از هر نوع سیستم عامل ویندوز ، مكینتاش یا یونیكس متصل به یك فایل سرور ویندوز استفاده می كنند می شود .
در این سناریو ، یك ایستگاه كاری محدود به اتصال به تنها یك سرور نیست ، كامپیوتر های خدمات گیرنده تا زمانی كه هر یك از ماشین های خدمات گیرنده توسط یك CAL مجوز دهی شده اند مجاز به دسترسی به هر یك از سرورهای داخل یك شبكه ویندوز می باشند .
این ، معمول ترین گزینه مجوز دهی ست زیرا بیشتر شركت ها دارای بیش از یك سرور هستند . اگر چه هزینه یك CAL بسیار گران تر از یك مجوز خدمات گیرنده Per Device است . شما برای دسترسی كاربر به تعداد نامحدودی از سرورهای مبتنی بر ویندوز فقط یكبار مجبور به پرداخت هزینه هستید .
●تنظیم نام كامپیوتر و كلمه عبور مدیر شبكه .
در مرحله بعد ، از شما خواسته می شود نام كامپیوتر و كلمه عبور مدیر شبكه را برای كامپیوتر خود انتخاب و وارد كنید .
● انتخاب نام كامپیوتر .
بطور پیش فرض ، برنامه Setup بر اساس اطلاعاتی كه شما قبلاً در فیلد سازمان از قسمت Personalize Your software وارد كرده اید اسمی را برای كامپیوتر شما پیشنهاد می كند . شما می توانید ( و در اغلب موارد باید ) اسم پیش فرض را در اینجا تغییر دهید . اسمی را كه قبلاً در بخش جمع آوری اطلاعاتی كه برای ادامه كار ضروری هستند انتخاب كرده بودی در اینجا وارد كنید .
● انتخاب یك كلمه عبور برای مدیر شبكه .
ویزارد Setup بصورت اتوماتیك یك حساب پیش فرض با عنوان Administrator را برای مدیر و مسئول شبكه انتخاب می كند . این حساب دارای مجوز های محلی است و شما را قادر می سازد تمامی تنظیمات پیكر بندی محلی سرور را مدیریت و اداره كنید .
بخاطر موضوع امنیت ، شما می توانید ( و باید ) این نام را بعد از اتمام نصب عوض كنید ، شما باید برای این حساب یك كلمه عبور انتخاب كنید و باید آن را دو بار وارد كنید ـ ابتدا در كادر Password و مجدداً در كادر Confirm Password . درست مثل نسخه های پیشین سیستم عامل های ویندوز ، این كلمه عبور به بزرگی و كوچكی حروف حساس بوده و می تواند شامل ۱۲۷ كاراكتر باشد .
شما باید بمنظور اطمینان از امنیت سیستم ، این كلمه عبور را بدقت انتخاب نمایید . اگر كلمه عبوری را انتخاب كنید كه با مایكروسافت برای كلمه های عبور قدرتمند سازگار نباشد ، یك هشدار Windows setup را شبیه به نمونه ای كه در شكل ۲ نشان داده شده دریافت خواهید كرد . بنا به دلایل امنیتی ، شما هرگز نباید كلمه عبوری را انتخاب كنید كه با حداقل criteria لیست شده سازگار نیست .
● تغییر تنظیمات تاریخ و زمان .
قدم بعدی تنظیم تاریخ و زمان صحیح و انتخاب time zone مطابق با مكان جغرافیایی شما است . علاوه بر این ، اگر محل جغرافیایی شما از daylight saving time استفاده می كند ، اطمینان حاصل كنید كه box این گزینه تیك دار شده باشد .
● تغییر تنظیمات شبكه .
در مرحله بعدی ، شما باید برای تنظیمات مناسب شبكه برای سرور اتخاذ تصمیم كنید . این تنظیمات كامپیوتر شما را بگونه ای پیكربند می كند تا بتواند به سایر كامپیوتر ها ، شبكه ها و اینترنت متصل شود . شما می توانید Settings Typical یا Custom Settings را انتخاب كنید .
● Typical Settings
وقتی Typical Settings را انتخاب می كنید ، ویزارد stup به شكل اتوماتیك تنظیمات پیش فرض شبكه را برای سرور پیكربندی می كند .
این تنظیمات پیش فرض شامل نصب خدمات گیرنده برای شبكه های مایكروسافت ، دسترسی به فایل و چاپ و TCP/IP بعنوان پروتكل پیش فرض می باشد . علاوه بر این ، وقتی تنظیمات TCP/IP را پیكربندی می كنید ، سرور به دنبال یك سرور DHCP می گردد .
اگر یكی از این سرور ها را پیدا كرد ، سرور را برای یك آدرس IP دینامیك پیكربندی می نماید . اگر هیچ سرور DHCP یافت نشود یك APIPA را پیكربندی می نماید . برای بیشتر شركت ها ، خدمات گیرنده پیش فرض احتمالاً می خواهید تنظیمات TCP/IP را تغییر داده و یك آدرس استاتیك را به سرور اختصاص دهید .
● Custom settings
برگزیدن Custom settings به شما اجازه می دهد به شكل دستی اجزاء شبكه را پیكربندی كنید . شكل پیش فرض Client for mocrosoft networks ، ( خدمات گیرنده شبكه های مایكروسافت ) ، به اشتراك گذاشتن فایل و چاپ برای شبكه های مایكروسافت و پروتكل اینترنت TCP/IPانتخاب می شود .
اگر بخواهید خدمات گیرنده ها ، سرویس ها و پروتكل های اضافی دیگری را نصب نمایید ، یا بخواهید پیكربندی پیش فرض این انتخاب ها را تغییر دهید انتخاب گزینه Settings Custom احتمالاً بهترین كار خواهد بود .
● الحاق به یك گروه كاری یا كامپیوتر Domain
اگر شما به یك سرور موجود ملحق می شوید ، نیاز به login name و كلمه عبور برای یك مدیر Domain در آن Domain خواهید داشت . اگر نام Domain ی كه سرور عضوی از آن خواهد شد را نمی دانید ، یا اگر از مجوز های دسترسی مدیر برای الحاق سرور به Domain برخوردار نیستید ، نصب گروه كاری ( workgroup installation ) را انتخاب كنید . شما بعدا می توانید بسادگی سرور را به یك Domain ملحق كنید .
● اتمام و تكمیل نصب .
پس از كلیك بر روی Next ، ویزارد setup مراحل نصب سرور را به اتمام می رساند ، تمامی تنظیمات پیكربندی را كه شما مشخص كرده اید اعمال می كند و تمامی فایل های موقت setup را از سیستم پاك می كند . پس از اتمام نصب ، كامپیوتر از نو بوت می شود و Windows Server ۲۰۰۳ را اجرا می كند .
● Logging In ( ورود به سیستم )
وقتی از شما خواسته شد ، برای ورود به Windows Server ۲۰۰۳ دكمه های ctrl+Alt+delete را فشار دهید . نام پیش فرض مدیر سیستم باید برای شما به نمایش در آید . شما باید كلمه عبوری را كه قبلاً مشخص كرده اید تایپ كرده و دكمه OK را برای ادامه فشار دهید .
● فعال كردن Windows Server ۲۰۰۳
اگر كپی Windows Server ۲۰۰۳ شما نیاز به فعال شدن داشته باشد ، شما می توانید با كلیك برروی ایكون موجود در system bar كه شبیه به یك جفت كلید طلایی و نقره ای است ، یا با انتخاب Activate Windows ، All Programs ، Start آن را فعال نمایید . شما از گزینه فعال كردن ویندوز از طریق اینترنت و یا از طریق تلفن نیز برخوردار هستید .
● فعال كردن ویندوز از طریق اینترنت .
بمنظور فعال كردن سیستم خود از طریق اینترنت ، option را انتخاب كرده و سپس بر روی Next كلیك كنید . سپس از شما سوال می شود آیا قصد register كردن محصول خود با مایكروسافت را دارید یا خیر .
این مرحله دلبخواه است و برای فعال كردن ویندوز نیازی به آن نیست اگر شما محصول خود را ثبت كنید ، مایكروسافت در مورد ارتقاء ها ، محصولات جدید ، اتفاقات و پیشنهاد های مخصوص شما را آگاه خواهد كرد . انتخاب yes I want to register and activate windows شما را به صفحه Collecting Registration Data كه در شكل ۳ نشان داده شده هدایت می كند .
اطلاعات مورد نیاز را پر نموده و برای ادامه بر روی Next كلیك كنید ، این كار در حالیكه سرور شما اتصال به اینترنت را چك می كند باعث آغاز فرایند فعال سازی می شود . با انتخاب No I don t want to register now Let s Just activate فرایند فعال سازی در حالیكه سرور شما اتصال به اینترنت را تشخیص می دهد آغاز می شود .
پس از اتمام تشخیص اتصال به اینترنت ، شما پنجره ای را مشاهده می كنید كه تائید می كند كپی ویندوز شما فعال شده است . برای بستن پنجره Activation Windows Wizard بر روی OK كلیك كنید .
● فعال كردن Windows Server ۲۰۰۳ تلفن .
برای فعال نمودن Windows Server ۲۰۰۳ از طریق تلفن ، گزینه yes I want to Telephone a Customer Service Representative To Activate Windows را انتخاب و سپس بر روی OK كلیك كنید ، ویزارد Active Windows بسرعت یك ID نصب را ایجاد می كند و به مرحله بعد می رود .
سپس از شما در خواست می شود مكان جغرافیایی خود را مشخص نمایید و یك شماره تلفن را برای تماس وارد كنید . ID وقتی با نماینده خدمات مشتری صحبت می كنید ، نصب خود را كه بصورت اتوماتیك ایجاد شده بود در اختیار او قرار دهید . پس از این مرحله نماینده شركت تائیدیه ID را بمنظور ورود به مرحله چهارم ، همانطور كه در شكل نشان داده شده ارائه می كند .
● ارتقاء به Windows Server ۲۰۰۳
هنگامی كه سیستم خود را به Windows Server ۲۰۰۳ ارتقاء می دهید ، تمامی تنظیمات پیكربندی قبلی شما به همان شكل باقی می مانند . هر چند ، شما هنوز هم باید تعداد زیادی از وظائف بسیار مهم را قبل از ارتقاء به انجام برسانید .
● تهیه نسخه پشتیبان از سرور .
همانند هر گونه تغییر مهمی كه بر روی سرور خود انجام می دهید ، ممكن است بعضی چیزها غلط از آب درآیند . یك نسخه پشتیبان كامل از سیستم عامل و داده ها می تواند در این زمینه راهگشا باشد .
● شناسایی و تائید سازگاری سیستم .
وقتی سی دی رام Windows Server ۲۰۰۳ را از طریق سرور فعلی خود بمنظور نصب در داخل درایو قرار می دهید ، ویژگی auutorun باید برنامه نصب را آغاز كند . یكی از گزینه های اولین صفحه Check System Compatibiliy است .
وقتی بر روی این دكمه كلیك می كنید ، گزینه چك سیستم بصورت اتوماتیك در اختیار شما قرار می گیرد در غیر اینصورت می توانید به وب سایت Compatibiliy مراجعه كنید .● چك كردن سیستم بصورت اتوماتیك .
وقتی سیستم خود را بصورت اتوماتیك چك می كنید ، باید گزینه download كردن فایل های setup را كه از زمان انتشار سی دی شما ارتقاء یافته اند انتخاب نمایید چك كننده سازگاری از طریق اینترنت به وب سایت مایكروسافت متصل می شود ، نرم افزار ارتقاء یافته را download می كند و آنها را به setup upgrade اعمال می نماید .
سپس شما گزارشی را در مورد سازگاری سیستم دریافت می كنید . هر نوع اشكالی كه مایكروسافت قادر به شناسایی آن باشد در اینجا نمایش داده می شود . مثالی در این زمینه می تواند این باشد كه یكی از سرویس ها بمنظور جلوگیری از حملات مشكوك به سرور در حین فرآیند ارتقاء غیر فعال شده باشد . پس از مطالعه این گزارش برروی Finish كلیك كنید .
● انجام وظائف اضافی .
قبل از ادامه نصب ، شما می توانید Perform Additional Tasks را انتخاب كنید . این وظائف شما را قادر می سازد یك Remote Desktop Connection را پیكربندی و تنظیم كنید ، محتویات داخل سی دی نصب را مرور كنید و دستور العمل های setup و release note را مطالعه نمایید .
● انجام فرآیند ارتقاء .
در این مرحله ، شما از داده های خود نسخه پشتیبان تهیه كرده اید ، سازگاری سیستم خود با سیستم عامل جدید را چك نموده اید ، و release note را نیز مطالعه كرده اید . حالا زمان ارتقاء فرا رسیده ، بنابراین مراحل زیر را دنبال كنید :
۱) ـ برای آغاز ویزارد نصب ، Enterprise edition ، Install Windows Server ۲۰۰۳ را انتخاب كنید .
۲) از صفحه setup ، شما باید نوع نصب را انتخاب كنید . Upgrade را انتخاب و سپس برای ادامه ، بر روی Next كلیك كنید .
۳) پس از مطالعه موافقت نامه مجوز ، I Accept this agreement را انتخاب نموده و برای ادامه بر روی Next كلیك كنید .
۴) اگر رسانه نصبی كه از آن استفاده می كنید به یك production key نیاز دارد ، آن را در اینجا وارد كنید . product key متشكل از ۲۵ كاراكتر را می توانید بر روی برچسب سی دی خود در پشت سی دی ویندوز پیدا كنید . product key را وارد نموده و برای ادامه برروی Next كلیك كنید .
۵) ویزارد نصب ، كامپیوتر شما را برای سازگاری با Windows Server ۲۰۰۳ چك می كند . شما می توانید جزئیات مربوط به هر آیتم را با كلیك كردن بر روی دكمه Details مطالعه كنید . همچنین ، شما می توانید گزارش سازگاری را از طریق كلیك كردن بر روی دكمه Save ذخیره كنید .
۶) پس از مطالعه توضیحات و حصول اطمینان از اینكه هیچگونه show_stopper در لیست وجود ندارد ، برای ادامه كار برروی Next كلیك كنید.
۷) ویزارد نصب سپس كپی كردن فایل های نصب را به اتمام رسانده و كامپیوتر را از نو راه اندازی می كند .
توجه
پس از نصب هسته اصلی سیستم عامل ویندوز و قبل از اضافه كردن سرور به production network ، آخرین Service pack را نصب و آخرین ارتقاهای ایمنی را اعمال كنید .
فرآیند تكمیل نصب و فعال شدن ویندوز همانند نصب اولیه ، برای ارتقاها نیز یكسان است .
● استفاده از سایر روش های نصب .
روش متعدد و آلترناتیو دیگری را می توان برای نصب Windows Server ۲۰۰۳ مورد استفاده قرار داد . با استفاده از deployment tools های مثل Remote Installation Services (RAS) ، Sysytem preparation(Sysper) ، Remote Installation Preparation(RIPrep) ، فایل های unattended ، و Group Policy شما می توانید image ها و اسكریپت هایی را بمنظور تطابق سرور خود با سناریوهای مختلف نصب ایجاد كنید . جدول انواع متدهای نصب در دسترس را نشان می دهد .
در بخش های زیر اطلاعاتی در مورد این گزینه های نصب در اختیار شما قرار داده می شود .
● انجام یك نصب Unattended
با استفاده از scripting شما می توانید فرایند نصب Windows Server ۲۰۰۳ بصورت اتوماتیك در آورده و دخالت كاربر را به حداقل برسانید . با استفاده از یك Answer file ، شما می توانید تمامی اطلاعات مورد نیاز برای تكمیل نصب را فراهم كنید .
آیتم هایی مثل اسم كامپیوتر ، آدرس IP ، PRODUCT KEY و تنظیمات DNS می توانند در داخل این فایل نوشته شوند . نصب های Unattended می توانند بر روی نصب های پاك و تازه یا برروی ارتقاء ها و برروی سخت افزار های همگن یا ناهنگن انجام شوند . شما می توانید Windows Server ۲۰۰۳ را از یك نقطه متمایز نصب بكار گیرید ، و پس از اینكه سیستم عامل را نصب كردید ، براحتی می توانید آن را تغییر دهید .
● تصمیم گیری برای زمان استفاده از نصب Unattended
سازمان ها هنگامی از نصب Unattended استفاده می كنند كه نیاز به بكارگیری سیستم های چندگانه ای كه به روش مشابه هم پیكربندی می شوند داشته باشند . بر خلاف تكنولوژی های Imaging ، نصب های Unattended با پلتفرم های سخت افزاری ناهمگن بخوبی كار می كنند .
شما می توانید یك answer file بسازید ، تغییرات اندكی انجام دهید و آن را به سرور دیگری كه می خواهید به روشی مشابه پیكربندی كنید اعمال نمایید . این فرایند همچنین برای بكارگیری سیستم های راه دوری كه وقتی خودتان قادر به پیكربندی آنها نیستید نیاز به ساخت onsite دارند مفید واقع می شود .
سیستمی كه در سایت راه دور پیكربندی می شود دقیقاً به همان روشی كه شما می خواهید پیكربندی خواهد شد
● استفاده از Setup manager پیشرفته .
Setup manager در فایل deploy.cab در دایركتوری support ools برروی سی دی ویندوز قرار دارد . می تواند برای ایجاد و تغییر فایل های answer نصب های Unattended شما مورد استفاده واقع شود .
پیشرفت های اعمال شده در setup manager ویندوز سرور ۲۰۰۳ شامل قابلیت رمزگذاری كلمه عبور Administrator ، كه قبلاً به صورت متن ساده در فایل answer ذخیره می شد است . setup manager همچنین دارای اینترفیس ارتقاء یافته و فایل help پیشرفته می باشد .
● آماده شدن برای یك نصب Unattended
بمنظور كسب آمادگی برای یك نصب Unattended ، شما ابتدا باید setup manager را نصب و اجرا كنید . اگر چه این برنامه در رسانه نصب Windows Server ۲۰۰۳ گنجانده شده است . بطور پیش فرض نصب نمی شود .
برای نصب Setup Manager ، مراحل زیر را باید دنبال كنید :
۱) ـ سی دی Windows Server ۲۰۰۳ را در داخل درایو سی دی كامپیوتر خود قرار دهید . اگر كلید Shift را نگه دارید ، می توانید ویژگی Autorun سی دی را غیر فعال كنید .
۲) My Computer را باز كنید ، برروی درایو سی دی كلیك راست كنید و Explore را انتخاب كنید .
۳) دایركتوری support ools را باز كنید و برروی فایل deploy.cab دبل كلیك كنید .
۴) تمامی فایل های سمت راست را انتخاب كنید ، سپس برروی آنها كلیك راست نمایید و Extract را انتخاب كنید .
۵) پوشه ای را كه می خواهید فایل ها را در آن قرار دهید انتخاب كنید و Extract را انتخاب كنید .
۶) پوشه ای را كه فایل ها را در آن قرار داده اید و برروی فایل setup_mgr.exe دبل كلیك كنید .
۷) وقتی ویزارد setup manager آغاز شد ، دستورالعمل ها را برای ایجاد فایل answer خود دنبال كنید .
● ایجاد یك اسكریپت نصب Unattended .
برای ایجاد یك فایل answer Unattended ، پوشه ای كه فایل های extract شده را در آن قرار داده اید باز كنید . بر روی فایل setupmgr.exe دبل كلیك كنید و دستور العمل های ویزارد setup manager را دنبال كنید .
● اجرای یك اسكریپت نصب Unattended .
هنگامیكه setup manager فایل unattended.txt را ایجاد میكند ، یك batch file با عنوان unattended.bad را نیز ایجاد می كند . این batch file اسم فایل Answer و محل فایل منبع را معین می كند .
@rem SetupMgr Tag @echo off set AnswerFile=.unattend.txt set
SetupFiles=WINSERVERwindistl۳۸۶WINSERVERwindistl۳۸۶winnt۳۲
/s:%SetupFiles%/unattend:%AnswerFile%
توجه :
بدلیل اینكه فایل های ( در این مورد ) برروی یك سرور ویندوز قرار دارند ، شما قبل از آغاز فایل دسته ای ( batch file ) نیاز به اتصال شبكه خواهید داشت .
● نصب Windows Server ۲۰۰۳ از یك Image .
برای استفاده از چندین سرور كه به روشنی مشابه پیكربندی شده اند و دارای سخت افزار همگن هستند ، شما نمی توانید برروی یك نصب مبتنی بر Image حساب كنید . شما می توانید از سرویس های نصب راه دور Installation با Sysytem Preparation(Sysper) ، Remote Installation Preparation(RIPrep) برای آماده كردن یك سرور بمنظور Imaging با استفاده از Xcopy یا سایر نرم افزارهای Imaging بهره برداری كنید . یك نصب مبتنی بر Imaging ممكن است در صورتیكه نیاز به موارد زیر داشته باشید پاسخگوی نیازهای شما باشد :
ـ نصب سیستم عامل های شبیه به هم ، برنامه های كاربردی و پیكربندی برروی سرور های مختلط .
ـ انجام نصب های پاك ( بدون ارتقاء ) .● استفاده از Remote Installation Services .
بكارگیری RIS به شما اجازه می دهد نصب از طریق شبكه را انجام دهید . وقتی این سرویس را با RIPrep تلفیق كنید ، می توانید یك نصب پاك و Image شده را به انجام برسانید .
این روش نصب ، در تلفیق با كارت های شبكه PXE ، امكان اجرای برنامه نصب را با حداقل دخالت كاربر فراهم می كند . فلاپی دیسك های بوت نیز می توانند برای كارتهای شبكه PCI مشخص كه با PXE سازگار نیستند مورد استفاده قرار گیرند . هنگام استفاده از RIS ، خدمات گیرنده یك آدرس IP را از سرور DHCP درخواست می كند .
خدمات گیرنده سپس به سرور RIS متصل می شود كه بنوبه خود Active Directory را بمنظور آگاهی از این نكته كه آیا خدمات گیرنده Prestage شده است چك می كند . سرور RIS به خدمات گیرنده پاسخ می دهد یا در خواست آن را به سرور RIS دیگری ارسال می كند .
وقتی با سرور RIS ارتباط برقرار شد ، Startrom.com را به خدمات گیرنده ارسال می كند كه پس از آن OSChoice را اجرا می كند . فرآیند Service remote ins_tallation را آغاز می كند
● پیشرفت های انجام گرفته در Remote Installation Services .
با Windows Server ۲۰۰۳ ، مایكروسافت تكنولوژی RIS را ارتقاء بخشیده است . در حال حاضر RIS از پشتیبانی بكارگیری تمامی نسخه های ویندوز ۲۰۰۰ ، XP Windows نسخه حرفه ای و همه نسخه های ۳۲ بیتی خانواده Windows Server ۲۰۰۳ برخوردار است . پیشرفت های امنیتی بسیاری نیز در اعمال شده است .
وقتی یك سیستم با استفاده از پیكربندی می شود و به یك Domain متصل می گردد ، Domain Administrator group به Administrator Group Local اضافه می شود سپس حساب Local Administrator غیر فعال می شود .
● نیازمندی های خدمات گیرنده برای RIS .
برای استفاده از RIS بمنظور بكارگیری یك سرور ، كامپیوتر باید با مشخصات PXE ۱.۰ یا ۲.۰ سازگار باشد و دارای یك كارت شبكه كه از PXE پشتیبانی می كند باشد یا توسط فلاپی بوت RIS پشتیبانی شود .
● استفاده از System Preparation tool
در گذشته ، یكی از مشكلات سیستم های Imaging این بود كه وقتی سیستم جدید آن لاین می شد ، با سیستم قدیمی conflict می كرد . security identifier(SID) ، اسم كامپیوتر ، و آدرس IP همگی در image و سیستم اصلی مشابه بودند و فرض بر این بود كه همه آنها باید در شبكه شما منحصر به فرد باشند .
یكی از راه حل های این مشكل استفاده از System Preparation tool یا Sysprep است . این ابزار یك سیستم را از طریق جذف برخی از جزئیات پیكر بندی ، مثل SID ، آدرس IP و اسم كامپیوتر برای imaging آماده می كند .
برای استفاده از Sysprep ، شما یكباره فرآیند نصب را برروی كامپیوتر منبع انجام می دهید و سیستم عامل و هر یك از برنامه های كاربردی دیگری را كه قصد استفاده از آن را دارید نصب می كنید . پس از اینكه سیستم منبع نصب و پیكربندی شد ، Sysprep برروی آن سیستم برای توزیع ، در یك شبكه كپی می شود .
با استفاده از imaging tool ، سیستم برای توزیع ، در یك شبكه كپی می شود . یك سیستم جدید با استفاده از imaging tool بوت می شود ، به شبكه متصل می گردد و image از شبكه كپی می شود . وقتی این سیستم جدید روشن می شود ، mini_setup به اجرا در می آید و نصب كننده در مورد پیكربندی چند سوال می پرسد . وقتی برنامه setup كامل شد ، سرو می تواند خاموش شود و برای توزیع آماده گردد .
● پیشرفت های اعمال شد به System Preparation tool .
Sysprep از چندی قبل وجود داشته است و مایكروسافت پیشرفت هایی به آن اعمال نموده كه باعث ساده تر شدن آن در جهت استفاده از نصب های image شده گردیده است . یكی از این پیشرفت ها ، یعنی سوئیچ factory ، به درایور های update شده امكان می دهد قبل از اینكه سیستم بطور كامل Setup شود توسط Image مورد استفاده قرار گیرد .
همچنین ، شما می توانید محصولات موجود در خانواده Windows Server ۲۰۰۳ را كه IIS را اجرا می كنند Image نمایید و بعنوان عاملی برای صرف جویی در وقت ، شما دیگر نیازی به استفاده از سوئیچ pnp برای مجبور كردن Plug and play enumeration در راه اندازی دوباره ندارید . در گذشته ، این فرآیند بین ۵ تا ۱۰ دقیقه به mini_setup اضافه می كرد .
● استفاده از Automated Deployment Services Tool
برای سازمان هایی كه بدنبال بكارگیری image های Windows Server ۲۰۰۳ كه به شكلی شبیه به هم پیكربندی شده در سرورهای متعدد هستند ، ابزار ADS كار Imaging را آسان می كند .
ADS از PXE كه شبیه به RIS می باشد ، برای بكارگیری image ها در سرورهای جدید استفاده می كند . ابزار مدیریتی ADS یك دیدگاه متمركز از image های ذخیره شده ، قابلیت انعطاف برای پیكربندی مجدد اتوماتیك Image ها از یك مكان مركزی ، و توانایی پردازش image ها بر اساس نیازهای سازمان را برای مدیران و اداره كنندگان سیستم فراهم می كند .
● نصب Windows Server ۲۰۰۳ با Group Policy و Systems Management Server
شما می توانید از Group Policy برای ارتقاء Windows Server ۲۰۰۳ در Active Directory فعلی یا زیر ساختار Server (SMS) Systems Management استفاده كنید . شما می توانید ارتقاء های كاملی از سیستم عامل را به انجام برسانید یا فقط Service Pack ها را نصب كنید .
شما همچنین می توانید از SMS برای تائید سازگاری سیستم قبل از ارتقاء استفاده نموده و سپس از آن برای تائید اینكه ارتقاء به Windows Server ۲۰۰۳ موفقیت آمیز بوده است استفاده كنید .
تلفیق Group Policy و SMS می تواند از یك نصب مركزی برای انجام ارتقاها برروی سخت افزار های همگن و ناهمگن استفاده كند و می تواند برای Prestaging سرورها نیز مورد استفاده قرار گیرد و در صورتیكه نیازهای شما تغییر پیدا كند پیكر بندی مجدد آن ساده است .
فرایند نصب Windows Server ۲۰۰۳ و deployment tools شباهت های زیادی با نسخه های قبلی ویندوز دارد . هر چند ، پیشرفت های انجام گرفته ـ چه شما یك سیستم منفرد را بصورت دستی نصب كنید و یا هزاران سیستم را در یك محیط مشترك بكار بگیرید ـ موجب ارتقاء تجربه نصب شده كنید .
ــ از سازگاری سخت افزار خود اطمینان حاصل كنید .
ـ بدنبال بكارگیری الزامات نرم افزاری و سخت افزاری سفارش شده ( یا بهتر از آن ) باشید .
ــ اطمینان حاصل كنید كه اطلاعات مربوط به پیكر بندی سرور خود را در جایی ثبت و نگهداری كرده اید و از داده هایی كه قصد نگهداشتن آنها را دارید نسخه پشتیبان تهیه كنید .
ــ قبل از انتقال به سیستم جدید ، برنامه های كاربردی خود را از نظر سازگاری امتحان كنید .
ــ از یك روش یكسان و قانونمند برای نامگذاری سرورها و كامپیوترهای خدمات گیرنده پیروی كنید .
ــ فقط از كاراكترهای استاندارد اینترنت در نام كامپیوتر خود استفاده كنید . این موضوع شامل حروف A_Z ( بصورت كوچك و بزرگ ) ، اعداد ۰_۹ و كاراكتر خط فاصله (ـ) می شود .
ــ هر چند وقت یكبار و بطور منظم از امكان استفاده از نسخه های پشتیبان برای بازیابی یك سیستم در یك محیط آزمایشی اطمینان حاصل كنید .
ــ از گزینه Regular format ( فرمت عادی ) برای یك فرمت واقعی استفاده كنید .
ــ برای ایجاد یك سیستم فایل مطمئن و ایمن از NTFS استفاده كنید .
ـ اگر در مورد انتخاب حالت مجوز دهی برای استفاده در محیط خود اطمینان ندارید ، Per Server را انتخاب كنید .
ــ بخاطر مسائل ایمنی ، پس از اتمام نصب نام حساب مدیر و اداره كننده سیستم را عوض كنید .
ــ با استفاده از Deployment tool هایی مثل unat_tend files ، RIPrep ، Sysprep ، RIS و Group Policy ( به همراه سئس ) فرآیند نصب را به شكل اتوماتیك در آورید .
منبع : مرکز اطلاع رسانی خانواده شمیم
همچنین مشاهده کنید
نمایندگی زیمنس ایران فروش PLC S71200/300/400/1500 | درایو …
دریافت خدمات پرستاری در منزل
pameranian.com
پیچ و مهره پارس سهند
خرید بلیط هواپیما
آمریکا ایران غزه مجلس شورای اسلامی بابک زنجانی مجلس خلیج فارس دولت دولت سیزدهم شورای نگهبان حجاب لایحه بودجه 1403
روز معلم سلامت سیل تهران قوه قضاییه هواشناسی شهرداری تهران آموزش و پرورش فضای مجازی شورای شهر تهران دستگیری پلیس
قیمت دلار بانک مرکزی خودرو سایپا قیمت خودرو قیمت طلا ایران خودرو دلار بازار خودرو مالیات تورم ارز
سریال تلویزیون سینمای ایران سینما موسیقی دفاع مقدس رسانه ملی تئاتر فیلم کتاب
رژیم صهیونیستی فلسطین جنگ غزه نوار غزه حماس روسیه عربستان یمن ترکیه نتانیاهو افغانستان اوکراین
فوتبال رئال مادرید پرسپولیس استقلال بایرن مونیخ سپاهان تراکتور لیگ قهرمانان اروپا باشگاه استقلال فوتسال تیم ملی فوتسال ایران بازی
هوش مصنوعی اینستاگرام اپل تبلیغات گوگل ناسا همراه اول آیفون ماه
کاهش وزن داروخانه مسمومیت سازمان غذا و دارو ویتامین قهوه خواب دیابت بارداری