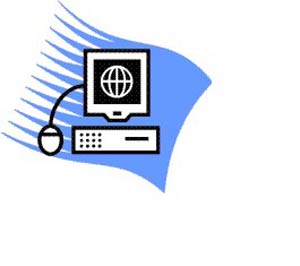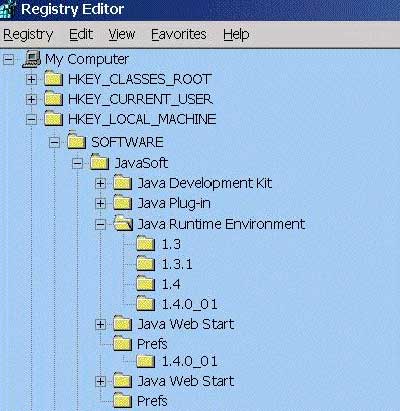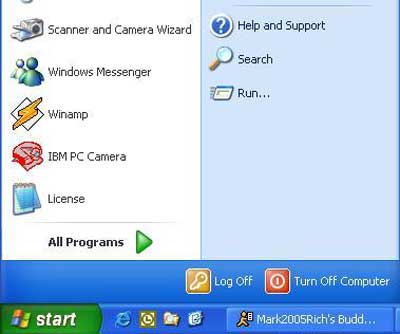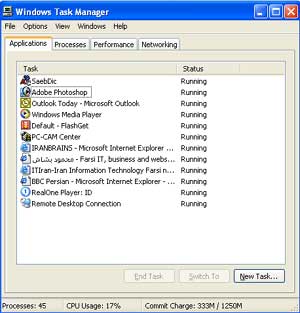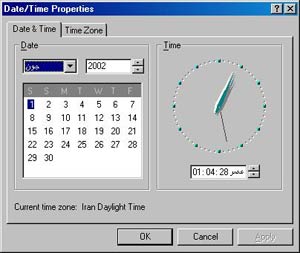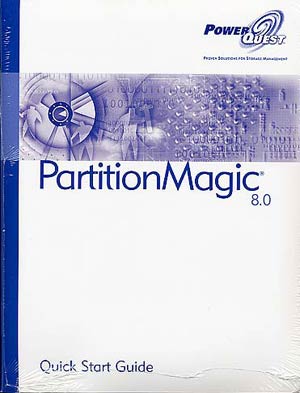چهارشنبه, ۱۲ اردیبهشت, ۱۴۰۳ / 1 May, 2024
مجله ویستا
روشهای نسخه برداری در Windows-XP
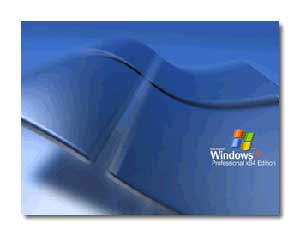
۲) انتخاب Folder ، سپس از منوی Edit گزینه ی Copy را کلیک می کنیم و بعد از آن به درایو مقصد رفته از منوی Edit گزینه ی Past را کلیک می کنیم .
۳) می توان از کلیدهای میانبر استفاده کرد . به این صورت که ابتدا فولدر مورد نظر را انتخاب کرده سپس برای Copy کردن ، کلیدهای Ctrl + C و برای Past کردن کلیدهای Ctrl +V را همزمان فشار می دهیم .
۴) به وسیله ماوس یعنی انتخاب Folder و کشیدن Folder مورد نظر به پنجره ی دلخواه (Drag & Drop)
● ایجاد کلید میانبر برای Folder
▪ روش های ایجاد Short cut
۱) کلیک راست روی فولدر مورد نظر و انتخاب گزینه ی Create shortcut
۲) انتخاب کردن فولدر مورد نظر و سپس از منوی File گزینه ی New و در نهایت انتخاب زیر منوی Short cutدر فضای خارج از مکان فولدرهای یک درایو راست کلیک کرده و از منوی باز شده گزینه ی New و سپس زیر منوی Shortcut را انتخاب کنید پنجره ای با عنوان Create shortcut باز می شود . در قسمت Brows نرم افزار مورد نظر را انتخاب کرده و Ok کنید ، سپس کلید Next را فشار دهید و در آخر نام مورد نظر را برای Shortcut وارد کرده و کلید Finish را فشار دهید . قابل ذکر است که این آیکون ها دارای یک فلش کوچک در قسمت پایین و سمت چپ شکل فولدر می باشد .
نکته : اگر قصد ایجاد Shortcut در محیط Desktop را دارید از فرمان Send to استفاده کنید و یا Drag & Drop کنید .
▪ فرمان Send To :
همانطور که در بالا قید شد یکی از روشهای Shortcut فرمان Send to می باشد . برای این کار نرم افزار یا فایل مورد نظر را Select کرده بر روی آن راست کلیک کنید سپس گزینه ی Send to و از زیر منوی باز شده ، مقصد را انتخاب کنید.
● حذف یک فایل یا فولدر
برای حذف یک فایل چندین روش وجود دارد که در ذیل به آنها اشاره خواهد شد :
۱) انتخاب فایل یا فولدر مورد نظر و فشردن کلید Del از صفحه کلید
۲) انتخاب فایل یا فولدر مورد نظر ، فشردن کلیک سمت راست ماوس و انتخاب گزینه ی Delete از منوی باز شده
۳) انتخاب فایل یا فولدر سپس کشیدن آن توسط ماوس به پنجره ی Recycle Bin ( سطل زباله )
۴) انتخاب فایل یا فولدر مورد نظر و سپس انتخاب گزینه ی Delete از منوی File
۵) انتخاب فایل یا فولدر مورد نظر و فشردن دکمه ی Delete از نوار ابزار پنجره ی جاری
نکته :همانطور که در قبل گفته شد حذف یک فایل یا فولدر در ویندوز XP در دو مرحله انجام می گیرد . در مرحله ی اول فایلها وارد پنجره ی Recycle bin شده و در مرحله ی دوم از آنجا حذف می گردند . اگر می خواهید فایل یا فولدری را به صورت مستقیم حذف نمایید کلیدهای Shift+Del را همزمان بفشارید .
● نکاتی در رابطه با Recycle Bin (سطل زباله):
سطل زباله یا Recycle Bin مکانی است که فایلها پس از حذف در آن ذخیره می شوند تا در صورتیکه کاربر نیاز مجدد به بازگشت فایل پیدا نمود این امکان برای او وجود داشته باشد . پس امکان بازیابی فایل ها به مکان اولیه از امکانات این پنجره می باشد . در صورتیکه بخواهید چنین کاری انجام دهید به روش زیر عمل کنید :
ابتدا بر روی فایل یا فولدر مورد نظر کلیک نمایید تا به حالت Select درآید ، سپس از منوی File بر روی گزینه ی Restore کلیک کنید تا فایل دلخواه شما به مکان اولیه بازگردانده شود .
اما ممکن است بخواهید کلیه ی فایل های موجود در Recycle Bin را به مکان اولیه بازگردانید . پس از منوی File بر روی گزینه ی Restore all کلیک کنید . و روش آخر انتخاب فایل یا فولدر مورد نظر و یا کلیه ی آنها توسط ماوس بوده که پس از آن کلیک سمت راست ماوس را فشرده بر روی گزینه ی Restore کلیک نمایید .
اگر مایل هستید پنجره ی Recycle Bin را خالی از هر گونه شی نمایید از منوی File بر روی گزینه ی Empty Recycle Bin کلیک کنید . این مرحله از حذف ، حذف کامل بوده و دیگر امکان بازیابی فایل مقدور نمی باشد .
▪ Cut و Past:
در صورتیکه مایل هستید یک فایل یا گروهی از فایلها یا فولدرها را از یک مکان برداشته و به مکان دیگر ببرید ، آن فایل یا فولدر را به حالت Select در آورید ، سپس با فشردن کلیک سمت راست ماوس و انتخاب گزینه ی Cut و یا از منوی Edit و انتخاب گزینه ی Cut آن فایل را بصورت موقت از مکان خود حذف و در حافظه قرار می دهید ، حال به مقصد مورد نظر بروید و با فشردن کلیک سمت راست ماوس و انتخاب گزینه ی Paste و یا از منوی Edit ، انتخاب گزینه ی Past آن فایل یا فولدر را به مکان دلخواه انتقال دهید .
● آرایش Icon ها در محیط Windows
بر روی فضای خالی در محیط مربوطه راست کلیک کرده ، از منوی باز شده عبارت Arrange Icon را انتخاب نمایید . کشوی باز شوی زیر با عمل کردهای قید شده مشاهده می گردد :
- By Name: آیکونها بر اساس نام و به ترتیب صعودی مرتب می شوند.
- By Type: آیکونها بر اساس پسوند مشخص می شوند با این توضیح که ابتدا فولدرهایی که پسوند ندارند از روی نام مرتب کرده ، سپس فایل های دارای پسوند یکسان را از روی نامشان مرتب می کند.
- By Size: بر اساس حجم اشغال شده توسط فایل ها آنها را مرتب می کند.
- By Date: بر اساس تاریخ ایجاد فایل آنها را مرتب می کند.
نکته :اگر بخواهیم تمام پنجره های روی Desktop را بر روی Taskbar نیز داشته باشیم بر روی نوار وظیفه راست کلیک کرده و گزینه ی Toolbars را انتخاب کرده و سپس گزینه ی Desktop را فعال کنید .
منبع : استاد آنلاین
همچنین مشاهده کنید
نمایندگی زیمنس ایران فروش PLC S71200/300/400/1500 | درایو …
دریافت خدمات پرستاری در منزل
pameranian.com
پیچ و مهره پارس سهند
خرید بلیط هواپیما
ایران مجلس احمد وحیدی مجلس شورای اسلامی دولت سیزدهم قوه قضائیه خلیج فارس دولت لایحه بودجه 1403 شورای نگهبان حجاب مجلس یازدهم
روز معلم تهران آموزش و پرورش قوه قضاییه شهرداری تهران سازمان هواشناسی فضای مجازی سلامت پلیس دستگیری شورای شهر تهران شورای شهر
بانک مرکزی خودرو حقوق بازنشستگان قیمت دلار قیمت خودرو قیمت طلا ایران خودرو سایپا دلار مالیات چین بازار خودرو
تلویزیون سریال سعید آقاخانی سینمای ایران سینما نون خ موسیقی تئاتر دفاع مقدس فیلم کتاب رسانه ملی
رژیم صهیونیستی اسرائیل غزه فلسطین آمریکا جنگ غزه حماس نوار غزه روسیه عربستان ترکیه افغانستان
فوتبال پرسپولیس استقلال رئال مادرید سپاهان تراکتور بایرن مونیخ باشگاه استقلال لیگ برتر فوتسال تیم ملی فوتسال ایران بازی
هوش مصنوعی تبلیغات ناسا تسلا اپل اینستاگرام فناوری همراه اول آیفون گوگل
داروخانه خواب دیابت مسمومیت کاهش وزن چاقی سلامت روان بارداری آلزایمر