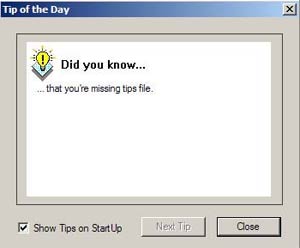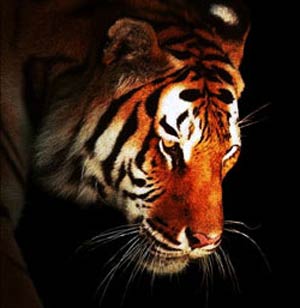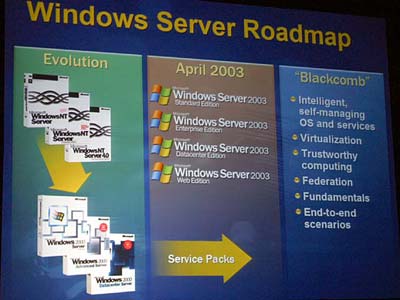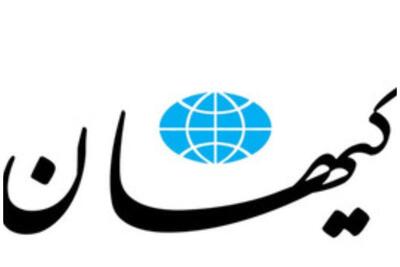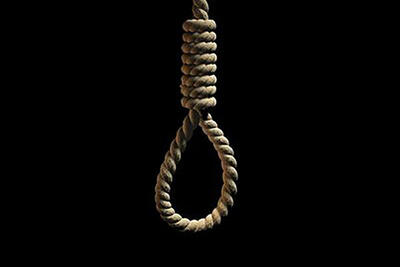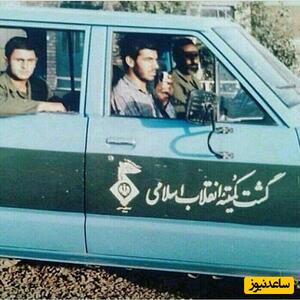یکشنبه, ۹ اردیبهشت, ۱۴۰۳ / 28 April, 2024
مجله ویستا
نصب و پیکر بندی

اولین چیزی كه می خواهم در موردش توضیح دهم این است كه به چه علتی ما از PHP استفـاده می كنیم؟ PHP در مقایسه با تكنولوژی های مشــابه سریعتر بهتر و آسانتر است. از جمله تكنولوژی هــای مشابه برای طراحی یك سایت وب می توان به این موارد اشاره كرد :
اسكریپت های Common Gateway interface) CGI) كه معمولا به زبان Perl نوشته می شوند و ASP .
مزیتی كه PHP در مقــــابل HTML دارد این است كه HTML یك سیستم محدود به حساب می آید و توانایی ایجاد ارتباط متقابل با كاربر را ندارد. یك صفحه HTML ساده توانایی پاسخ به اعمال كاربر را ندارد اما با استفاده از PHP شما می توانید صفحاتی بر اساس سیستم عامل كاربر و یا تاریخ مشـاهده صفحه تنظیم كنید . همچنین PHP می تواند با فایل ها یا پایگاههــــــــای داده (DataBase) ارتباط بر قرار كند و بسیاری عملیات دیگر كه HTML قادر به انجام به آنها نمی باشد.
شاید یك سوال برای شما به وجود بیاد كه چــــرا یك طراح وب بهتر است كه از زبان PHP به جای زبانهــای مانند CGI و ASP و یا JSP برای طراحی سـایت دینــــــــامیك استفاده كند؟
دلیل اول سرعت بیشتر PHP چه در برنامه نویسیو ایجاد برنامه هایی به این زبان و چه در اجرا می باشد . همچنین PHP برای یادگیری بسیار ساده می باشد و افــراد بدون نیاز به زمینه های قبلی در برنامه نویسی و تنهــــــــــــا با یادگیری دستورات و راهنماهایی كه وجود دارد می توانند این زبان را یاد بگیرند.
دومین دلیل این است كه PHP به صورت اختصاصی تنها برای ایجاد صفحـــــــــــــــات دینامیك طراحی شده است. امـــا Perl و VbScript و یا Java اینگونه نیستند و به همین دلیل PHP سریعتر و ساده تر از تكنولوژی های جایگزین می باشد.
● نصب و پیكر بندی
می خواهیم در مورد نصب و پیكر بندی php بر روی دو سیستم عــــامل linux و Windows توضیح بدم.
اولین چیزی كه باید بهش بپردازیم این است كه ما از چه نوع سیستم عــــــــــاملی استفاده می كنیم یعنی سیستم عاملی كه ما از استفاده می كنیم قــابلیت نصب php رو داره ؟ یا نه؟
من تو درسهای قبلی این مسئله رو توضیح دادم و گفتم كه php روی چــه سیستم عامل های كار می كنه و نصب میشه. حالا ما می خواهیم یاد بگیرییم كه چطــوری می توانیم برنامه هایی كه به زبان php می نویسیم رو اول رو سیستم خودمــــــون تست و اجرا كنیم و بعد اون رو منتقل كنیم به یك سیستم دیگه كه احتمالا همـــون سرور است.
اولین كاری كه باید انجام بدیم اینكه از یك نرم افزاری استفاده كنیم كه قـابلیت این رو داشته باشه كه سیستم ما رو به یك وب سرور تبدیل كنه!
اول روش اجرای php رو بــــــــــــروی Windows آموزش خواهم داد بعد از اون در مورد Linux هم صحبت می كنیم! برای اینكه بتونیم سیستم عامل ویندوز pc خودتون رو به یك وب سرور كه بتونـــه php رو پشتیبانی كنه تبدیل كنید ۳ راه وجود داره!
" اگر شما با ویندوزی غیر از XP یا NT یـــا ۲۰۰۰ كار می كنید باید از راه اول استفاده كنید و اگر نه باید از راه دوم استفاده كنید راه سوم رو هم می شه بـــــــروی تمامی ویندوز ها استفاده كرد فقط یك نكته كـــــــه باید روی ویندوز نسخه های XP یا NT یا ۲۰۰۰ - IIS رو غیر فعال كنید كه بتوانید استفاده كنید! "
ابتدا راه دوم رو توضیح میدم كه روش استاندارد استفـــــاده از php در windows می باشد. ما در این روش از IIS استفاده می كنیم.
IIS مخفف (Internet Information Server) می باشد كه با كمك آن می توان سرویس هایی از قبیل www و همچنین ftp كه مربوط به دریافت فایل می شود و همچنین چندین سرویس دیگر را استفــاده كرد كه البته خارج از بحث ما هست. IIS در حال حاضر در دو نسخه پركاربرد ۴ بــرای ویندوز NT و ۵ برای ویندوز های XP و ۲۰۰۰ وجود دارد. حالا می خــواهیم روش نصب IIS رو توضیح بدم این روش نصب IIS در ویندوز های XP و NT و ۲۰۰۰ تقریبــــا به یك شكل می باشد و می تونید با یاد گرفتن یكی از اونها IIS رو در ویندوز هــای مختلف نصب كنید.
برای نصب IIS ابتدا باید از منوی START گزینه Settings و در نهـــایت گزینه Control Panel را انتخاب كنید تا پنجره موسوم به كنتر پنل باز شود سپس از پنجـــــره كنترل پنل گزینه Add or Remove Programs را انتخاب كرده و آن را اجرا نمایید بعد از بــــاز شدن پنجره Add or Remove Programs از كلید های سمت چپ گـزینه Add/Remove Windows Components را انتخاب كرده و بعد از اندكی صبر پنجـــــــره Windows Components Wizard باز میشود بعد از باز شدن از كـــــادر Components گیزینه Internet Information Server(IIS) را چك دار كنید.
▪ توجه :
چنان چه رنگ زمینه Chek Box گزینه فوق تیره بود بدین مفهوم است كه زیر گروه های این گزینه غیر فعال می باشد و باید چك دار شوند برای چك دار كردن آنها باید بروی آن گزینه دوبار كلیك كرده و از پنجره ای كه باز خواهد شد گزینه هایی كــه فعال نمی باشد فعال نمایید تا كلیه سرویس های یا زیرگروه های به طور كـــــــــامل انتخاب و نصب شود.
بعد از انتخاب گزینه مورد نظر كلید Next را فشار داده تا به مرحله بعد نصب بروید. در این مرحله گزینه های مرحله قبل مورد پردازش قرار می گیرد و كلیه تغیرات اعمـــــال می شود . چنانچه شمـــا گزینه ای را حذف ( غیر فعال ) كرده باشید در این قسمت از سیستم پاك خواهد شد و چنانچه گزینه ای را فعال ( انتخاب ) كــــــرده باشید در این قسمت به سیستم اضافه خواهد شد.
▪ توجه:
چنان چه گزینه ای را فعال كرده باشید در این مرحلــــــــــه احتیاج به CD نصب ویندوز مورد نظر خواهید داشت یا اگر فایل هــــــــــای نصبی ویندوز را بروی سیستم خودتون داشته باشید به اون احتیاج پیدا خواهید كرد چون باید فـــایل های مربوط به پیكربندی IIS را از CD و یا Hard Disck خوانده شود و بر روی سیستم شمـــــا كپی گردد.
بعد از اتمام این مرحله ‚ نصب به مرحله پایانی خواهد رسید و در این قسمت شما باید دكمه Finish را فشار داده و بعد از اندكی صبر هم اكنون IIS بـــــر روی سیستم شما نصب می باشد و شما می توانید از آن استفاده كنید.
خوب حالا بعد از نصب IIS شما باید IIS رو پیكربندی كنید كه بتونید از اون استفـاده كنید. برای پیكر بندی IIS شما باید به Control Panel رفته و گـــزینه Administrative Tools را انتخاب كرده و از پنجره Administrative Tools گزینه Internet Information Server را انتخاب كرده و بعد از اجرای این برنامه گزینه های مربوط به پیكـــربندی IIS در پیش روی شماست و شما می توانید IIS خود را منطبق بر میل خود پیكـــربندی كنید. ( چون پیكربندی IIS خارج از بحث مـــاست پس از توضیح در مورد اون خوداری می كنم چناچه سئوالی در این مورد داشتید می تونید به من ایمیل بزنید )
خوب حالا كه نصب IIS رو یاد گرفتید و IIS بر روی سیستم شمـــــا نصب شده است باید آن را برای استفاده از PHP آماده كنیم.بعد از باز شدن پنجره php ۴.۳.۰ installation بعد از كمی صبر پنجره Welcome بـــاز خواهد شد. سپس دكمه Next را فشار دهید تا به مرحله بعدی Wizard كنتـــــــــرل انتقال یابد.
بعد از فشار دكمه Next پنجره License Agreement باز خواهد شد در این پنجره باید دكمه I Agree را انتخاب كنید تا موافقت نامه PHP مورد تایید شما قرار گیرد.
بعد از تایید پنجره Installation Type را خواهید دید كــه دارای دو گزینه Standard و Advanced می باشد كه شما گزینه Advanced را چك دار كنید (البته لازم به ذكــر است كه در موقعی كه شما گزینه Advanced را انتخاب می كنید تنظیمــــات پیكربندی بیشتری نسبت به گزینه استاندارد در اختیار دارید!)
بعد از فشار دادن دكمه Next پنجـــــــره موسوم به Choose Destination Lovation را مشاهده خواهید كرد كه در این پنجره می توانید مسیر نصب فــــایل های PHP را مشخص كنید.
با فشار دادن دكمه Next پنجره Backup Replaced Files را مشاهـده خواهید كرد كه شما در این پنجره می توانید محل قرار گیری فایل های Back up را مشخص كنید. همچنین می توانید به PHP بگویید آیا برای فایل های شما Back up تهیه كند یـــــــا خیر؟
بعد از فشار دادن دكمه Next پنجره Choose Upload Temporary Directory نمــایش داده خواهد شد كه در این اینجا محل قرار گیری فایلهای موقتی كه برای اجرای برنامه های PHP به آن احتیاج دارد مشخص می شود.
با فشار دكمه Next پنجره Choose Session Save Directory باز خواهد شد كه شما می توانید محل ذخیره كردن متغییر های Session (در درسهای بعد توضیح خواهــم داد) را مشخص كنید.
بعد از فشار دكمه Next پنجره Mail Configuration باز خواهد شد كه شمــــــــــا باید تنظیمات مربوط به Smtp Server و ایمیل آدرس پیش فرض را وارد كنید (در صورتی كه به این گزینه آشنایی ندارید می توانید تنضیمات پیش فرض را قبول كــرده و بدون اعمال تغییرات كلید Next را فشار دهید )
با فشار دكمه Next پنجره Error Reporting Level پدیدار خواهد شد كه شمـــــا می توانید سطح گزارشـــات خطاهای احتمالی كه در برنامه های به وجود می آید مشخص كنید كه در اینجا شما بهتر است تنظیمات پیش فرض را قبول كرده و بــــــه مرحله بعدی بروید.
سپس با فشار دكمه Next پنجره Server Type رو مشاهده خواهید كـــــــــرد در این پنجره شما باید نوع Web server سیستم خودتون رو به PHP معرفـی كنید در این جا شما باید گزینه Microsoft IIS ۴ or Higher رو انتخاب نمایید چون از ویندوز هــای XP و NT و ۲۰۰۰ استفاده می كنید .
بعد از فشار دكمه Next به پنجره File Extensions خـــواهید رسید كه در این قسمت شما امكان این را خواهید داشت كه برای WebServer خودتون مشخص كنید كــــــه چه نوع فایلهای را برای اجرا اسكریپت های PHP در نظـــــر بگیرد.(در این مرحله بهتر است تمام ۳ گزینه را انتخاب كنید.)
بعد از فشار دادن كلید Next ‚ پنجره Start Installation باز خواهد شد كه از شمــــــا اجازه نصب PHP و كپی كردن فایل های رو روی سیستم شما را خواستار است كــه شما با فشار كلید Next به اون این اجازه رو خواهید داد.
بعد از این كار پنجره مربوط به Installing باز خواهد شد كه شما از عمل كــــــرد كپی فایل ها مطلع خواهید شد. بعد از اتمام این مرحله چنان چه فایل "php.ini" قبـلا در دایركتوری System۳۲ شما وجود داشته باشد پیغامی مبنی بر اینكه این فایل قبـــلا وجود دارد و شما چنانچه مایل هستید این فایل پاك شود و نسخه جدید فـــــــایل را جایگزین كند كه گزینه ok را برای تایید كلیك كنید.(توجه داشته باشید این گـزینه در صورتی نمایش داده می شود كه فایل مورد نظر وجود داشته باشد)
بعد از اتمام این مراحل پنجره IIS Scripttamp Node Selection را مشــاهده خواهید كرد كه شما باید در این قسمت كلید Select All را فشار داد و دكمه ok را بزنید.
در اینجا نصب PHP به پایان رسید و با پیغام تبریك و موفقیت شمـا در نصب PHP مواجه خواهید شد و با فشارداد كلید Ok آن را تایید كنید. امید به خــــــدا در روزهای بعد نصب php در windows های ۹۸ و ME و ... را توضیح خواهم داد. همچنین كـــــار با PWS و Eesy PHP را نیز یاد خواهید گرفت. پس با ما باشید.
حالا می خواییم یاد بگیریم كه چطوری میشه php رو بر روی سایر ویندوزها نصب كرد و از اون استفاده كرد.بهترین روش برای این كار استفاده از نرم افزارهایی هست كه عمل یك وب سرور رو شبیه سازی می كنند مثل PWS یا Easy PHP.
اول روش نصب PWS و در روزهای بعد هم كار كردن با Easy PHP رو به شما آموزش خواهم داد.
Personal Web Server یكی از محصولات شركت Microsoft می باشد كه بروی ویندوزهای غیر از XP و NT و ۲۰۰۰ كاربرد دارد و برای برنامه نویسان وب بسیار آشنا است! شما با كمك این نرم افزار می تونید سیستم عامل ویندوز خودتون رو به یك وب سرور تبدیل كنید و از او بهره لازم ببرید.ما در این جا برای اجرای PHP از PWS كمك می گیریم پس اول باید یاد بگیریم چطوری می تونیم یك PWS رو نصب كنیم. PWS رو از اینجا می تونید دریافت كنید بعد از دریافت مراحل زیر رو برای نصب PWS باید طی كنید تا PWS بر روی سیستم شما نصب شود.
برای نصب باید ابتدا بروی فایل Setup.exe كلیك كرده و آن را اجرا كنیم.بعد از اجرای برنامه Setup پنجره Setup is initializing باز خواهد شد كه شما باید كمی صبر كنید تا برنامه نصب خود را برای اجرای Wizard نصب آماده كند.
سپس پنجره Microsoft Personal Web Server Setup باز خواهد شد كه اطلاعاتی در مورد نرم افزار PWS به شما می دهد و توضیحات مختصری در مورد این برنامه.
بعد از فشار دكمه Next شما می توانید به مرحله بعدی بروید كه در این مرحله پنجره Microsoft Personal Web Server Setup با سر فصل End User License Agreeement باز خواهد شد كه در ای مرحله توضیحاتی در مورد Pack برنامه داده شد و تایید نامه ای برای كپی رایت نرم افزار كه با فشار دادن دكمه Accept می توانید به مرحله بعد بروید.
در این مرحله شما باید یكی از سه حالت نصب را انتخاب كنید كه شما در این قسمت گزینه Typical را انتخاب نماید ( دو گزینه دیگر در این مرحله گزینه Minimum برا نصب برنامه به صورت فشرده می باشد كه در این گزینه از حداقل امكانات استفاده می شود و گزینه Custom برای این منظور است كه كاربر بتواند خود نسبت به نصب Components های برنامه به صورت دستی اقدام نماید . گزینه Typical حالت استاندارد نصب می باشد.)
بعد از فشار دادن دكمه Typical پنجره ...Microsoft Personal Web Server Version باز خواهد شد كه مسیر Root اصلی را باید در این مرحله مشخص كنید.(منظور از روت اصلی هما شاخه WWW می باشد كه شما باید فایل های ASP یا PHP خودتون رو برای اجرا در این شاخه قرار دهید تا بتونید اون ها رو از طریق كاوشگر خودتون اجرا كنید.)در این مرحله شما می توانید با استفاده از گزینه Browse برای تغییر مسیر فایل اقدام كنید. دو كادر دیگه ای كه در این قسمت غیر فعال می باشد مربوط به سرویس FTP می باشد كه ما به آن احتیاج نداریم.(برای فعال كردن آنها می توانید از گزینه Custom استفاده كنید.)
بعد از تعیین مسیر Root با فشار دكمه Next به مرحله بعدی كنترل را انتقال داد تا پنجره ای با سرفصل Completing Installation باز شود در این مرحله شما از روند كپی و نصب فایل ها بر روی سیستم اطلاع پیدا خواهید كرد.
بعد از اتمام این قسمت Wizard نصب پیان یافته و PWS با تشكر كردن از شما در این پنجره برای انتخاب این نرم افزار از شما می خواهد كه با فشار دكمه Finish به برنامه نصب خاتمه دهید.
بعد از فشار دكمه Finish این پنجره رو خواهید دید كه عمل تنظیمات رو بر روی سیستم شما اعمال می كند.
اكنون PWS بر روی سیستم شما نصب شده و شما می تونید از اون استفاده كنید.
حالا باید PHP رو بر روی PWS نصب كنیم تا بتونیم از اون استفاده كنیم .
برای این كار ‚ كار زیادی نمی خواد انجام بدین كافیه فقط در پنجره Server Type گزینه Microsoft Pws On Windows ۹x or ME رو انتخاب كنید و چنان چه از ویندوز NT Workstation استفاده می كنید گزینه Microstft PWS on NT Workstation را انتخاب كنید و دیگر در احتیاج به تغییرات در جای دیگه ای وجود ندارد.حالا شما با موفقیت PWS رو نصب كردید و PHP رو روی اون فعال كردید .
منبع : شبگرد
همچنین مشاهده کنید
نمایندگی زیمنس ایران فروش PLC S71200/300/400/1500 | درایو …
دریافت خدمات پرستاری در منزل
pameranian.com
پیچ و مهره پارس سهند
خرید میز و صندلی اداری
خرید بلیط هواپیما
گیت کنترل تردد
ایران دولت حجاب مجلس شورای اسلامی مجلس دولت سیزدهم جمهوری اسلامی ایران گشت ارشاد رئیسی پاکستان امام خمینی رئیس جمهور
هواشناسی آتش سوزی سلامت تهران قتل پلیس کنکور شهرداری تهران وزارت بهداشت فضای مجازی زنان پایتخت
خودرو قیمت دلار دلار قیمت خودرو بازار خودرو قیمت طلا بانک مرکزی سایپا مسکن ارز تورم ایران خودرو
سریال محمدرضا گلزار سینمای ایران تلویزیون سینما موسیقی سریال پایتخت مهران مدیری ترانه علیدوستی کتاب تئاتر
اینترنت خورشید کنکور ۱۴۰۳
اسرائیل جنگ غزه غزه رژیم صهیونیستی فلسطین روسیه چین اوکراین حماس ترکیه ایالات متحده آمریکا طوفان الاقصی
فوتبال پرسپولیس استقلال بازی جام حذفی فوتسال آلومینیوم اراک تیم ملی فوتسال ایران تراکتور باشگاه پرسپولیس سپاهان لیورپول
هوش مصنوعی تبلیغات اپل فناوری سامسونگ ناسا بنیاد ملی نخبگان آیفون ربات
بارداری دندانپزشکی کاهش وزن مالاریا زوال عقل