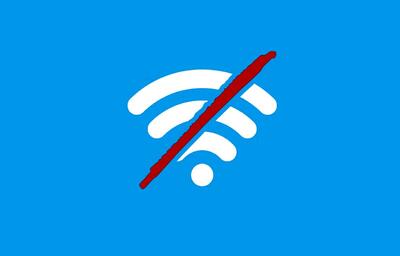جمعه, ۱۵ تیر, ۱۴۰۳ / 5 July, 2024
مجله ویستا
نگاهی به Photoshop CS۳

به صورتی که در کنار اضافه شدن امکانات جدید، برخی از مشکلات قبلی نیز رفع شده اند. شرکت ادوبی دو نسخه از ویرایش CS۳ (یا به تعبیری دیگر نسخه۱۰) را برای دو پلتفرم ویندوز و مکینتاش عرضه کرده است تا کاربران بیشتری بتوانند از این نرم افزار استفاده کنند: نسخه عادی که مخصوص عکاسان تازه کار، طراحان گرافیک و صفحات وب است و ۶۴۹ دلار قیمت دارد. نسخه دیگر با نام گسترش یافته (Extended) روانه بازار شده است. این نسخه با قیمت ۹۹۹دلار مناسب افرادی است که در حوزه فیلم و مالتی مدیا فعالیت می کنند. همچنین انیماتورها، کاربران نرم افزارهای سه بعدی، آرشیتکت ها، مهندسان و محققان علمی می توانند از امکانات آن استفاده نمایند. قسمت نخست این مقاله به معرفی و بررسی برخی از امکانات و قابلیت های نسخه عادی CS۳ یا ویرایش ۱۰ این نرم افزار می پردازد. در قسمت دوم همین موضوع تکمیل خواهد شد و نهایتاً در قسمت سوم به بررسی امکانات اختصاصی نسخه Extended فتوشاپ CS۳ خواهیم پرداخت.
● مقدمه
برادران نول (KNOLL) به نام های جان و توماس طراحی یک نمونه آزمایشی از نرم افزار فتوشاپ را در اواخر سال ۱۹۸۷ (حدود بیست سال پیش) آغاز کردند و در سال ۱۹۸۸ ویرایش ۶۳/۰ را با حجم هشتصد کیلوبایت عرضه کردند، اما نخستین ویرایش اصلی این نرم افزار، یعنی فتوشاپ ،۱ در سال ۱۹۹۰ با همکاری طراحان نمونه آزمایشی و توسط شرکت ادوبی روانه بازار شد. جالب است بدانید که حجم فتوشاپ ۱ بسیار کم بود و در یک دیسکت ۴۴/۱ مگابایت جای می گرفت. از آن زمان تاکنون نسخه های مختلفی از این نرم افزار طراحی و عرضه شده اند که هر یک در هرچه محبوب ترشدن آن در میان کاربران حرفه ای و غیرحرفه ای تأثیر قابل توجهی داشته اند.در عین حال همان طور که پیشتر اشاره شد، نسخه CS۳ از فتوشاپ یکی از پرتغییرات ترین نسخه های این نرم افزار از ابتدای توسعه آن تاکنون محسوب می شود. پیش از هر چیز باید به این نکته اشاره کرد که شرکت ادوبی با ایجاد تغییراتی بنیادین در طراحی فتوشاپ CS۳ باعث بهینه شدن کارایی آن شده است. یکی از امتیازات ویژه ویرایش CS۳ نسبت به ویرایش های قبلی، بالا بودن سرعت و در نتیجه کوتاه بودن زمان انتظار اجرای کامل نرم افزار است. همچنین در پنجره تنظیمات (Preferences) در منوی Edit و از قسمت Performance مقدار حافظه موقت (RAM) مورد نیاز را برای عملکرد بهتر نرم افزار، تعیین کرده است. در ادامه به معرفی تغییرات و ویژگی های جدید این نرم افزار خواهیم پرداخت.
● محیط کار
اگر از کاربران قدیمی فتوشاپ هستید، احتمالاً در هنگام باز کردن جعبه ابزار و پالت های مورد نیاز خود از کمبود فضا شکایت داشتید (این مشکل مخصوصاً برای کاربران سیستم عامل ویندوز نمود بیشتری داشت).
مشکل فضای کافی جهت کار تا حد بسیاری در ویرایش CS۳ رفع شده است. به صورتی که جعبه ابزار (Tool Box) از دو ستون به یک ستون کاهش یافته است. البته اگر به شکل سنتی جعبه ابزار فتوشاپ علاقه دارید، می توانید با کلیک روی پیکان بالای آن، جعبه افزار دو ستونی داشته باشید. پالت ها (پنجره هایی که به صورت پیش فرض در سمت راست نرم افزار فتوشاپ باز می شوند) نیز به گونه ای طراحی شده اند که کاربر با کلیک روی پیکان های موجود، بتواند آن ها را در زمان مورد نیاز پنهان کند و از فضای کاری گسترده تری بهره مند شود. در فتوشاپ CS۳ امکان سفارشی سازی و ذخیره کردن فضای کاری فراهم شده است. به صورتی که پس از انجام تغییرات در فضای کار (به طور مثال بستن پالت ها)، می توانید منوی window را باز کنید و در محیط workspace با کلیک روی save workspace و تعیین نام آن عمل ذخیره سازی را انجام دهید. پیش از ادامه مطلب بد نیست به این نکته اشاره کنیم که برای دیدن قابلیت های جدید در فتوشاپ CS۳ می توانید منوی window (در منوبار) را باز کنید. سپس در منوی Workspace گزینه Whatشs new in CS۳ را فعال نمایید. در این حالت فتوشاپ قابلیت های جدید موجود در منوها را با رنگ آبی مشخص می کند.
● بهبود ابزار Brightness & Contrast
ابزار معروف Brightness & contrast از ابزارهای غیرخطی ویرایش کنتراست و روشنایی در فتوشاپ است.
در ویرایش های قبلی به دلیل برخی از محدودیت ها، مانند امکان جدا سازی و واضح شدن نقاط تیره و روشن تصویر، کاربران به صورت محدود از آن استفاده می کردند، اما در ویرایشCS۳ امکان به وجود آمدن مشکلات ناخواسته در نقاط تیره و روشن رفع شده است. البته اگر به عنوان کاربر قدیمی تمایل به عملکرد سنتی این ابزار دارید، می توانید گزینه use legacy را فعال نمایید.
الف) پیش از ویرایش کنتراست و روشنایی
ب) پس از ویرایش کنتراست و روشنایی به کمک ابزار Brightness & Contrast
روش جدید ایجاد تصاویر سیاه و سفید
ابزار Black & White از امکانات جدیدی است که در منوی Image در قسمت Adjustment اضافه شده است. این ابزار امکان تبدیل تصاویر رنگی را به تصاویر سیاه و سفید، فراهم می سازد. به کمک ابزار Black & White می توانید با تغییر درصد رنگ در سیستم RGB و CMYK درجه های مختلف سیاه و سفید را ایجاد کنید. همچنین می توانید با جایگزین کردن رنگ دیگری به جای سفید (مانند سیاه و زرد به جای سیاه و سفید) یک تصویر اصطلا حاً دوتن (Duotone) یا دو رنگ به وجود آورید. برای ایجاد این گونه تصاویر، باید گزینه Tint را در پایین پنجره Black & White فعال سازید. سپس رنگ مورد نظر را انتخاب نمایید.
● تغییرات جدید در ابزار Curves
▪ پنجره جدید ابزار Curves
ابزار Curves در میان ابزارهای ویرایشگر کنتراست و روشنایی در فتوشاپ، دقیق ترین ابزاری است که عکاسان حرفه ای از آن استفاده می کنند؛ زیرا به کمک آن می توانند به تمام نقاط تیره و روشن تصویر دسترسی داشته باشند و آن ها را تغییر دهند. به همین دلیل، در فتوشاپ CS۳ امکانات بیشتری به این ابزار اضافه شده است. هنگامی که پنجره ابزار Curves را از منوی Image و از قسمت Adjustment باز می کنید، نخستین تغییری که توجه شما را جلب می کند، قرار گرفتن هیستوگرام (نمودار میله ای) در پشت منحنی ابزار است (همان طور که می دانید، هیستوگرام پخش نقاط تیره و روشن را در یک تصویر نمایش می دهد).
در نتیجه بدون نیاز به بازکردن هیستوگرام به صورت جداگانه، می توانید آن را همزمان با ابزار Curves در اختیار داشته باشید تا بتوانید به راحتی در مورد کنتراست و روشنایی نقاط تیره و روشن تصمیم بگیرید. خصوصیت دیگر اضافه شده در ابزار Curves، در پایین پنجره ابزار دیده می شود (البته ممکن است این قسمت در پنجره ابزار بسته باشد. در این حالت باید روی دکمه کنار گزینه Curve display options کلیک کنید تا قابلیت های جدید را در اختیار داشته باشید). این تنظیمات با نام کلی Curve display options معرفی شده اند. به کمک گزینه های موجود در این قسمت، می توانید مکان نقاط پایانی تیره و روشن را تعیین نمایید.
▪ ابزار نوین انتخاب سریع Quick Selection Tool
این ابزار در گروه ابزار انتخاب Magic wand در جعبه ابزار قرار گرفته است. با فعال کردن ابزار انتخاب سریع و کشیدن نشانگر ماوس روی تصویر، پیکسل های مشابه در رنگ انتخاب می شوند. همچنین جهت ویرایش منطقه انتخاب شده، می توان از ابزار Refine Selection Edge استفاده نمود. این ابزار در نوار خصوصیات ابزار Quick Selection و نیز در منوی Select قرار دارد. به کمک این ابزار می توانید وسعت، نرمی لبه های منطقه انتخاب شده و محوی لبه های منطقه انتخاب شده را کنترل نمایید.
الف) ابزار جدید انتخاب سریع (Quick Selection) در جعبه ابزار
ب) استفاده از ابزار Refine Edge جهت کنترل و تغییر منطقه انتخاب شده
اشیای هوشمند به پالت لایه ها و نمای بندانگشتی لایه دقت نمایید.
اشیای هوشمند (Smart objects) لایه هایی هستند که شامل داده های تصاویر پیکسلی هستند. این اشیا خصوصیات اصلی و اولیه تصویر را نگه می دارند و امکان انجام تغییرات را بدون ایجاد مشکلات ناخواسته روی تصویر فراهم می سازند.
به کمک اشیای هوشمند می توانید:
- اندازه تصویر را تغییر بدهید؛ بدون آن که کیفیت آن تغییر کند.
- تنظیمات فیلتر به کار رفته را در هر زمان تغییر دهید.
- با ویرایش یکی از اشیای هوشمند، سایر اشیای هوشمند را همزمان تغییر داد.
اشیای هوشمند نخستین بار در فتوشاپ CS۲ مطرح شدند، اما به دلیل پنهان بودن آن ها در منوی لایه ها و عدم امکان باز کردن تصاویر به صورت اشیای هوشمند در ویرایش CS۲، کاربران از آن استقبال نکردند.
اشیای هوشمند را به چند روش می توان ایجاد نمود:
۱) باز کردن فایل به عنوان شی هوشمند در منوی File به کمک گزینه Open As Smart Object. در این حالت تصویر از ابتدا به صورت شیء هوشمند تعریف می شود.
الف) تصویر باز شده در حالت شیء هوشمند
ب) استفاده از فیلتر Gaussian Blur
۲) تبدیل لایه ها به اشیای هوشمند از منوی Layer با کلیک روی گزینه Convert to Smart Object.
ج) جهت تغییر تنظیمات فیلتر با انجام دو کلیک روی نام فیلتر در پالت لایه ها در زیر لایه، می توانید تنظیمات فیلتر را تغییر دهید.
۳) کلیک روی گزینه Convert For Smart Filter در منوی Filter در هر یک از حالت های بالا، یک آیکون در گوشه پایینی نمای بند انگشتی (Thumbnail) لا یه در پالت لایه ها ظاهر می شود و تبدیل لایه به شیء هوشمند را اعلام می کند.
یکی از نکات جالب توجه اشیای هوشمند، امکان تغییر روی خصوصیات فیلتر استفاده شده روی لایه است. هنگامی که یک فیلتر را روی شیء هوشمند می خوانید، نام فیلتر به عنوان فیلتر هوشمند در زیر لایه ثبت می شود. در نتیجه در صورت نیاز به تغییر خصوصیات فیلتر می توانید روی نام آن کلیک کنید تا پنجره فیلتر و آخرین تنظیمات آن باز شود. همچنین می توانید فیلتر هوشمند را به صورت موقت غیرفعال یا حذف نمایید. این امکان در پالت لایه ها و نیز در منوی Layer در دسترس است. در صورت تمایل به کپی کردن فیلتر به سایر لایه های اشیای هوشمند، می توانید کلید Alt را نگه دارید سپس فیلتر را روی لایه های دیگر انتقال دهید.
منبع : روزنامه ابرار اقتصادی
انتخابات ریاست جمهوری 1403 انتخابات ریاست جمهوری انتخابات انتخابات ریاست جمهوری چهاردهم مسعود پزشکیان انتخابات ریاست جمهوری ۱۴۰۳ سعید جلیلی ایران پزشکیان جلیلی انتخابات 1403 سیاست
تهران هواشناسی قوه قضاییه شهرداری تهران محرم پلیس قتل سلامت اربعین سازمان هواشناسی آموزش و پرورش وزارت بهداشت
خودرو قیمت طلا قیمت خودرو قیمت دلار سهام عدالت حقوق بازنشستگان دولت سیزدهم مسکن دلار بازار خودرو قیمت سکه تورم
تلویزیون الناز شاکردوست موسیقی بازیگر سینما سینمای ایران تئاتر سارا بهرامی کتاب
اینستاگرام کنکور ۱۴۰۳ دانش بنیان ماهواره
رژیم صهیونیستی فلسطین جنگ غزه غزه سازمان همکاری شانگهای آمریکا روسیه جو بایدن دونالد ترامپ حزب الله لبنان فرانسه چین
فوتبال پرسپولیس علیرضا بیرانوند یورو 2024 استقلال باشگاه پرسپولیس کریستیانو رونالدو لیگ برتر ترکیه سپاهان نقل و انتقالات لیگ برتر لیگ برتر ایران
اینترنت سامسونگ هوش مصنوعی گوگل هواپیما نمایشگاه الکامپ الکامپ وزیر ارتباطات
دیابت پشه آئدس تب دنگی خواب کاهش وزن قهوه سرطان افسردگی





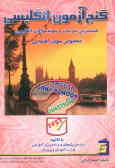




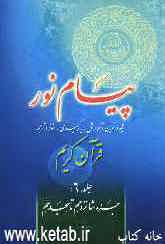

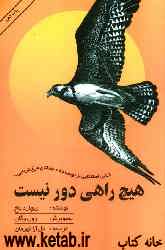



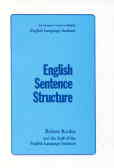


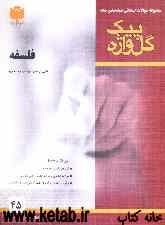

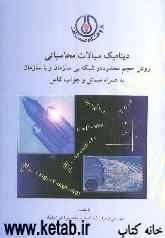


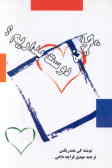






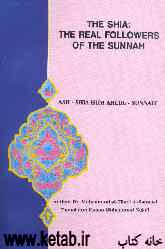



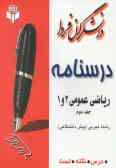


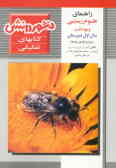


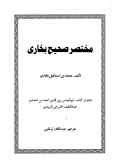
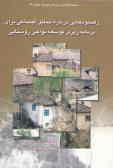






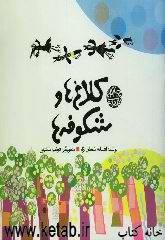
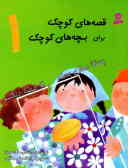







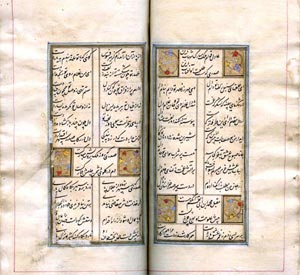




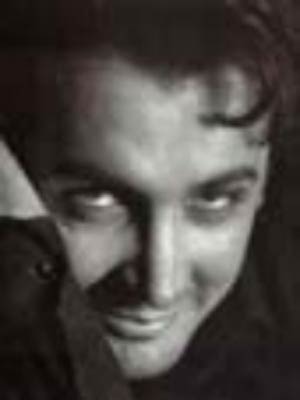







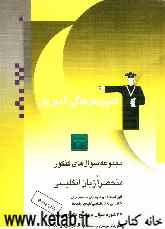







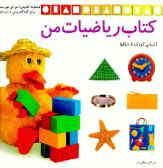



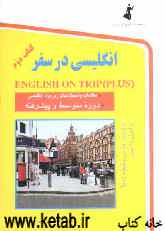

































![برخی دوستان میگویند مذاکره فقط با آمریکا و اروپا نیست، ۲۰۰ کشور در دنیا وجود دارد؛ تحریمهای آمریکا را آن ۲۰۰ کشور گوش میکنند / از عراق نزدیکتر داریم؟ دولت عراق اگر پول ایران را بدهد، از نظر بانکی تحریم میشود / هند میگوید، چون تحریم هستید ما نمیتوانیم با شما کار کنیم؛ چین هم همین حرف را زده / از زمان قطعنامه ۱۹۲۹ [در دوره جلیلی]، بببینید قیمت دلار و فروش نفتمان چطور شد](/news/u/2024-07-04/entekhab-upe43.jpg)