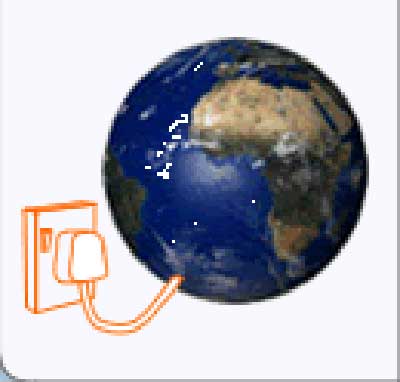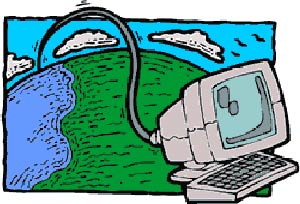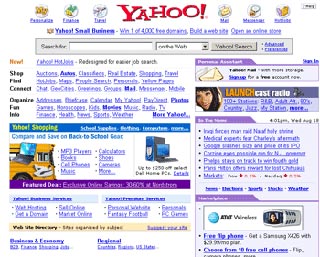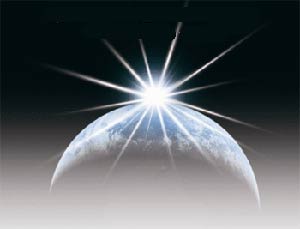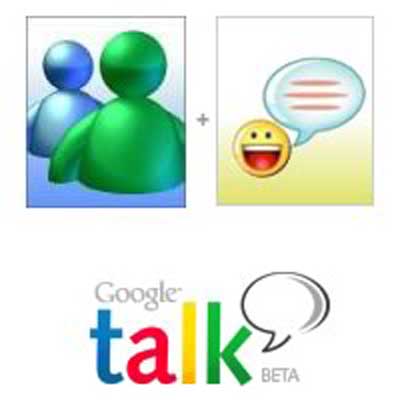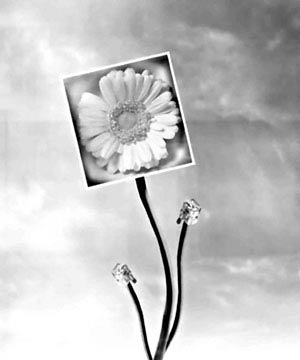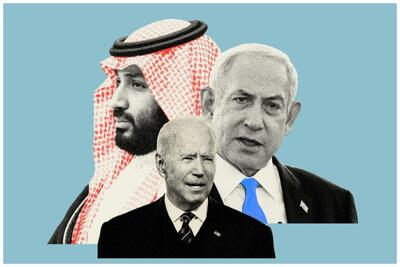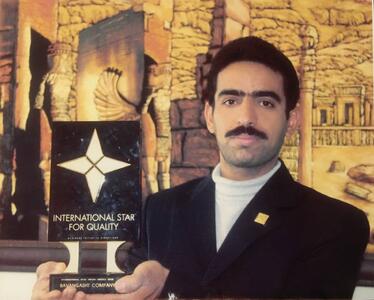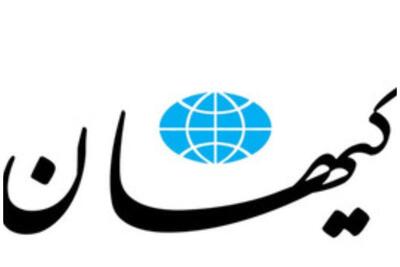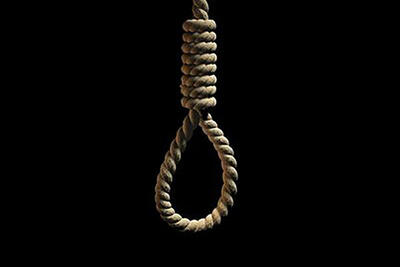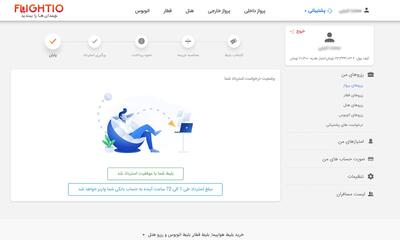یکشنبه, ۹ اردیبهشت, ۱۴۰۳ / 28 April, 2024
مجله ویستا
تنظیمات Outlook Express برای استفاده از Gmail
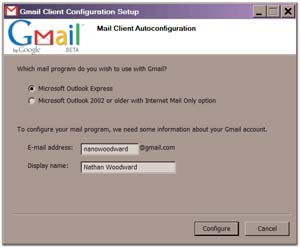
●برای ایجاد اکانت Gmail در Outlook دو روش وجود دارد:
۱- ایجاد اکانت به صورت خودکار (Automatically):
بدین منظور ابتدا برنامهء Gmail Autoconfiguration Tool که توسط خود Google عرضه می شود را از آدرس: http://toolbar.google.com/gmail-helper/GmailConfig.exe (با حجم تقریبی ۵۵ کیلوبایت) دانلود کنید.سپس با توجه به تصویر مراحل زیر را طی کنید:
۱) ابتدا برنامه را اجرا کنید.
۲)در قسمت Which mail program do you wish to use with Gmail برنامه Outlook خود را انتخاب کنید.
۳)نام کاربری Gmail خود را در قسمت E-mail address وارد کنید.
۴)در قسمت Display name، نام خود را وارد کنید.
۵)در انتها روی دکمهء Configure کلیک کنید.
فعال کردن POP Mail:
●حال شما برای فرستادن و دریافت E-mail در Outlook نیاز به فعال کردن POP در اکانتGmail خود دارید. بدین منظور:
۱) وارد اکانت Gmail خود شوید.
۲) در بالای صفحه Gmail روی لینک Settings کلیک کنید.
۳) در بالای صفحهء Mail Settings روی گزینهء Forwarding and POP کلیک کنید.
۴) در قسمت POP Download همین صفحه، گزینهء Enable POP for all mail را فعال کنید.
۵) در انتها روی دکمهء Save Changes کلیک کنید.
۲- ایجاد اکانت به صورت دستی (Manually)
۱) برنامه Outlook را اجرا کنید.
۲) در منوی Tools گزینه Accounts را انتخاب کنید.
۳) در پنجرهء باز شده، روی دکمه Add کلیک کنید و سپس ...Mail را انتخاب کنید.
۴) نام خود را در قسمت Display name وارد کنید و روی دکمهء Next کلیک کنید.
۵) آدرس Gmail خود را در قسمت Account name به طور کامل وارد کنید.
۶) در قسمت Incoming mail عبارت pop.gmail.com و در قسمت Outgoing mail عبارت smtp.gmail.com را وارد کنید و Next را بزنید.
۷) آدرس Gmail خود را به طور کامل در قسمت Account name و کلمهء عبور خود را در قسمت Password وارد کنید و Next را بزنید.
۸) در انتها روی دکمه Finish کلیک کنید.
۹) حال دوباره از منوی Tools به قسمت Accounts… بروید.
۱۰) عبارت pop.gamil.com را انتخاب کنید و بر روی دکمه Properties کلیک کنید.
۱۱) در این قسمت Tab (یا زبانه) Advanced را انتخاب کنید.
۱۲) در قسمت Server Port Numbers ابتدا تیک عبارت (This server requires a secure connection (SSL اولی را بزنید و در مقابل عبارت (Outgoing mail (SMTP عدد ۴۶۵ را وارد کنید.
۱۳) در همین قسمت، به مانند مرحله قبل تیک عبارت (This server requires a secure connection (SSL دومی را بزنید و در مقابل عبارت (Incoming mail (POP۳, IMAP or HTTP عدد ۹۹۵ را وارد کنید.
۱۴) به Tab (یا زبانه) Servers بروید و تیک عبارت My server requires authentication را بزنید.
۱۵) روی دکمه Ok کلیک کنید.
می بینید که روش اول خیلی ساده تر می باشد ولی شاید به مانند من، جزو آن دسته از افرادی باشید که بنا به دلایلی روش دوم را می پسندید!
منبع : ماهنامه شبکه
همچنین مشاهده کنید
نمایندگی زیمنس ایران فروش PLC S71200/300/400/1500 | درایو …
دریافت خدمات پرستاری در منزل
pameranian.com
پیچ و مهره پارس سهند
خرید میز و صندلی اداری
خرید بلیط هواپیما
گیت کنترل تردد
مجلس شورای اسلامی مجلس شورای نگهبان ایران دولت حجاب دولت سیزدهم جمهوری اسلامی ایران گشت ارشاد افغانستان رئیسی رئیس جمهور
تهران هواشناسی شورای شهر شورای شهر تهران شهرداری تهران پلیس قتل سیل وزارت بهداشت کنکور سازمان هواشناسی آتش سوزی
قیمت دلار مالیات خودرو دلار قیمت خودرو بانک مرکزی بازار خودرو قیمت طلا مسکن ایران خودرو تورم سایپا
زنان تئاتر تلویزیون سریال محمدرضا گلزار ازدواج سینمای ایران قرآن کریم سینما فیلم موسیقی سریال پایتخت
سازمان سنجش ناسا کنکور ۱۴۰۳ خورشید
رژیم صهیونیستی فلسطین اسرائیل غزه آمریکا جنگ غزه روسیه چین اوکراین حماس ترکیه ایالات متحده آمریکا
فوتبال فوتسال پرسپولیس استقلال تیم ملی فوتسال ایران بازی جام حذفی آلومینیوم اراک سپاهان تراکتور باشگاه پرسپولیس وحید شمسایی
هوش مصنوعی اپل آیفون تبلیغات همراه اول فناوری اینترنت سامسونگ گوگل بنیاد ملی نخبگان دانش بنیان
خواب موز بارداری دندانپزشکی کاهش وزن آلزایمر مالاریا