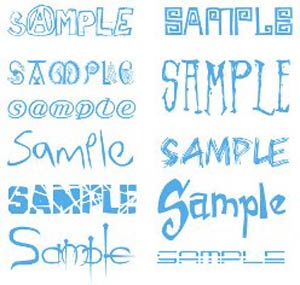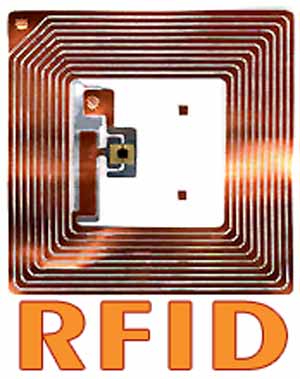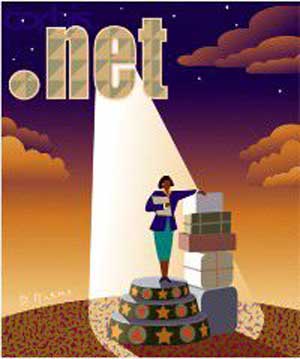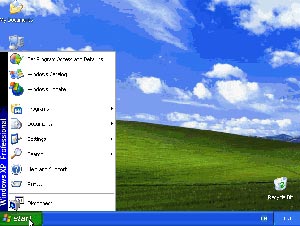سه شنبه, ۱۱ اردیبهشت, ۱۴۰۳ / 30 April, 2024
مجله ویستا
بکاپ گیری از سیستم
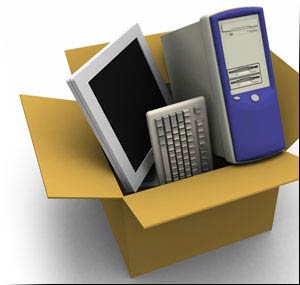
اول از هر چیز باید بدانیم که از چه فایلهایی باید نسخهی پشتیبان داشته باشیم. اکثر کاربران فراموش میکنند که از فایلهای کلیدی و مهم که در هنگام بروز مشکل به درد خورده و یا حتی در فعالیتهایی مانند به اشتراکگذاری فایلها باعث صرفهجویی در وقت میشوند، پشتیبان تهیه کنند.
فایلهای سیستم از مهمترین فایلهایی هستند که باید از آنها نسخهی پشتیبان داشت. چون کامپیوتر بدون آنها کار نمیکند. این فایلها عبارتند از :
▪ فایلهای Windows Registry یعنی System.Dat و User.Dat ، فایلهای راهانداز Dos شامل Autoexec.Bat ، Config.Sys ، IO.Sys ، Msdos.Sys و چندین فایل کمکی دیگر در Windows و Dos. بعضی از این فایلها مثل IO.sys و Ms Dos.sys مخفی و غیرقابل رویت هستند و بعضی دیگر در جایی غیر از درایو اصلی قرار دارند، مثلاً User.Dat و System.Dat معمولاً در شاخه Windows هستند. پس بهتر است اینگونه فایلهای مهم را بر روی دیسکت ذخیره کرده تا هر وقت که به آنها احتیاج داشتید در دسترس باشند.
اگر کامپیوتر شما دارای سیستمعامل Win۹۸ است و در آن شاخهی Windows Command EBD (دیسک راهانداز اضطراری : Emergency Boot Disk) وجود دارد به محیط Dos رفته و یا روی گزینهی Start Run کلیک کرده و عبارت Bootdisk را تایپ کنید. اکنون در مورد نحوهی ادامهی کار اطلاعاتی به شما داده میشود.
اما اگر این برنامه (Bootdisk) بر روی سیستم شما وجود ندارد میتوانید آن را از روی دیسک اصلی ویندوز، بر روی کامپیوتر نصب کنید. عدهای از کاربران دوست دارند که از کل محتویات دیسکسخت، پشتیبان داشته باشند. برای این کار میتوان از یک دیسکسخت دیگر و یا وسایلی که بعداً به آنها اشاره خواهد شد استفاده کرد. البته تعیین اینکه از چه چیزهایی نسخهی پشتیبان تهیه کنید به سلیقه و نیاز خودتان بستگی دارد.
اما اغلبِ کسانی که در منزل خود کامپیوتر دارند دیسکسخت اضافه، وسایل دیگر و همینطور نرمافزارهای خاص برای تهیهی پشتیبان از دیسکسخت بر روی یک شبکه را هم ندارند. پس این افراد چه باید بکنند؟
باید گفت که احتیاجی نیست که از فایلهای اجرایی برنامه مثل Excel.exe نسخه پشتیبان تهیه کنید. چون میتوانید آنها را دوباره از روی دیسک اصلی بازیابی کنید. بنابراین چون وسایلی که برای پشتیبانی استفاده میکنید ظرفیت محدودی دارند، بهتر است دیسکهای Microsoft Office و یا Eudora pro را نگهدارید و خودتان را به خاطر تهیه نسخهی پشتیبان از کل شاخههای فوق به دردسر نیندازید.
لازم به ذکر است که اگر از فایلهای خود نسخهی پشتیبان تهیه میکنید سعی کنید آنها را به روز کنید و هرگونه تغییرات را به این پشتیبانها منعکس سازید. مثلاً اگر نرمافزارهای اصلی مثل Word یا Eudora pro را ارتقا میدهید باید کپی و یا فایلهای ZIP آن را هم ارتقا داده و به روز کنید.
اگر برای فایلهایی که از آنها کپی و یا نسخهی پشتیبان تهیه میکنید، فایل دستهای (batch file) داشته باشید. میتوانید در وقت صرفهجویی کنید. (فایلهای دستهای، فایلهایی هستند که پسوند آنها bat است و بهطور خودکار یکسری از دستورالعملها را اجرا میکنند). اگر این فایلهای دستهای را در لیست Start و یا در صفحه کار ویندوز (Desktop) به صورت میانبر (Shortcut) قرار داده باشید، میتوانید به راحتی به آنها دسترسی پیدا کنید. البته راه دیگر استفاده از فایلهای دستهای این است که، چون معمولاً نمیتوانید از فایل باز Word (فایلهای در حال اجرا) کپی بگیرید، با روشهای کپی در Dos (که میتوانید در فایل دستهای قرار دهید) این امکان را خواهید داشت که از فایل باز Word کپی تهیه کنید.
هر فرد باید از اسناد و پروندههایی که ایجاد میکند- به خصوص فایلهای مهمی که برایشان زحمت زیادی کشیده- بهطور دایم پشتیبان تهیه کند. اگر مشغول تایپ کردن متن و یا استفاده از هر نرمافزار دیگری هستید، سعی کنید حداقل هر ۱۵ دقیقه یکبار فایل خود را ذخیره کنید، (البته بعضی از افراد عادت دارند هر دقیقه این کار را بکنند) و از آن روی وسیلهای که برای تهیهی نسخه پشتیبان در نظر گرفتهاید کپی بگیرید:
در پوشهی Templates را در شاخهی Microsoft Office فایل Noraml.dot قرار دارد که تنظیمات پیکربندی برنامه یعنی فونت، نوار ابزار و ماکروها را در خود جای میدهد.
همیشه گزینههای Word را طوری تنظیم کنید که وقتی Word را میبندید برنامه تذکری در مورد ذخیره کردن Template را ارایه دهد. برای این کار لیست Tools را باز کرده و گزینههای Options / Save را انتخاب کنید و روی عبارت Prompt to Save Normal Template کلیک کنید. در ضمن شما باید همیشه یک کپی از فایل Normal.dot را در دسترس داشته باشید. اگر Word را روی کامپیوتر دیگری نصب کردهاید و میخواهید شرایط کار یکسانی در هر دو کامپیوتر داشته باشید، میتوانید به راحتی این فایل را در کامپیوتر مورد نظر کپی کنید.
با این کار دیگر مجبور نیستید که ماکروها را دوباره ایجاد کرده و یا نوار ابزار و یا چیزهای دیگر را دوباره تنظیم کنید.
وقتی ویروس به ماکرو Word حمله میکند، معمولاً فایل Normal.dot را آلوده مینماید، تا شما را از حذف کردن این فایل مهم منع کند. در چنین مواقعی تنها کار ممکن حذف این فایل است و سپس فایل سالمی را که به عنوان نسخهی پشتیبان تهیه کرده بودید جایگزین آن کنید.
فایل مهم دیگری هم بهنام Bookmark.htm در Netscape وجود دارد که شامل Bookmark است. میتوانید از کل شاخه Users در Netscape کپی تهیه کنید. همچنین میتوانید از پوشهی Favorites در Windows هم پشتیبان داشته باشید.
● یافتن وسیله مناسب برای ذخیرهسازی نسخهی پشتیبان:
بعد از مشخص کردن فایلهای مهم، یافتن جای مناسب برای پشتیبانی بسیار مهم است. تهیه کردن نسخهی پشتیبان از هر فایل در جای دیگر، ولی بر روی همان دیسک کار خیلی عاقلانهای به نظر نمیرسد. چون اگر کل درایو، خراب و یا غیرقابل دستیابی شود، نسخهی پشتیبان روی آن هم بیارزش است. بنابراین بهتر است به فکر وسیله دیگری برای این کار باشید. بعضی شرکتها Tape و یا هر وسیله دیگری که به عنوان پشتیبان استفاده میکنند را به محل دیگری میفرستند. تا اگر کامپیوتر در اثر آتشسوزی و یا هر حادثهی دیگری از بین رفت نسخهی پشتیبان مذکور سالم و در امان بماند.
سالهاست که افراد زیادی از فلاپیدیسک (با ظرفیتی حدود MB ۴۴/۱) استفاده میکنند. هرچند که از وسایل دیگری هم برای تهیهی نسخهی پشتیبان بهره گرفته شده است؛ وسایلی از قبیل:
ZIP (ظرفیت حدود ۱۰۰ یا ۲۵۰ مگابایت)، Jaz (۱ یا GB۲)، Orb (GB۲/۲)،۱۲۰-LS (MB۱۲۰) ، Clik! (MB۴۰) و یا Tape که دارای ظرفیت متغیری است.
از بین موارد فوق Orb مقام اول را در سرعت و ظرفیت داراست. البته با قیمتی قابل توجه! . ۱۲۰-LS تنها دیسکگردانی (درایوی) است که میتواند بر روی دیسکت استاندارد MB ۴۴/۱ بنویسد و یا از روی آن بخواند. درایو Clik! هم در اندازه و وزن کوچکی ساخته شده و مناسب کامپیوترهای Notebook میباشد. وسیله دیگری که امروزه از آن خیلی استفاده میشود درایو CD-R است که قیمت خیلی بالایی هم ندارد. بر روی این دیسکها میتوان تا MB۷۰۰ اطلاعات، ذخیره کرد. البته بر روی این دیسکها فقط یکبار میتوان نوشت و برای ذخیره برنامهها و پروندههای آرشیو بسیار مناسبند. دیسکهای CD-RW هم موجودند که البته کمی گرانتر هستند و میتوان بر روی آنها چندین بار کپی کرد. به همین دلیل میتوانند برای تهیه نسخهی پشتیبان مناسب باشند. البته CD-RW را در همهی درایوهای CD-ROM نمیتوان خواند.
● چگونه بازیابی فایلها را آسانتر انجام دهیم؟
وقتی امروز برای منظم کردن فایلها وقت بگذارید، بعداً میتوانید به راحتی آنها را بازیابی کنید. فرض کنید با استفاده از Microsoft Front page ۹۸ یا ۲۰۰۰فایلی برای صفحات شخصی Web خود ایجاد کردهاید و تعدادی هم فایل HTML دارید. به جای اینکه هریک از این فایلها را جداگانه و در محلهای مختلف کپی کنید، بهتر است همه را در کنار هم قرار دهید.
یک راه ساده برای کپی کردن یک پوشه یا فایل این است که اشارهگر ماوس را روی اسم یا شمایل فایل موردنظر قرار داده و راست کلیک کنید؛ لیستی ظاهر میشود. روی کلمهی Copy کلیک کنید (یک راه دیگر در ویندوز، فشردن همزمان کلیدهای C+CTRL است). حال با استفاده از پنجرهی Explorer محل و شاخهی موردنظر خود را انتخاب کنید. اشارهگر ماوس را روی یک فضای خالی قرار داده، کلید سمت راست آن را بزنید و در میان منوی ایجاد شده روی کلمهی Paste کلیک کنید.
خواهید دید که یک کپی از فایل یا پوشهی مورد نظر شما در این محل ظاهر میشود.
حال اگر بخواهید از چند فایل که کنارهم هستند کپی تهیه کنید، به طریق زیر عمل کنید:
کنار اولین فایل یا پرونده کلیک کرده و بدون رها کردن کلید ماوس، اشارهگر را کمی جابجا کرده و تا روی آخرین فایل بکشید، سپس کلید را رها کنید. میبینید که رنگ فایلهای مورد نظر شما تغییر میکند. ادامهی کپی را همانطور که برای یک فایل انجام دادید برای این چند فایل هم انجام دهید. اگر فایلهای مورد نظر شما کنار هم نیستند. همزمان که روی فایل کلیک میکنید کلید Ctrl را پایین نگه دارید.
اگر بخواهید فایل Noraml.Dot را از روی وسیلهی پشتیبان خود به روی کامپیوتر برگردانید (کپی کنید) طبق دستور فوق عمل Copy را انجام داده، سپس به زیرشاخهی Web Template در Microsoft Office بروید و آن را در محل مورد نظر بچسبانید (Paste).
● یافتن راه بهتر:
برای کسانی که برای تهیه نسخهی پشتیبان، ابزار بهتری میخواهند، Microsoft Backup را پیشنهاد میکنیم. این نرمافزار کلیهی درایوهایی را که ویندوز میتواند تشخیص دهد، پوشش میدهد. گزینههای زیر را به ترتیب انتخاب کنید.
StartProgramsAccessories
System toolsBackup
حال ویندوز از شما میپرسد که آیا میخواهید از فایل جدیدی نسخه پشتیبان تهیه کنید یا یک فایل موجود را باز کنید و یا میخواهید فایلها را restore کنید.
میتوانید توسط Windows Explorer به درایوهای مشخصی دسترسی داشته باشید و هر یک از ۳ حالت فوق را برای فایل مورد نظر خود انتخاب کنید. البته Explorer کار تهیه نسخه پشتیبان را کمی مشکل میکند.
چون به هنگام کار، محدود به استفاده از یک پنجره هستید. اما اگر از Win ۳.۱ و File Manager استفاده کنید، میتوانید از چندین پنجره بهره بگیرید. اما در این حالت هم دچار محدودیت دیگری میشوید، بدتر اینکه File Manager (مدیریت پرونده) فایلهایی را که اسم طولانی دارند قبول نمیکند. وقتی میتوانید از این برنامه استفاده کنید که فایلهای مورد نظر شما با استاندارد سیستمعامل Dos نامگذاری شدهاند، یعنی اسم فایل حداکثر ۸ کاراکتر و پسوند آن ۳ کاراکتر باشد. برای اینکه به مدیریت پرونده دسترسی داشته باشید، گزینههای Start Run را انتخاب کرده و عبارت Winfile را تایپ کنید.
البته کاربران کاردان میتوانند دو پنجرهی Explorer را همزمان باز کنند، یکی برای فایلهای مقصد و دیگری برای فایلهای مبدا. در این صورت برای کپی کردن میتوانید فایلهای مورد نظر خود را انتخاب کرده و به محل دلخواه در پنجرهی دیگر (مقصد) بکشید. که اصطلاحاً به این عمل Drag کردن میگویند.
وقتی از چندین پنجرهی Explorer استفاده میکنید به شمایلی که با ماوس حرکت میدهید نگاه کنید. اگر یک علامت جمع کنار اشارهگر ظاهر شد، عمل کپی در حال انجام است. اما اگر ظاهر نشد مراقب باشید، چون ممکن است شما فقط فایل انتخاب شده را حرکت دهید و درایوهای مبدا و مقصدتان یکی باشد.
اگر فلش کوچکی ظاهر شد ممکن است فایلی با پسوند .exe را انتخاب کرده باشید و درحال ایجاد یک میانبر هستید (به جای اینکه از فایل مورد نظر کپی تهیه کنید) .
روشهای مختلفی برای تهیه نسخهی پشتیبان شرح داده شد و میتوانید از هر یک از آنها که دوست دارید استفاده کنید. در شمارهی ۶ مجله کامپیوترجوان مقالهای در همین زمینه چاپ شده است که برای اطلاعات بیشتر میتوانید به آن مراجعه نمایید.
منبع : مرکز دانلودهای کمیاب
همچنین مشاهده کنید
نمایندگی زیمنس ایران فروش PLC S71200/300/400/1500 | درایو …
دریافت خدمات پرستاری در منزل
pameranian.com
پیچ و مهره پارس سهند
خرید بلیط هواپیما
ایران مجلس شورای اسلامی بابک زنجانی مجلس دولت سیزدهم اصغر جهانگیر خلیج فارس دولت لایحه بودجه 1403 شورای نگهبان حجاب مجلس یازدهم
تهران هواشناسی قوه قضاییه آموزش و پرورش سیل شهرداری تهران فضای مجازی سلامت شورای شهر تهران پلیس قتل سازمان هواشناسی
خودرو قیمت دلار قیمت طلا قیمت خودرو سایپا کارگران ایران خودرو دلار بازار خودرو چین مالیات بانک مرکزی
تلویزیون سریال سینمای ایران رسانه سینما دفاع مقدس تئاتر موسیقی فیلم رسانه ملی بازیگر کتاب
سازمان سنجش
رژیم صهیونیستی اسرائیل غزه فلسطین آمریکا جنگ غزه حماس نوار غزه روسیه عربستان ترکیه اوکراین
فوتبال پرسپولیس استقلال سپاهان تراکتور باشگاه استقلال تیم ملی فوتسال ایران فوتسال بازی باشگاه پرسپولیس وحید شمسایی لیگ برتر
هوش مصنوعی اینترنت ناسا تبلیغات اینستاگرام فناوری همراه اول ماه گوگل اپل آیفون ایرانسل
داروخانه ویتامین کاهش وزن دیابت خواب طول عمر چاقی سلامت روان فروش اینترنتی دارو بارداری