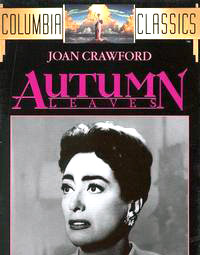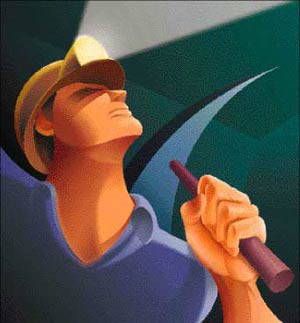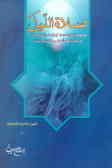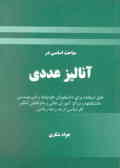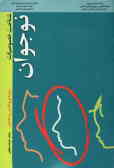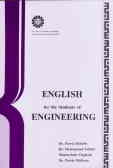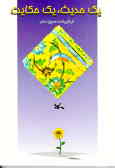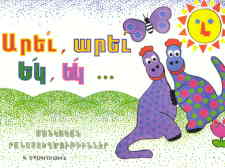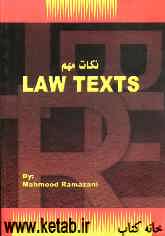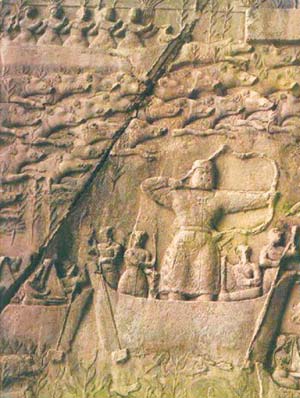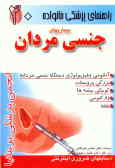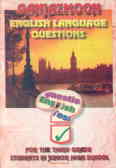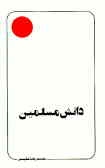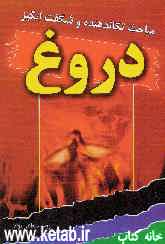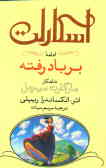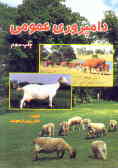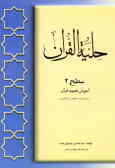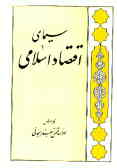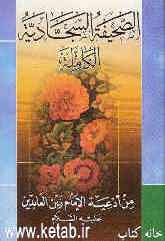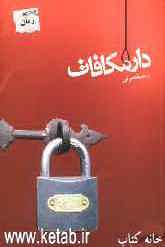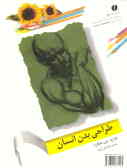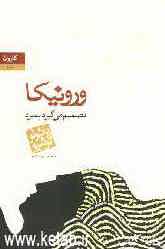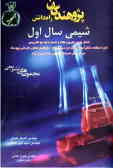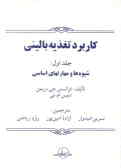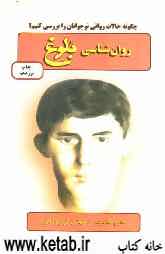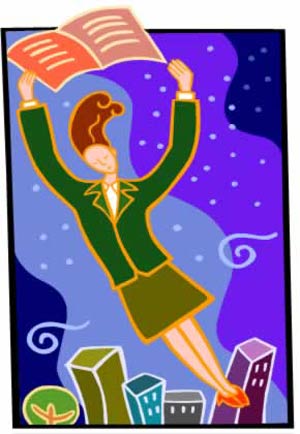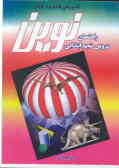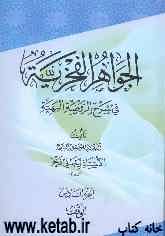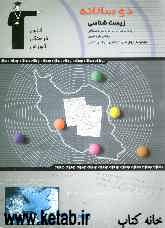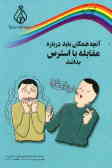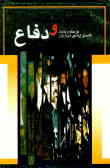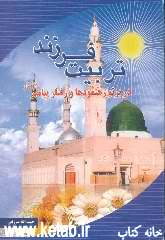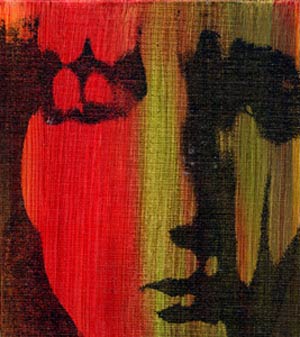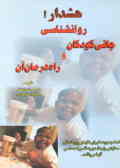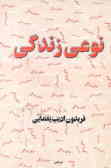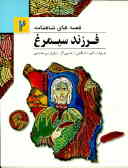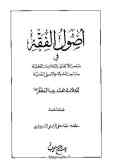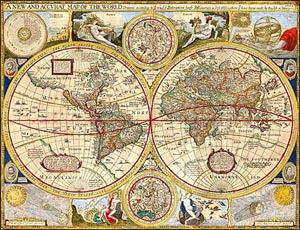جمعه, ۱۴ اردیبهشت, ۱۴۰۳ / 3 May, 2024
مجله ویستا
موفقیت در جستوجو با نشانهگذاری فایلها
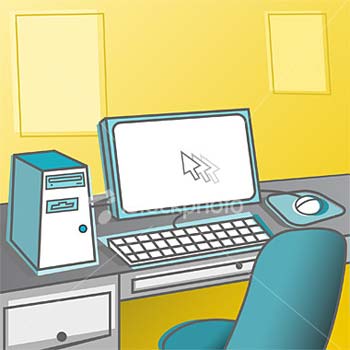
چنین سناریویی ممكن است بارها برای شما تكرار شده باشـــــد و در بسیاری موارد به جستوجــــوی فایلها براساس یك واژه كلیدی یــــا عنوان یا سایر اطلاعات مرتبط با فایل، نیاز پیدا كرده باشید. اگرچه ابزار مدیریت فایل شركت VCom بـــه نام PowerDeskPro و دیگر برنامههای از این دست به شما اجازه میدهند كه چنین مواردی را به فایلهای رسانهای خود اضافه كنید، اما ویندوز نیز چنین قابلیتهایی را در اختیار میگذارد.
در واقع ویندوزهای Me، ۲۰۰۰ و XP بدون نیاز به هر گونه نرمافزار اضافهای به شما امكان میدهند تا فایلهـــا را نشانهگذاری كنید. در بسیـــــاری از انواع فایلها، ویندوز به شما اجازه میدهد تا واژههای كلیدی و توضیحات دلخواه خود را به فایلها بیفزایید؛ این توضیحات به همراه فایلها ذخیره میشوند. بدین ترتیب میتوانید با استفاده از ویژگی جستوجوی وینــــدوز و بــــه كارگیری واژههای كلیدی، محل ذخیرهسازی فایلها را پیدا كنیــــد. این كه كدام فایلها را میتوانید نشانهگذاری كنید، بستگی به نسخه ویندوز و سایر نرمافزارهای نصب شده روی كامپیوتر شما دارد. در ویندوزXP فایلهای قابل نشانهگذاری ممكن است شامل فایلهــــای تصویری JPEG و TIFF، فایلهای صوتی ۳MP و WMA، فایلهــــای تصویــــری WMV یــــا فایلهــــای WORD، EXCEL و دیگــــر فایلهای OFFICE شود.
حال برای تخصیص واژه كلیدی یا سایر اطلاعات، ابتدا Windows Explorer را باز كرده و روی فایل مورد نظر كلیك راست كرده و گزینه Properties را انتخاب كنید. اگر كادر محاورهای Properties دارای زبانه Summary نباشد، بدین معنی است كــــه بــــه آن نوع فایلنمیتوانیـــــد واژه كلیدی اختصاص دهید. در صورت وجود این زبانه، روی آن كلیك كنید (اگر دكمهای با نام simple نیز وجود دارد، روی آن هم كلیك كنید.) حـال فیلدهای ( Titleعنوان)، ( Subjectموضــــوع)، ( Authorنویسنــــده)، (Keywordواژه كلیدی)، ( Categoriesطبقــــهبندی) و ( Commentتوضیحــات) را با اطلاعات مـــورد نظر خود پر كنید (شكل ۱.)
اگر میخواهید اطلاعـات بیشتری را بــــه یك فایل اختصاص دهید (به جز ویندوز ۹۸) روی دكمه Advanced كلیك كنید. البته ممكن است برای اینكه كادرهــــای متنـی ظاهــــر شونــــد، ناچـــــار باشیــــد در سمت راست عنــــاوین مربوطــــه (زیر عنوان )Value كلیك كنید (شكل۲.) حال در كادرهای متنی میتوانید چندین واژه كلیدی وارد كنید. در پایان روی دكمــــه OK كلیك كرده و این مراحل را برای هر كــــدام از فایلهــــای مــــورد نظر، تكرار كنیـد.
در ضمـن اگر كادر محـــــاورهای Properties را برای چندیـــن فایل بـــــه طور همزمان باز كنید، زبانه Summary در آن نمایش نخواهد یافت.
در برخی موارد میتوانید این اطلاعات اضافی را مستقیما از طریق برنامهای كه فایل را اجرا میكند، اضافه و اصلاح كنید. برای مثال در برنامــــههــــای Word و Excel میتوانیــــد بــــا انتخــــاب گزینه Properties از منــــوی File، این نوع اطلاعــــات را بــرای یك فایل تنظیم كنید.
حال هــــر وقت كه بخواهید این فایلهای نشانــــهگذاری شده را پیدا كنید، بــــرحسب نسخه وینــــدوز خود بــــه تــــرتیب گــــزینههــــای Start، Find و Files or Folders یــــــــــــــــــــــــا Start، Search و For Files and Folders یا Start، Search و All Files and Folers را انتخــــاب كنید.
سپس یك یا چند واژه كلیدی را در كادر متنی Containing text یا ( A word or phrase in the fileبستــــه به نسخــــه وینــــدوز) تایپ كنیــــد. در صـــورت تمایل سایر گزینههای جستوجو را نیز تعیین كرده و روی Find Now یا Search كلیك كنید. بدین ترتیب ویندوز واژههای كلیدی را با فایلها مطابقت داده و نتایج حاصل را به شما نشان خواهد داد.
آذربنیاسدی و بهاره ملكی علوی
منبع : وب ایران
نمایندگی زیمنس ایران فروش PLC S71200/300/400/1500 | درایو …
دریافت خدمات پرستاری در منزل
pameranian.com
پیچ و مهره پارس سهند
تعمیر جک پارکینگ
خرید بلیط هواپیما
ایران اسرائیل غزه روسیه مجلس شورای اسلامی نیکا شاکرمی روز معلم معلمان رهبر انقلاب مجلس بابک زنجانی دولت
هلال احمر بارش باران یسنا آتش سوزی پلیس قوه قضاییه تهران سیل شهرداری تهران آموزش و پرورش سازمان هواشناسی دستگیری
حقوق بازنشستگان قیمت خودرو بازار خودرو قیمت طلا قیمت دلار قیمت سکه خودرو دلار سایپا بانک مرکزی ایران خودرو کارگران
فضای مجازی سریال نمایشگاه کتاب تلویزیون مسعود اسکویی عفاف و حجاب سینما سینمای ایران دفاع مقدس موسیقی
رژیم صهیونیستی آمریکا جنگ غزه فلسطین حماس اوکراین چین نوار غزه ترکیه انگلیس یمن ایالات متحده آمریکا
استقلال فوتبال پرسپولیس علی خطیر سپاهان باشگاه استقلال لیگ برتر ایران تراکتور لیگ برتر رئال مادرید لیگ قهرمانان اروپا بایرن مونیخ
هوش مصنوعی تلفن همراه گوگل اپل آیفون همراه اول تبلیغات اینستاگرام ناسا
فشار خون کبد چرب بیمه بیماری قلبی دیابت کاهش وزن داروخانه رابطه جنسی