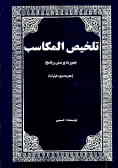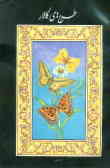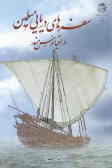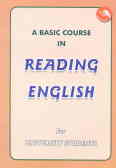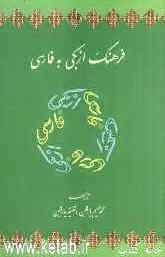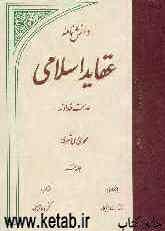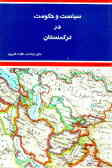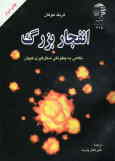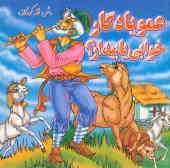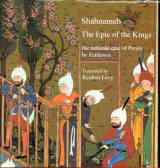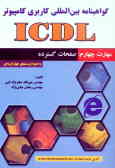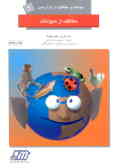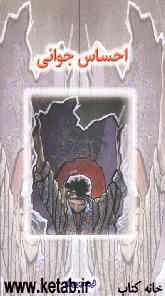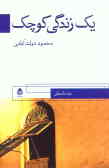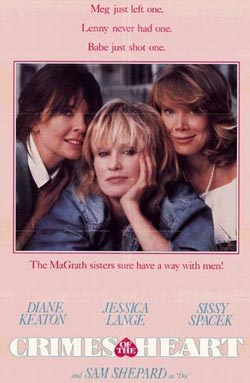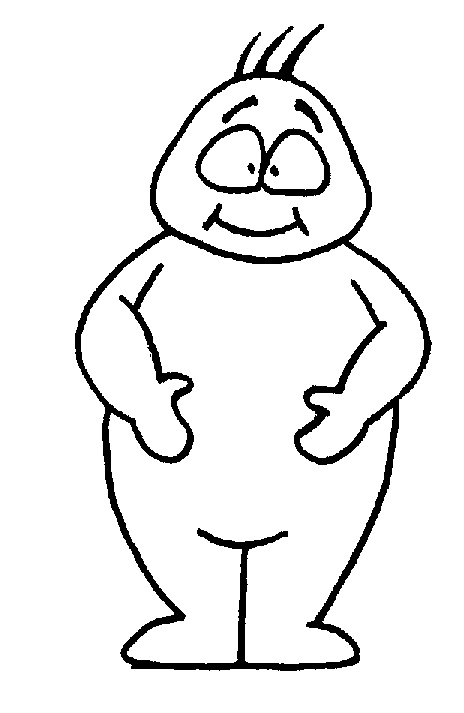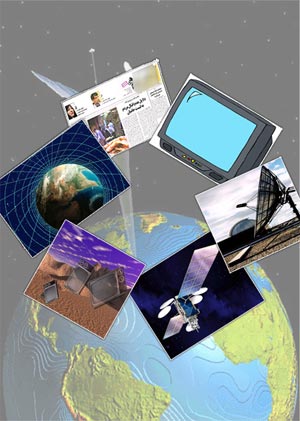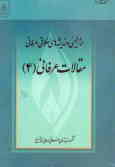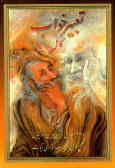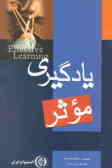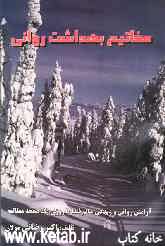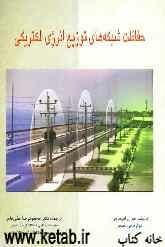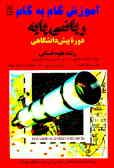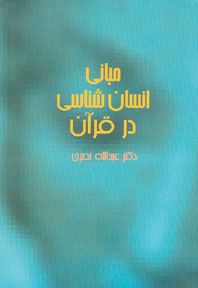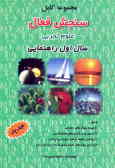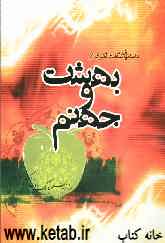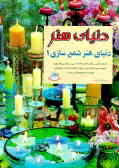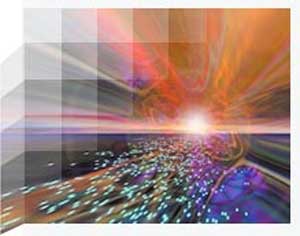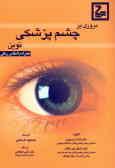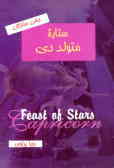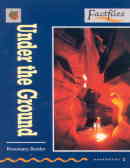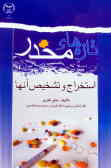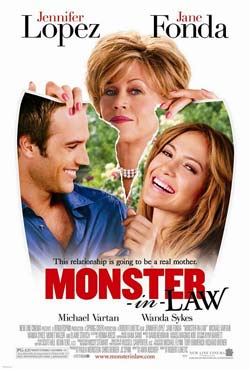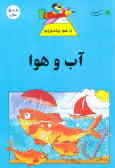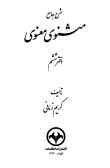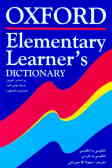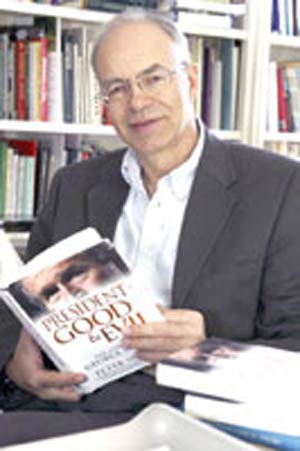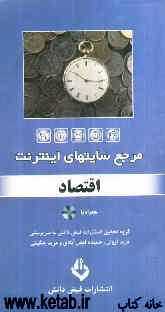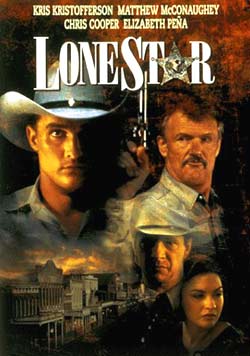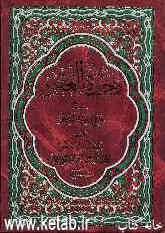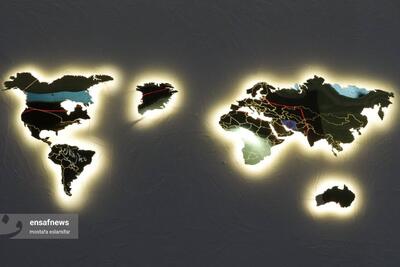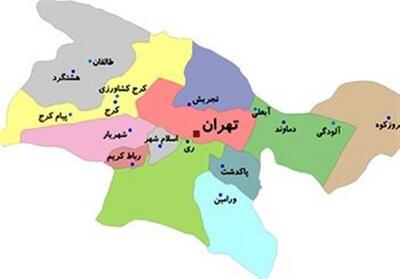پنجشنبه, ۱۳ اردیبهشت, ۱۴۰۳ / 2 May, 2024
مجله ویستا
نصب لینوکس بخش ۴

▪ شروع کپی و نصب
در این مرحله برنامه نصب به شما اعلام خواهد کرد که آماده نصب اجزای انتخاب شده میباشد. رویNext کلیک کنید. در این مرحله سیستم فایل فرمت و آماده شده و بسته های نرم افزاری آغاز به کپی شدن میکنند. در این قسمت از شما خواسته خواهد شد دیسکهای دیگر نصب لینوکس را در درایو قرار دهید. این قسمت بسته به سرعت پردازنده و درایو CD-ROM،بین۲۰-۴۰ دقیقه طول خواهد کشید.
▪ ایجاد دیسک بوت (Boot Disk)
با استفاده از این دیسکت میتوانید در موارد اضطراری سیستم خود را بوت کنید. کافی است یک دیسک داخل درایو قرار داده و روی Next کلیک کنید. در صورتی که به این دیسک نیاز ندارید، گزینه No را انتخاب کرده و روی Next کلیک نمایید.
▪ انتخاب کارت گرافیکی
احتمالا لینوکس کارت گرافیک شما را شناسایی نموده است. در صورتی که اینار به درستی صورت نگرفته، میتوانید از لیست نوع کارت گرافیکی و میزان حافظه آنرا انتخاب نمایید.
▪ تنظیم مانیتور
در این مرحله کار خاصی لازم نیست انجام دهید. لینوکس بطور خودار مدل و فرکانس مانیتور شما را تشخیص خواهد داد. کافی است بدون دستکاری هیچ چیز، روی Next کلیک نمایید.
▪ انتخاب رنگ و وضوح صفحه نمایش (Color & Resolution)
با توجه به نوع سخت افزاری که دارید، میتوانید تعداد رنگها و وضوح صفحه نمایش خود را در لیست های ارائه شده مشاهده نموده و مقادیر دلخواه خود را انتخاب کنید. توجه داشته باشید تعداد رنگ بالاتر و وضوح بالاتر باعث کم شدن سرعت کامپیوتر خواهد شد. با یک مانیتور ۱۴ یا۱۵ اینچ، بهترین انتخاب وضوح ۸۰۰ در۶۰۰ پیکسل و رنگ ۱۶ بیت خواهد بود. وضوح مناسب برای مانیتورهای ۱۷ اینچ، ۱۰۲۴ در۷۶۸ پیکسل است.
در صورتی که مایلید نتیجه انتخاب خود را ببینید، روی دگمه Test Setting کلیک نمایید.
در صورتی که هر دو محیط GNOME و KDE را نصب کرده اید، در این مرحله میتوانید از میان آنها، یکی را بعنوان پیش گزیده انتخاب کنید و نحوه ورود به سیستم (login) هم بصورت متنی (سطح اجرایی ۳) و گرافیکی (سطح اجرایی ۵) قابل تنظیم خواهد بود. جهت ادامه روی Next کلیک کنید.
● پایان نصب
در این مرحله برنامه نصب پایان یافتن نصب لینوکس ردهت را به شما تبریک میگوید. کافی است روی دگمه Exit کلیک کنید. دیسک نصب لینوکس از درایو خارج شده و سیستم راه اندازی خواهد شد. اگر یکی از برنامه های لیلو یا گراب را نصب کرده باشید، یک صفحه گرافیکی ظاهر شده و از شما میخواهد سیستم عامل مورد نظر خود را انتخاب نمایید. بوسیله کلیدهای بالا و پایین میتوانید این کار را انجام دهید. پس از انتخاب کلید Enter را فشار دهید.
با توجه به اینکه نحوه ورود به سیستم را بصورت متنی یا گرافیکی انتخاب کرده باشید، یا صفحه گرافیکی ورود به سیستم ردهت را خواهید دید و یا یک اعلان ساده متنی ورود به سیستم. جهت یادگیری در مورد چگونگی ورود به لینوکس ردهت و استفاده از آن به فصل سوم مراجعه نمایید.
اگر پس از نصب لینوکس ردهت تصمیم به حذف یا اضافه کردن سخت افزاری گرفتید، ابزاری به نام کودزو (kudzu) وجود دارد که هنگام بوت سیستم به شما اجازه پیکربندی سخت افزار جدید را میدهد.
▪ پیکربندی مجدد سخت افزار با استفاده از کودزو :
هنگام بوت شدن سیستم شما میتوانید در سیستم خود تغییراتی اعمال نمایید. ممکن است سخت افزاری را حذف یا اضافه کرده باشید، و یا بخواهید یک سرویس سیستمی را بعلت متوقف شدن آن هنگام بوت خاموش نمایید. بوسیله کودزو، شما میتوانید هنگام بوت سیستم، سخت افزار خود را تغییر دهید و سرویسهای سیستم خود را پیکر بندی نمایید.
جهت ورود به کودزو کافی است هنگام بوت به پیغام "Press &#۰۳۹;I&#۰۳۹; to enter interactive startup" توجه کرده و با فشار دادن کلید I وارد آن شوید. ابتدا ابزار شناسایی سخت افزار کودزو شروع به جستجو و بررسی وجود سخت افزار جدید و یا حذف شدن یک سخت افزار مینماید. در صورت پیدا کردن چنین مواردی، به شما امکان پیکربندی آن را میدهد.
هنگامی که پیکربندی سخت افزارها به پایان رسید، بخش پیکربندی سرویسها آغاز میشود. برای اجرای تک تک سرویسها از شما سوال میشود. این بهترین روش برای توقف موقت یک سرویس است که هنگام بوت کامپیوتر را متوقف میکند.
ـ توجه : برای رفع اشکال یک سرویس، باید پس از ورود به لینوکس ردهت آنرا مجددا پیکریندی نمایید.
ـ نکته : در صورتی که سخت افزاری را حذف یا اضافه کنید، هنگام بوت، کودزو بطور خودکار آنرا تشخیص میدهد و ابزار پیکربندی را اجرا میکند.
منبع : انجمن علمی دانشگاه شیخ بهایی

نمایندگی زیمنس ایران فروش PLC S71200/300/400/1500 | درایو …
دریافت خدمات پرستاری در منزل
pameranian.com
پیچ و مهره پارس سهند
خرید بلیط هواپیما
ایران آمریکا اسرائیل روز معلم دولت مجلس شورای اسلامی معلمان رهبر انقلاب بابک زنجانی خلیج فارس مجلس دولت سیزدهم
آتش سوزی تهران زلزله معلم پلیس قوه قضاییه شهرداری تهران سیل آموزش و پرورش فضای مجازی سلامت سازمان هواشناسی
قیمت خودرو قیمت طلا قیمت دلار خودرو بازار خودرو دلار بانک مرکزی ایران خودرو سایپا کارگران روز کارگر تورم
فیلم سینمایی تلویزیون سریال سینما مسعود اسکویی سینمای ایران دفاع مقدس فیلم رسانه ملی تئاتر
مکزیک
رژیم صهیونیستی فلسطین غزه جنگ غزه حماس روسیه چین نوار غزه ترکیه عربستان یمن اوکراین
استقلال فوتبال پرسپولیس سپاهان تراکتور علی خطیر لیگ برتر ایران رئال مادرید لیگ قهرمانان اروپا باشگاه استقلال بایرن مونیخ لیگ برتر
هوش مصنوعی تلفن همراه همراه اول اپل عیسی زارع پور اینستاگرام تبلیغات گوگل وزیر ارتباطات ناسا پهپاد
سرطان کارگر فشار خون کبد چرب دیابت بیماری قلبی ویتامین کاهش وزن قهوه