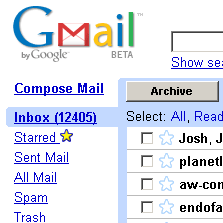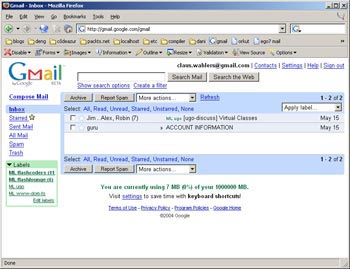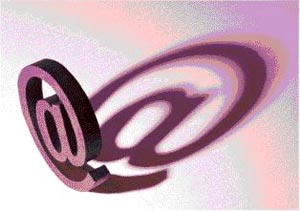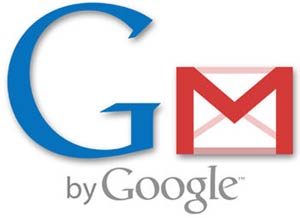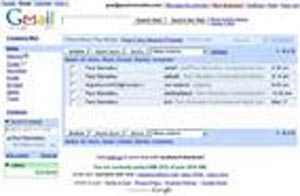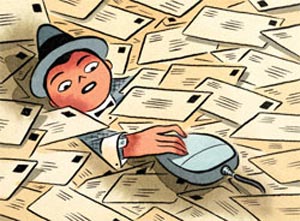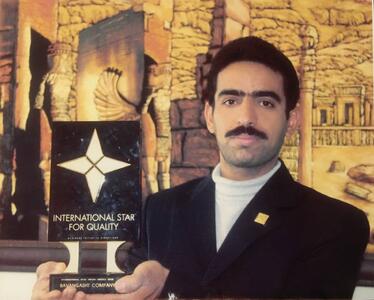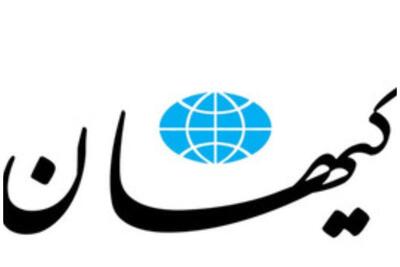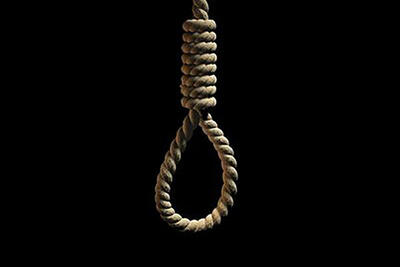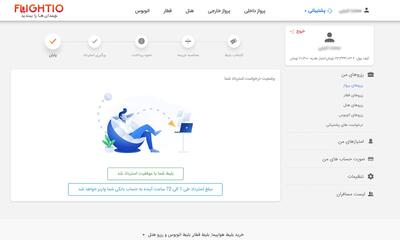یکشنبه, ۹ اردیبهشت, ۱۴۰۳ / 28 April, 2024
مجله ویستا
Outlook خانوادگی
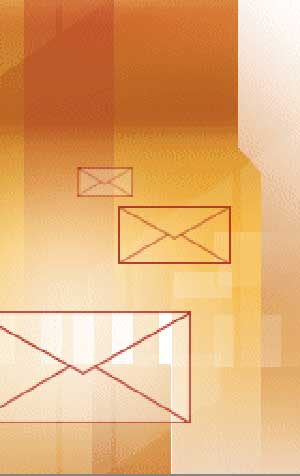
سادهترین راه برای به اشتراك گذاشتن یك نسخه از Outlook ۲۰۰۳ تعیین كاربران مجزا در Windows XP است. برای این منظور به control panel رفته، گزینه users را كلیك كنید و سپس كاربر جدیدی را تعریف نمایید.
هنگامی كه از درون یك حساب مشخص ویندوز با Outlook كار میكنید، تنها مجموعه اطلاعات مربوط به آن حساب را میبینید. Outlook بهگونهای طراحی شده كه اطلاعات خود را در فایل پوشههای مشخصی (PST.) هر كاربر نگهداری میكند.
اما اگر بخواهید بعضی از اطلاعات را كه در Outlook ذخیره كردهاید با دیگران به اشتراك بگذارید چه باید بكنید؟
به عنوان مثال، بسیاری از خانوادهها تمایل دارند تقویمی برای فعالیتهای دستهجمعی خود داشته باشند. در این حالت، شما باید یك فایل پوشههای شخصی ثانوی ایجاد كنید. برای این منظور از منوی file گزینه new و سپسOutlook data file را انتخاب كنید. چون در حالت عادی، Outlook فایلهای اطلاعاتی خود را در چند فولدر زیر یكدیگر پنهان میكند، شاید بهتر باشد این فولدر را در مكانی كه دسترسی به آن آسانتر باشد، مثلاً C:Outlook ایجاد كنید و فایل هایی را كه میخواهید به اشتراك بگذارید در آنجا قرار دهید.
هنگامی كه این فایل را ایجاد كردید، باید به ازای هر نوع خاص از اطلاعات كه میخواهید وارد كنید پوشه جدیدی بسازید. با كلیك راست روی بالاترین پوشه در مجموعه جدید فولدرهای شخصی خود، گزینه new folder را انتخاب كرده و اسامی موردنظر Tasks Items ،calendar و نامهایی از این دست) را از كادر موسوم folder contains انتخاب كنید. در اینجا میتوانید برای هر پوشه نام دلخواه مثلا ً(shared calendar) را برای جلوگیری از اشتباه تعریف كنید. برای اینكه همه افراد بتوانند از این پوشههای جدید استفاده كنند میبایست از طریق حسابهای خود وارد شده و فولدر جدید را با استفاده از choosing file و سپس open و در نهایت Outlook data file باز كنند.
در این هنگام شما دو دسته پوشه در قاب navigation خواهید دید. با كلیك روی نام هر پوشه میتوانید محتویات آن را ببینید.
هنگامی كه پوشههای اشتراكی شما باز باشند، میتوانید از آنها مانند دیگر پوشههای Outlook استفاده كنید.
میتوانید هر كدام از contactها را از پوشه اشتراكی به inbox خود منتقل و پیغامی برای او ایجاد كنید. همچنین میتوانید پیغامی را به پوشه اشتراكی تماسها منتقل كنید تا آدرس ایمیل فرستنده آن را به دست آورید. البته كماكان باید از پوشههای اولیه خود برای دریافت ایمیل استفاده كنید.
استفاده از پوشه های شخصی به شما این امكان را می دهد كه نوع اطلاعاتی از Outlook را كه می خواهید به اشتراك بگذارید انتخاب كنید.
بنابراین هنگامی كه از پوشههای مشترك استفاده میكنید، دو دسته پوشه باز شده را خواهید دید. میتوانید به Outlook بگویید این پوشههای اشتراكی را به عنوان پوشههای پیشفرض شما در نظر بگیرد. اما در این حالت، باید سرویسهای ایمیل خود را نیز به اشتراك بگذارید. اگر از كامپیوترهای دستی نظیر (palm) استفاده میكنید نمیتوانید از نرمافزار موجود در دستگاه خود برای هماهنگ كردن پوشههای اشتراكی استفاده كنید. اما با استفاده از نرمافزارهایی چون Intellisync یا نسخههای جدید pocket mirror میتوانید دستگاه خود را با پوشههای شخصی اضافی هماهنگ كنید.
بیشتر Pocket PCهای جدید قابلیت كار با همه پوشههای Outlook را دارا میباشند و چنانچه دستگاه شما چنین قابلیتی ندارد میتوانید از Intellisync برای این منظور استفاده كنید. اما به خاطر داشته باشید، كه اگر افراد مختلفی كامپیوتر دستی خود را با آن دسته از پوشهها كه شما ایجاد كردهاید هماهنگ كنند مشكلات زیادی برای شما ایجاد میشود.
در این شرایط احتمال بهوجود آمدن خطا (error) و به وجود آمدن ركوردهای همسان افزایش مییابد. شما میتوانید از پوشه contacts واقع در پوشه اشتراكی Outlook، به عنوان مرجع آدرسها جهت ادغام نامهها استفاده كنید. مراحل كار دقیقاً مطابق مراحلی است كه از پوشه contacts واقع در پوشه اولیه خود انجام میدادید. یعنی پوشه را باز كنید. گزینه Tools را انتخاب كنید.
روی letters and mailings و سپس mail merge كلیك كرده و مراحل را دنبال كنید. اگر بخواهید از آدرسهای موجود در Outlook در word استفاده كنید، باید word را بهگونهای تنظیم كنید كه بتوانید پوشه را ببینید. برای این منظور، با كلیك راست روی پوشه contacts گزینه properties را انتخاب كنید.
دكمه Outlook address book را فشار دهید. سپس گزینه show this folder as an address book را علامت بزنید. با این كار، میتوانید آدرس دلخواه را مستقیماً از پوشه اشتراكی Outlook به یك سند در word منتقل كنید. كافیست دكمه Insert address را زده و پوشه موردنظر را از لیست موجود در كادر محاوره name select انتخاب كنید. (اگر دكمه insert address را به خط ابزار word اضافه نكردهاید، از منوی Tools و گزینه customize میتوانید این كار را انجام دهید.
به خاطر داشته باشید طراحی Outlook بهگونهای نیست كه چندین كاربر بتوانند بهطور همزمان به فایلهای اطلاعاتی آن دسترسی داشته باشند. بنابراین باید آن را بهگونهای طرح ریزی كرد كه در هر لحظه تنها یك كاربر به فایل اطلاعاتی Outlook دسترسی داشته باشد تا از خرابی آن جلوگیری شود.
ترجمه: حسامالدین محمدی
منبع : ماهنامه شبکه
همچنین مشاهده کنید
نمایندگی زیمنس ایران فروش PLC S71200/300/400/1500 | درایو …
دریافت خدمات پرستاری در منزل
pameranian.com
پیچ و مهره پارس سهند
خرید میز و صندلی اداری
خرید بلیط هواپیما
گیت کنترل تردد
مجلس مجلس شورای اسلامی شورای نگهبان ایران دولت حجاب دولت سیزدهم جمهوری اسلامی ایران گشت ارشاد افغانستان رئیسی رئیس جمهور
تهران هواشناسی شورای شهر شورای شهر تهران پلیس شهرداری تهران قتل سیل وزارت بهداشت کنکور آتش سوزی سازمان هواشناسی
قیمت دلار مالیات خودرو دلار قیمت خودرو بانک مرکزی بازار خودرو قیمت طلا مسکن ایران خودرو سایپا تورم
تئاتر تلویزیون سریال محمدرضا گلزار ازدواج وزارت فرهنگ و ارشاد اسلامی سینمای ایران قرآن کریم سینما فیلم موسیقی سریال پایتخت
سازمان سنجش ناسا کنکور ۱۴۰۳ خورشید
رژیم صهیونیستی فلسطین اسرائیل غزه آمریکا جنگ غزه روسیه چین اوکراین حماس ترکیه ایالات متحده آمریکا
فوتبال فوتسال پرسپولیس استقلال تیم ملی فوتسال ایران بازی جام حذفی آلومینیوم اراک سپاهان تراکتور باشگاه پرسپولیس وحید شمسایی
هوش مصنوعی اپل فناوری همراه اول ایرانسل آیفون تبلیغات سامسونگ اینترنت گوگل بنیاد ملی نخبگان دانش بنیان
سازمان غذا و دارو رژیم غذایی خواب موز سلامت روان بارداری دندانپزشکی کاهش وزن آلزایمر مالاریا