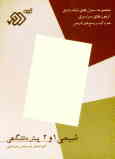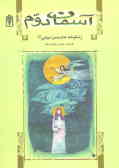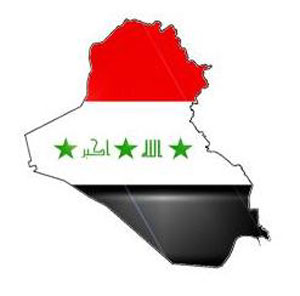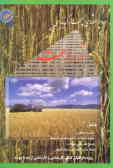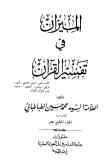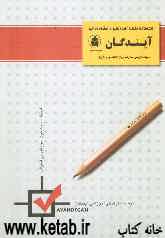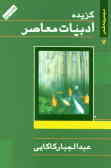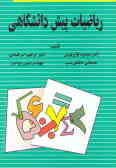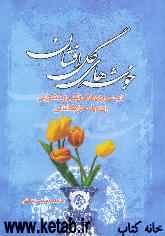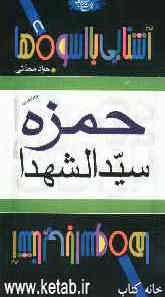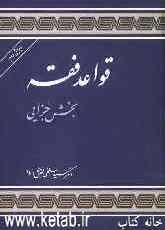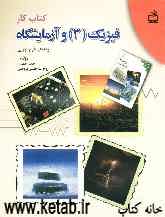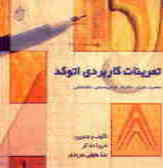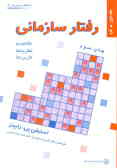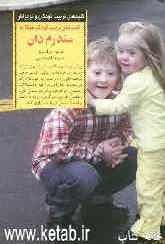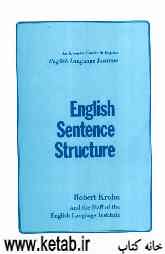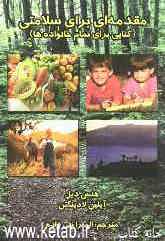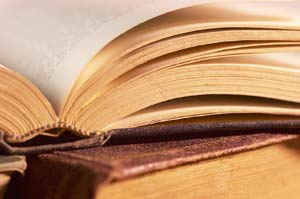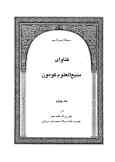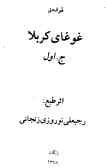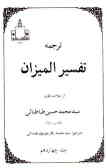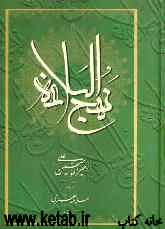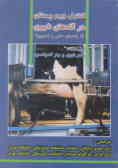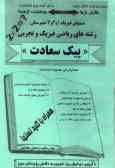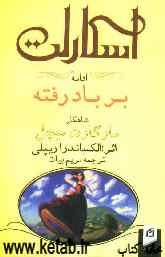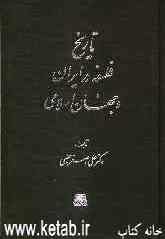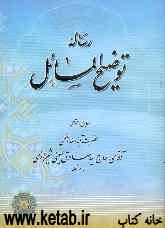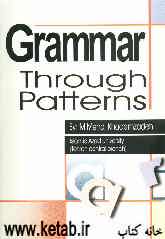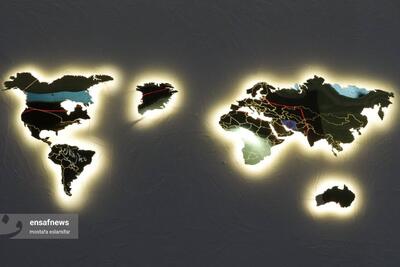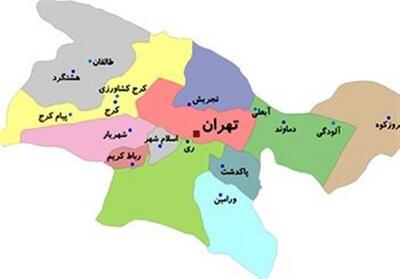پنجشنبه, ۱۳ اردیبهشت, ۱۴۰۳ / 2 May, 2024
مجله ویستا
منوی Control Panel در ویندوز

در سمت چپ پانل کنترل دو زیر عنوان وجود دارد که به کمک اولین زیر عنوان خواهید توانست به نمایش کلاسیک ( ویندوز ۹۸ ، me و ۹۵ ) بروید و برای بازگشت به نمای کلی یا Category view که خاص ویندوز XP می باشد بار دیگر بر روی آن کلیک کنید . در زیر عنوان هم می توانید به گزینه های به روز کردن ویندوز و استفاده از Help and support در حوزه ی پانل کنترل دست یابید .
در این قسمت کلیه ی آیکونهای قید شده در پانل کنترل را مورد بررسی قرار می دهیم .
● Display
مدیریت آنچه در صفحه مانیتور کامپیوتر شما به نمایش در می آید از طریق کادر محاوره ای Display Properties امکان پذیر است .
دستیابی به این پنجره از طریق پانل کنترل و انتخاب گزینه ی Display و هم با کلیک راست بر روی یک نقطه ی خالی از صفحه ی Desktop و انتخاب گزینه ی properties امکانپذیر می باشد .
کادر محاوره ای Display Properties به صورت پیش فرض شامل پنج تب یا سربرگ می باشد که به توضیح یک یک آنها خواهیم پرداخت .
● سربرگ Themes :
این قسمت مدیریت تم های صفحه نمایش را به عهده دارد . تم ها در برگیرنده ی فونت ، رنگ ، آیکون ، اشاره گر ماوس ، صفحه Desktop و محافظ صفحه نمایش می باشند که با تغییر آنها به طور همزمان تمامی موارد یاد شده را تغییر خواهید داد .
برای اعمال تغییرات دلخواه ، از کشوی بازشوی مربوط به قسمت Theme ، حالت دلخواه را انتخاب کنید تا در صفحه ی Sample پیش نمایش آن را مشاهده نمایید . در این حالت با کلیک بر روی دکمه ی Apply و سپس Ok ، Theme جاری اعمال خواهد شد .
● تغییرات و ذخیره سازی Theme ها :
ممکن است تم انتخاب شده با مشخصات پیش فرض ، مطلوب شما واقع نشده باشد ، لذا می توانید با اعمال تغییراتی بر روی فونت ، اندازه ، رنگ و ... و با کلیک بر روی دکمه ی Save as ، تم تغییر یافته را در پوشه ی مورد نظر ذخیره کنید . تم ذخیره شده به کادر کشویی تم اضافه می شود . برای حذف آن می توانید پس از انتخاب آن از دکمه ی Delete استفاده کنید .
● سربرگ Desktop :
Desktop یا پس زمینه می تواند تصویر یا رنگ باشد . پس از باز شدن این Page ، پیش نمایش صفحه ی Desktop کنونی خود را خواهید دید و با انتخاب هر کدام از تصاویر در کادر Background پیش نمایش تغییر خواهد کرد . پس از انتخاب تصویر مورد نظر با کلیک بر روی Apply و سپس Ok تصویر پس زمینه کامپیوترتان تغییر خواهد یافت . اگر بخواهید از رنگ به عنوان پیش نمایش استفاده کنید باید از کادر Background گزینه ی None را انتخاب کرده تا ویندوز بفهمد که از انتخاب تصویر به عنوان پیش نمایش منصرف شده اید سپس برای انتخاب رنگ بر روی کادر کشویی Color کلیک کنید ، رنگ مورد نظر را انتخاب کرده و سپس Apply و Ok کنید .
ممکن است در انتخاب تصویر برای پیش نمایش Desktop به مشکل عدم همخوانی اندازه ی تصویر با اندازه ی صفحه نمایش برخورد کنید . در این هنگام به کمک کادر Position قادر خواهید بود بهترین انتخاب را برای تصویر مورد نظر رقم بزنید . کادر کشویی Position شامل سه گزینه بوده که هر یک را بررسی خواهیم کرد :
▪ Center: تصویر را در مرکز صفحه نمایش قرار داده و اجازه می دهد تا رنگ صفحه ی Desktop در تصویر مورد نظر به نمایش در آید . این عمل در مواقعی اتفاق می افتد که سایز تصویر از صفحه ی نمایش کوچکتر باشد .
▪ Tile : با تکرار تصویر ، کل صفحه نمایش را پر می کند ، این انتخاب درپاره ای مواقع تصاویر جذابی را ایجاد می کند .
▪ Stretch : با کشیدن تصویر در کل صفحه نمایش آن را اعمال می کند .
با انتخاب گزینه ی Brows می توانید تصاویر دلخواه را از هر کجای کامپیوترتان به کادر Background کشیده و در پس زمینه استفاده کنید.
▪ Customize desktop :
در ادامه ی بررسی تب Desktop به دکمه ی Customize desktop بر می خوریم که به آن و جزئیاتش اشاره می کنیم .
با کلیک بر روی این دکمه پنجره ای دیگر به عنوان Desktop Item باز می شود که خود شامل دو سربرگ زیر می باشد :
۱) General : شامل دو قسمت می باشد که اولی Desktop icon نام دارد که در کادر تعریفی آن به عنوانهای My computer ، My network places ، My document و Internet explorer بر می خوریم که هر کدام از آنها قابلیت انتخاب شدن را دارند و این به معنای نمایش آیکونهای عناوین یاد شده در صفحه ی Desktop می باشد . در ادامه ی پاراگراف Desktop icon ، آیکونهای عناوین کادر تعریفی آن را مشاهده می کنید که به کمک دکمه ی Change icon قادر به تغییر پیش نمایش این عناوین خواهید بود و پس از تغییر و در صورت تمایل به بازگشت به تصویر اولیه می توانید بر روی دکمه ی Restore Default کلیک کنید .
پارت دوم از صفحه ی general ، Desktop clean up نام دارد و در کادر تعریفی خود عبارت اجرا شدن ویزار Desktop Cleanup در هر ۶۰ روز ، تیک خورده است و این به معنای پاک کردن آیتم هایی در صفحه ی Desktop می باشد که کمتر از سایرین مورد استفاده قرار می گیرند و با توجه به اینکه هر چه تعداد آیتم ها کمتر باشد سرعت Load شدن ویندوز افزایش می یابد ، لذا ویندوز برنامه هایی را طی تنظیماتی به کاربر معرفی کرده تا روند کاری ویندوز بهبود یابد . حتی کاربر می تواند به صورت دستی و با کلیک بر روی دکمه ی Desktop Cleanup و در امتداد آن عبور از مراحل ویزارد برنامه نسبت به پاک کردن آیتم های Desktop اقدام کند که پس از انجام این عمل و انتخاب آیکونهای مورد نظر توسط کاربر ، یک پوشه در Desktop با عنوان Un used desktop shortcuts ایجاد شده و آیکونهای انتخاب شده در مرحله ی ویزارد در آن قرار می گیرد .
۲) Web : صفحه ی Desktop علاوه بر تصاویر یا رنگ می تواند یک صفحه ی Web باشد که از طریق اینترنت به روز شود . البته این امر زمانی منطقی است که از خطوط پر سرعت اینترنت بهره مند هستید ، علاوه بر آن می توانید صفحه وبی را که در هارد دیسک خود ذخیره کرده اید ، به عنوان پس زمینه استفاده کنید که در این صورت نمایش آن ارتباطی به اتصال کامپیوتر شما با اینترنت ندارد .
حتی کاربر قادر است صفحات وب دلخواه را به کادر Web Page در تب Web اضافه کند . البته به صورت پیش فرض صفحه ی My Current home page در این کادر به نمایش در می آید که با تیک زدن آن و تایید تمام مراحل ویزارد ، صفحه ی Home page در Internet Explorer به عنوان پس زمینه ی Desktop انتخاب می شود .
جهت اضافه کردن صفحه ی وب جدید به این کادر بر روی دکمه ی New کلیک کرده تا پنجره ی New desktop item باز شود سپس در کادر Location ، آدرس سایت مورد نظر خود را تایپ کرده یا به کمک دکمه ی Brows از پوشه ی Favorites خود آدرسی را انتخاب کرده ، سپس تمام پنجره های ویزارد را در ادامه ی کار تایید کنید تا شاهد نمایش آدرس جدید در کادر Web Page باشید .
جهت عدم تغییرات در اندازه ی صفحه ی وب انتخابی به عنوان پس زمینه Desktop گزینه ی Lock desktop items را تیک بزنید . پس از باز شدن صفحه ی وب مورد نظر در پس زمینه ی Desktop ، نوار Tools در لبه ی بالایی صفحه ی وب ایجاد می شود که کاربر را جهت جابجایی صفحه ی وب ، تغییر اندازه و ... یاری خواهد رساند ، در ضمن در قسمت چپ این نوار فلش رو به پایینی وجود دارد که در صورت کلیک کردن بر روی آن کاربر قادر خواهد بود دستوراتی را تنظیم کند تا مثلا صفحه ی وب پس زمینه در مواقع دلخواه به روز شوند یا چه مقدار فضا اشغال کنند و ...
صفحه ی وب پس زمینه ی Desktop به صورت پیش فرض برنامه ریزی نشده که بطور اتوماتیک به روز شود بلکه کاربر می بایست با انتخاب گزینه ی Synchronize در منوی Tools یا تعیین برنامه زمان بندی نسبت به ، به روز شدن صفحه ی وب اقدام کند بنابراین با کلیک بر روی گزینه ی Properties از فلش رو به پایین سمت چپ نوار Tools پنجره ای به نام My current homepage properties باز می شود که شامل سه تب می باشد .
- Web document : شامل توضیحات عمومی راجع به صفحه ی وب انتخابی می باشد .
- Schedule : شامل برنامه ی زمان بندی جهت به روز کردن صفحه ی وب مورد نظر است .
به این ترتیب که دو عبارت بالای کادر این صفحه تعیین کننده ی تنظیمات زمانبندی می باشد .
عبارت اول صفحه ی وب را زمانی به روز می کند که گزینه ی Synchronize را از منوی Tools انتخاب کرده باشید .
عبارت دوم پیروی از عنوان تعیین شده در کادر تنظیمات زمانبندی را پیشنهاد می کند . بر روی دکمه ی Add کلیک کنید تا پنجره ی New Schedule باز شود .
در این پنجره تعداد روزهای متناوب به روز شدن و ساعت مورد نظر را انتخاب کنید ، همچنین در کادر Name برای برنامه ی زمانبندی خود اسمی انتخاب کنید . حتی می توانید تعیین کنید که کامپیوتر شما در زمان تعیین شده به صورت اتوماتیک به اینترنت وصل شود . پنجره را با کلیک بر روی دکمه ی Ok ببندید و تمامی مراحل ویزارد را با کلیک بر روی دکمه ی OK تایید کنید تا برنامه زمان بندی شده را فعال کرده باشید .
- Download : در این تب بارگذاری تعداد لینک های موجود در وب مورد نظر را تعیین می کنید و یا حجم تخصیص داده شده توسط هارد دیسک خود را به این صفحه معین می نمایید . همچنین معین می کنید که اگر این صفحه تغییر کرد به آدرس مورد نظر که به صورت پیش فرض غیر فعال است ایمیل شود .
● سربرگ Screen saver :
این گزینه مخصوص زمانی است که بخواهید یک محافظ صفحه نمایش برای سیستم خواد تعریف کنید . جهت انتخاب و فعال کردن این گزینه پس از آنکه در فضایی خالی از صفحه نمایش راست کلیک نمودید ، گزینه ی Properties و بر روی سربرگ Screen saver کلیک کنید و یا از منوی Start گزینه ی Control panel را انتخاب و بر روی Desktop کلیک نمایید سپس به سربرگ Screen saver بروید .
همانطور که ملاحظه می کنید ، یک کادر پیش نمایش کوچک وجود دارد که نوع محافظ صفحه نمایش شما را نشان می دهد . شما می توانید با استفاده از کشوی باز شوی مربوطه ، یکی از حالتهای دلخواه را با حرکت ماوس بر روی گزینه ها انتخاب و پیش نمایش آنرا بصورت کوچک در کادر نمایش مشاهده نمایید . ممکن است بخواهید در محافظ صفحه نمایش انتخابی خود تغییراتی اعمال کنید . برای اینکار پس از انتخاب محافظ صفحه نمایش ، بر روی دکمه ی Setting کلیک کنید .
- هر محافظ صفحه نمایش تنظیماتی خاص دارد که در این قسمت قابل اجرا می باشد ، تنظیماتی مانند رنگهای مورد استفاده ، سرعت چرخش و نوع بازی کردن تصاویر در صفحه ، اندازه ی تصاویر ، ضخامت خطوط و ... قابل تغییر می باشند .
- دکمه ی Preview محافظ صفحه نمایش شما را بصورت Full-screen و یا متناسب با اندازه ی مانیتور شما به نمایش در می آورد . اگر نشانگر ماوس را حرکت دهید از این حالت خارج می شوید .
- در کارد محاوره ای تعبیه شده در مقابل گزینه ی Wait می توانید مدت زمان انتظار سیستم را بر حسب دقیقه وارد کنید . یعنی سیستم شما پس از چه مدت زمانی که هیچ عملی ( تایپ ، حرکت ماوس و یا ... ) از سوی شما انجام نگرفت محافظ صفحه نمایش را فعال کند . بدیهی است با یک حرکت ماوس و یا فشردن هر یک از کلیدهای صفحه کلید از این حالت خارج خواهید شد .
- اگر می خواهید امنیت کاربری سیستم خود را افزایش دهید و اجازه ندهید هنگامیکه شما در پشت سیستم قرار ندارید ، کاربر دیگری وارد محیط ویندوز شما شود می توانید برای محافظ صفحه نمایش خود رمز عبور تعیین کنید . برای اینکار گزینه ی On resume password protect را فعال نمایید
● سربرگ Appearance :
برای تغییر و یا انتخاب رنگهای مختلف محیط Desktop از این قسمت استفاده می شود ، همانطور که مشاهده می کنید محیط Desktop و کادرهای محاوره ای مختلف محیط ویندوز دارای مجموعه ای از رنگهای هماهنگ است . ممکن است شما بخواهید این رنگ بندی را به سلیقه ی خود تغییر دهید . اگر می خواهید از رنگهای پیش فرض ویندوز استفاده کنید از کشوی بازشوی Color scheme رنگ بندی دلخواهتان را با حرکت ماوس بر روی گزینه ها انتخاب کنید و تغییرات اعمال شده را در کادر نمایش مشاهده نمایید . اما ممکن است بخواهید مجموعه ی رنگ را به دلخواه خودتان تنظیم کنید . برای اینکار بر روی دکمه ی Advanced کلیک کنید . در این قسمت با حرکت ماوس بر روی گزینه های مختلف و مشاهده ی تغییرات ایجاد شده در کادر نمایش ، تنظیمات دلخواهتان را اعمال کنید .
برای تعیین اندازه ی فونتهای بکار برده شده در Desktop ویندوز XP ، بر روی کشوی بازشوی Font Size کلیک کنید و در نهایت برای تغییر اندازه ی آیکونها بر روی دکمه ی Effect کلیک نمایید ، انتخاب و فعال کردن عبارت Use large icons باعث بزرگ شدن اندازه ی آیکونها در محیط Desktop می شود .
● سربرگ Setting :
سربرگ Setting جهت تغییر کیفیت وضوح صفحه نمایش می باشد . همانطور که می دانید ابعاد Desktop تشکیل شده است از نقاط ریزی به نام پیکسل . هر پیکسل نقاط رنگی است که در نهایت اشکال و ابعاد مختلف را با کنار هم قرار گرفتن برای شما می سازد . ابعاد مانیتور بر حسب اینچ ثابت است . پس شما بایستی با کم یا زیاد کردن تعداد نمایش پیکسل ها در صفحه کیفیت وضوح صفحه نمایش را کم یا زیاد کنید . بدیهی است هنگامیکه تعداد پیکسل ها افزایش یابد ، اندازه پیکسل کوچک شده و در قسمت Screen Resolution ، نوار لغزنده را به کمک نشانگر ماوس جابجا کنید تا حالت دلخواه خود را بیابید . بهترین وضوح تصور برای مانیتورهای ۱۴ اینچ ، ۴۸۰*۶۴۰ – مانیتورهای ۱۵ اینچ ، ۶۰۰*۸۰۰ – مانیتورهای ۱۷ اینچ ۷۶۸*۱۰۲۴ و مانیتورهای ۱۹ تا ۲۱ اینچ ۱۲۰۰*۱۶۰۰ می باشد . با این توضیح که ویندوز XP کیفیت وضوح تصویر کمتر از ۶۰۰*۸۰۰ را پشتیبانی نمی نماید .
منبع : استاد آنلاین
نمایندگی زیمنس ایران فروش PLC S71200/300/400/1500 | درایو …
دریافت خدمات پرستاری در منزل
pameranian.com
پیچ و مهره پارس سهند
خرید بلیط هواپیما
ایران آمریکا اسرائیل روز معلم دولت مجلس شورای اسلامی معلمان رهبر انقلاب بابک زنجانی خلیج فارس مجلس دولت سیزدهم
آتش سوزی تهران زلزله معلم پلیس قوه قضاییه شهرداری تهران سیل آموزش و پرورش فضای مجازی سلامت سازمان هواشناسی
قیمت خودرو قیمت طلا قیمت دلار خودرو بازار خودرو دلار بانک مرکزی ایران خودرو سایپا کارگران روز کارگر تورم
فیلم سینمایی تلویزیون سریال سینما مسعود اسکویی سینمای ایران دفاع مقدس فیلم رسانه ملی تئاتر
مکزیک
رژیم صهیونیستی فلسطین غزه جنگ غزه حماس روسیه چین نوار غزه ترکیه عربستان یمن اوکراین
استقلال فوتبال پرسپولیس سپاهان تراکتور علی خطیر لیگ برتر ایران رئال مادرید لیگ قهرمانان اروپا باشگاه استقلال بایرن مونیخ لیگ برتر
هوش مصنوعی تلفن همراه همراه اول اپل عیسی زارع پور اینستاگرام تبلیغات گوگل وزیر ارتباطات ناسا پهپاد
سرطان کارگر فشار خون کبد چرب دیابت بیماری قلبی ویتامین کاهش وزن قهوه