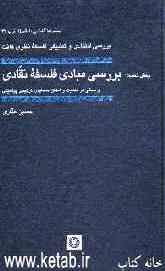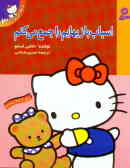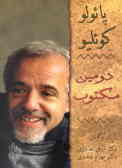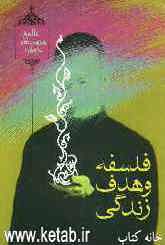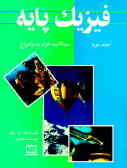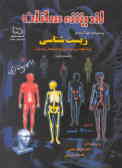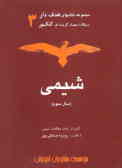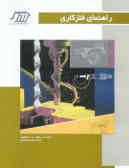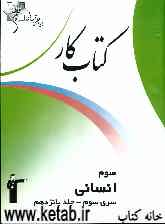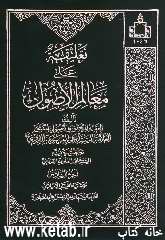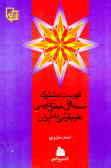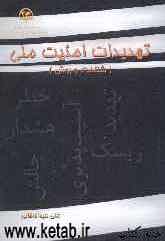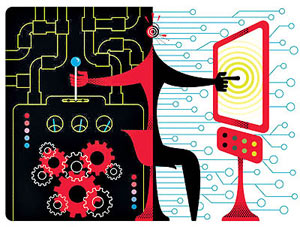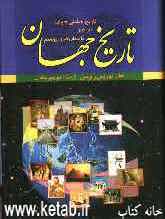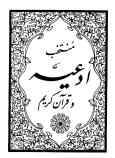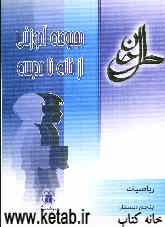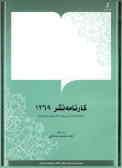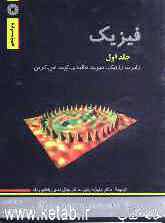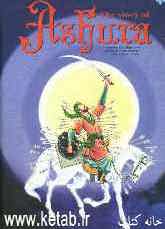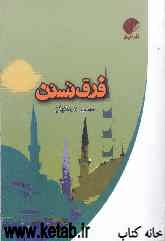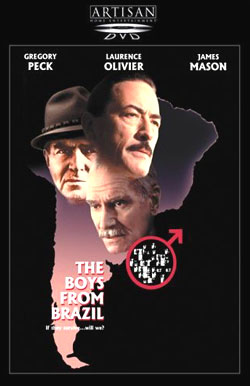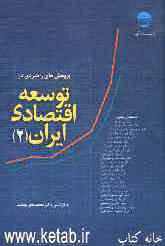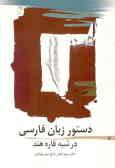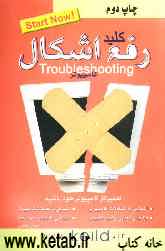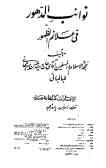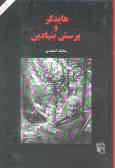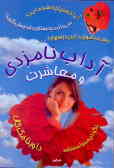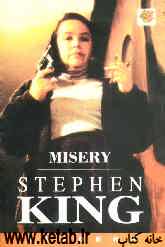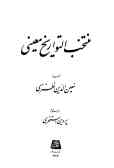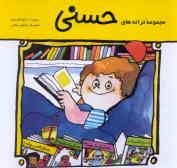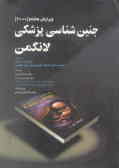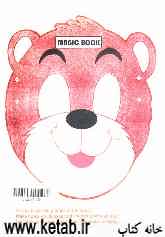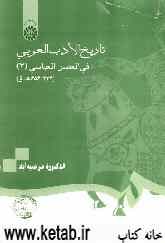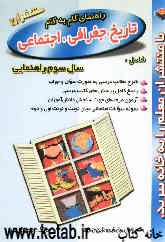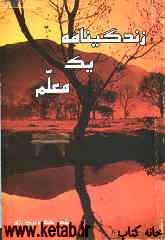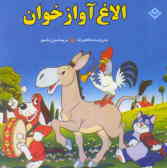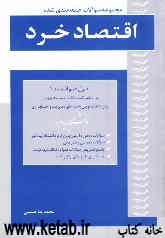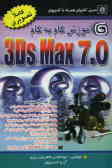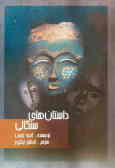پنجشنبه, ۱۳ اردیبهشت, ۱۴۰۳ / 2 May, 2024
مجله ویستا
مالتی بوت کردن PC

شروع كنیدتبدیل یك PC با سیستم عامل ویندوز به یك سیستم مالتی بوت احتیاج به داشتن تخصص زیادی ندارد. برای اینكار احتیاجی ندارید كه درب جعبه سیستم خود را باز كنید ولی باید اطلاعاتی در مورد منابع سیستمی و وضعیت هارددیسك خود و مقدار فضای خالی آن داشته باشید.تقریباً میتوان گفت كه هر PC كه در طول ۳ تا ۴ سال گذشته ساخته شده، حداقل میتواند دو یا چند سیستم عامل داشته باشد. فقط باید یادتان باشد كه روی سیستمی كه MAC نصب میشود نباید انتظار داشته باشید ویندوز هم نصب شود، پس محدودیتهایی هم روی اینكار وجود دارد.برای اینكه یك سیستم مالتی بوت داشته باشید، احتیاج به یك هارد تقریباً حجیم دارید، مثلاً باید بدانید كه اگر مایلید با ۷ گیگابایت هارد خود ۴ سیستم عامل را روی سیستم خود نگه دارید سخت در اشتباهید ولی همین هارد برای ۲ سیستم عامل مناسب است.مطلب بعدی در ساخت یك سیستم مالتی بوت این است كه تعیین كنید به چه سیستم عاملهایی احتیاج دارید. اغلب ماشینهای مالتی بوت حداقل یك نسخه از ویندوز را روی خود دارند. همانطور كه میدانید ویندوز در نسخههای مختلفی عرضه شده است.
مهمترین آنها ویندوز ۹۵، ۹۸، Me، XP، NT و ۲۰۰۰ میباشند. اینكه كدام نسخه یا نسخههایی را مایلید روی سیستم خود نصب كنید بستگی به نیاز خودتان دارد. نصب یك نسخه از داس هم روی سیستمتان گاهی كمكتان خواهد كرد زیرا بعضی از ابزارها در DOS وجود دارد كه معادل ویندوزی ندارند.هرچند كه ویندوز عضو جدانشدنی ماشینهای مالتی بوت است ولی لینوكس هم این روزها طرفداران خود را داراست. لینوكس یك نوع یونیكس رایگان است كه توسط Linus Torvalds و با كمك برنامهنویسان حرفهای در سراسر دنیا ساخته شده است طرفداران لینوكس معتقدند كه لینوكس حداقل به اندازه ویندوز خوب است و شاید هم بهتر از آن باشد. خب، شاید از خودتان بپرسید كه اگر لینوكس اینقدر خوب است چرا مثل ویندوز محبوب نشده است. یكی از دلایل اصلی آن،كمبود برنامههای كاربردی روی لینوكس نسبت به ویندوز است.هرچند كه كد كرنل لینوكس برای همه رایگان است ولی كمپانیهایی در این جریانات كمی تغییر در آن دادهاند و به صورت پولی آنرا عرضه میكنند كه از آن جمله میتوانیم به RedHat، توربولینوكس و كال درا اشاره كنیم. هریك از این فروشندگان، كلی ابزار در زمان فروش لینوكسشان به شما میدهند.در یك سیستم مالتی بوت حتی میتوانید چند نوع لینوكس داشته باشید. ویندوز، داس و لینوكس تنها سیستم عاملهایی نیستند كه در بازار وجود دارند و سازگار با PC هستند. سیستم عاملهای دیگری مثل OS/۲ یا FreeBSD هم در این راستا وجود دارند.
Fdisk و پارتیشنها ساخت یك سیستم مالتی بوت به معنی ساخت پارتیشنهای مختلف برای سیستم عاملهای مختلف است. یك پارتیشن، یك قسمتی از دیسك است كه برای هدف خاصی كنار گذاشته شده است كه اغلب برای قرارگرفتن یك OS و برنامههای آن كنار گذاشته میشود.میتوانید برای تصور راحتتر از یك هارددیسك با پارتیشنهای آن یك كیك تولدی را مجسم كنید كه روی آن برشهایی (پارتیشنهایی) برای هر یك از میهمانها میدهید. كیك تولد با چاقو برش میخورد و هارددیسك با یك برنامه به نام Fdisk. Fdisk به همراه ویندوز شما میآید و كاركردن با آن كمی مشكل است چون كاربر باید از قبل یك چیزهایی در باره هارددیسكها و پارتیشنهای آن بداند.Fdisk وقتی توسط یك كاربر استفاده میشود كه بخواهد یك سیستم مالتی بوت از یك هارددیسك بسازد. عملاً Fdisk هیچ راهی برای نگهداری اطلاعات موجود در پارتیشنهایی كه میخواهید آنها را برای سیستم عاملهای دیگر كنار بگذارید در جلوی راهتان قرار نمیدهد و این مسئله یكی از ضعفهای اصلی Fdisk است. اگر میخواهید یك تكه ازپارتیشن موجود را برای یك OS دیگر كنار بگذارید بهتر است از یك ابزار بهتر از Fdisk كه بعداً آن را توضیح خواهیم داد استفاده كنید، چون Fdisk نمیتواند یك تكه از یك پارتیشن را كنار بگذارد، بلكه كل پارتیشن را با تمام محتوایش یكباره به هوا میبرد، پس حسابی مراقب باشید! قبل از استفاده از Fdisk باید بدانید كه آیا كامپیوترتان از نرم افزار Drive Overlay برای پشتیبانی از پارتیشنهای بزرگ استفاده میكند یا خیر. اگر نمیدانید كه هارددیسكتان از این برنامه استفاده میكند یا خیر به سایت مایكروسافت بروید و مقاله Q۱۸۶۰۵۷ كه عنوان آن “How to Tell If Drive Overlay Program Is Installed” است را بخوانید. بطور خلاصه در این مقاله میخوانید كه Fdisk را نمیتوانید در سیستمهایی كه از این نرم افزار (Overlay) استفاده میكنند،بكار گیرید.
این نرم افزار به روی سیستمهایی كه دارای یك مادربرد با یك BIOSای هستند كه قادر به پشتیبانی از درایوهای بالای ۵۲۸ مگابایت نیست، بكار میرود. این نرمافزار در برخی از سیستمها كه دارای نوع خاصی از هارددرایو هستند هم استفاده میشود. Fdisk تمام دادههای روی هارددیسكتان را از بیخ و بن برمیدارد و از جمله نرم افزار Drive Overlay. پارتیشنها در دو نوع عرضه میشوند: Primary و Extended. تحت ویندوز ۹۵ و ۹۸ و ME تنها پارتیشنهای Primary میتوانند Bootable باشند و این بدان معنی است كه سیستم عامل در این پارتیشنها فایلهای Startup خود را میگذارد. یك پارتیشن Extended میتواند شامل هر نوع دادهای باشد اما معمولاً برای سیستم عامل استفاده نمیشود.
یك پارتیشن Extended معمولاً به قسمتهای كوچكتری به نام پارتیشنهای منطقی (Logical Partitions) تقسیم میشود. یك هارددرایو میتواند حداكثر ۴ پارتیشن Primary داشته باشد یا سه پارتیشن Primary بعلاوه یك Extended . به یك پارتیشن Bootable گاهی پارتیشن Active هم میگویند.FAT برای اینكه نحوه ساخت یك سیستم مولتی بوت را بدانیم باید كمی درباره سیستم فایل هم بخوانیم، سیستم فایل بطور ساده یعنی نحوه ذخیره فایلها روی هارددیسك. (File Allocation Table)FAT یك سیستم فایل قدیمی جهت استفاده داس و ویندوز بود. FAT۱۶، FAT استفاده شده در آخرین نسخههای داس بود و توسط نسخههای اولیه ویندوز ۹۵ هم استفاده شد. FAT۳۲ سیستم فایل معروف ویندوز ۹۸ است كه در Me هم استفاده شد. البته FAT۳۲ در ویندوز ۹۸ نسخه OEM، ویندوز ۲۰۰۰ و XP هم قابل استفاده است.سیستم عاملهای دیگر، گاهی سیستم فایلهای دیگری هم دارند. مثلاً ویندوز NT از (NT File System)NTFS پشتیبانی میكند. چون یك سیستم عامل میتواند تعداد محدودی از سیستم فایلها را پشتیبانی كند لذا باید قبل از استفاده از Fdisk مطمئن شویم كه سیستم فایل انتخابی قابل خواندن توسط سیستم عامل است.یك سیستم فایل، حداكثر اندازه یك پارتیشن را هم مشخص میكند مثلاً FAT۱۶ پارتیشنها را به یك قسمت ۲GB محدود میكند. FAT۳۲ و NTFS اجازه میدهند كه پارتیشنها تا ۱۰۰۰GB هم بزرگ شوند.طرز استفاده از Fdisk قبل از تلاش در تغییر دادن به ساختار هارددیسكتان، بطور كامل از درایو خود پشتیبان بگیرید.
تنها وقتی نسبت به این كار مطمئن شدید از Fdisk استفاده كنید. برای آغاز پارتیشن بندی، از یك دیسكت Startup استفاده كنید (ویندوز در زمان نصب خود از شما میخواهد كه آنرا بسازید). اگر یك دیسك بوت در اختیار ندارید به مستندات ویندوز خود مراجعه كنید كه چگونه میتوانید آنرا بسازید (البته ما معتقدیم كه خوانندگان مجله رایانه همگی حداقل این را میدانند). با دیسك Startup خود در درایو A:، كامپیوتر خود را روشن كنید و منتظر ظاهر شدن منویی شوید. در منوی ظاهر شده، گزینه Startp Computer Without CD-Rom را انتخاب كنید. حال در اعلان فرمان تایپ كنید Fdisk و Enter را بزنید.Fdisk منویی با گزینههای زیر را به شما نشان خواهد داد: ۱. Create Dos Partion of Logical Dos Drive ۲. Set Active Partition ۳. Delete Partition or Logical Dos Drive ۴. Display Partition In Formation ۵. Change Current Fixed Drive گزینه ۵ فقط وقتی مهم میشود كه شمایك هارددیسك دوم یا سومی را روی PC خود اخیراً نصب كرده باشید. در غیر این صورت ۱ را انتخاب كنید تا منوی زیر ظاهر شود:
۱. Create Primary Dos Partition ۲. Create Extended Dos Partition ۳. Create Logical Dos Drive (S) In Extended Dos Partition ۴. Create Non-Dos Partition ۱ را فشار دهید و Enter را بزنید.سپس از شما پرسیده میشود كه میخواهید از حداكثر فضای موجود برای پارتیشن اولیه داس استفاده كنید؟ پاسخ No بدهید، زیرا در غیر این صورت كل هارددیسكتان بصورت یك درایو فرمت خواهد شد و دیگر فضایی برای پارتیشنهای اضافی جهت قرارگرفتن سیستم عاملهای دیگر نخواهید داشت. پس N را بزنید و بعد Enter. سپس Fdisk از شما میپرسد كه اندازه پارتیشن Primary را برحسب مگابایت یا درصد فضای درایو مشخص كنید. بهتر است كه برای جلوگیری از سردرگمی برحسب مگابایت انتخاب كنید. اینكه دقیقاً چه قدر فضا میخواهید بستگی به كاربردهای شخصی شما و اندازه هارددیسكتان دارد. هرچند كه احتمال دارد به ۵۰۰ مگابایت هم قانع شوید ولی ما به شما پیشنهاد میكنیم كه در هر حال كمتر از ۱ گیگابایت را وارد ننمائید.
یادتان باشد كه OSهای جدید، فضای زیادی را مصرف میكنند. دوبار ESC را بزنید تا به اعلان داس برگردید. Fdisk از شما میخواهد كه Reboot كنید. برای استفاده از پارتیشنهای Extended حداقل باید یك پارتیشن Logical در آن بسازید تا قابل استفاده شود. پس از ساخت پارتیشنهای Extended و Primary و Logical نوبت به فرمت كردن آنها میرسد. این كار را هم میتوانید از طریق دیسكت Startup یا از طریق OSهایی مثل ویندوز یا لینوكس در زمان نصب انجام دهید. اما حال نوبت نصب سیستم عاملها میرسد. مایكروسافت خودش ترتیب نصب OSها را به صورت: داس، ویندوز ۹۵، ویندوز ۹۸ یا Me، ویندوز NT، ویندوز ۲۰۰۰ و ویندوز XP ، بیان نكرده است. مثلاً اگر شما ابتدا ویندوز XP را نصب كنید و بعد ویندوز ۹۸، بسیاری از فایلهای XP، رونویسی خواهند شد و دیگر XP بالا نخواهد آمد.
علاوه بر آن، تركیب همزمان برخی سیستم عاملها مثل ویندوز ۹۵ و ۹۸ در حالت عادی امكانپذیر نیست مگر اینكه از مدیر پارتیشنهای جانبی غیر از Fdisk استفاده كنید. بعد از نصب همه OSها، كاربران ویندوز XP، NT و ۲۰۰۰، میتوانند با Control Panel سیستم عامل ارجح خود را انتخاب كنند. برای اینكار روی آیكن System كلیك میكنند و در System Properties گزینه Advanced را انتخاب مینمایند. و بعد در قسمت Startup and Recovery روی Settings كلیك میكنند. سپس System Startup را انتخاب و در لیست Default Operating system سیستم عاملی را كه میخواهید از آن بصورت Default استفاده كنید برمیگزینید. میتوانید مدت زمانی را كه منتظر انتخاب شما میماند را هم برحسب تایید تنظیم كنید. یوتیلیتیهای پارتیشنبندی هرچند كه Fdisk یك یوتیلیتی خوش سرویس است ولی محدودیتهایی هم دارد. اولین ضعف این برنامه اینترفیس داسی آن است و پس از آن مشكل این است كه نمیتواند یك پارتیشن را بدون از بین بردن اطلاعاتش تغییر دهد. یكی از راههای غلبه بر این مشكل خرید نرم افزارهای پارتیشن بندی گرافیكی جدیدتر است. با این نرم افزارها تغییر یك سیستم تك سیستم عاملی به یك سیستم چند سیستم عاملی كاری سادهتر خواهد بود. در مقایسه با Fdisk، یوتیلیتیهای پارتیشنبندی خیلی “كاربرپسندتر” هستند. البته یكی از مشكلات استفاده از این یوتیلیتیها، ریسك بالایی است كه در زمان استفاده از آنها وجود دارد. معمولاً آنها سعی میكنند كه به اطلاعات شما دست نزنند ولی یادتان باشد كه حتماً یك Backup از اطلاعاتتان بگیرید. در ضمن اگر احیاناً در وسط كاریران برنامهها به هر دلیلی برق سیستم قطع شود، یا ویروسی دخالت كند، احتمال اینكه قسمتی از اطلاعات خود را از دست بدهید زیاد است. به همین دلیل هم به شما اكیداً توصیه میكنیم كه از دادههای مهم خود پشتیبانی بگیرید. برنامه Partition Magic ۷ برای پارتیشن بندی هارددیسكهایی به بزرگی حداكثر گیگابایت طراحی شده است. كاربران میتوانند پارتیشنها را بسازند، تغییر اندازه دهند، قطعه قطعه كنند، ادغام كنند، پاك كنند، Undelete كنند و تبدیل كنند و همه اینها بدون تخریب دادهها انجام خواهد شد. با استفاده از ویزاردهایی، این كارها قدم به قدم انجام خواهد شد. این برنامه به همراه برنامه Boot Magic میآید كه یك یوتیلیتی است كه به كاربران امكان انتخاب یك سیستم عامل خاص را در زمان Start میدهد. هر زمانی كه PC شروع به كار میكند یا restart میشود، Boot Magic لیستی از OSها را به شما نشان خواهد داد. Partition Magic به كاربران امكان سازماندهی سیستمتان را میدهد. ساخت یك پارتیشن جدید گاهی باعث سردرگمی سیستم عاملتان میشود. تغییر نام درایوها هم گاهی مشكل ساز است. پارتیشن اولیه (اكتیو یا فعال) همیشه پارتیشن C: بوده اما بیائید فرض كنید كه شما علاوه بر C: یك درایو سیدیرام هم داشتید كه D: بوده و حالا شما قصد ساخت یك پارتیشن جدید را دارید. پارتیشن جدید بطور اتوماتیك D: خواهد شد و درایو D: قدیمی شما كه سی دی رام بوده به E: تبدیل میشود. این مسئله باعث میشود كه بسیاری از برنامههای شما دیگر اجرا نشوند، برنامههایی كه قبلاً نصب شدهاند و به سیدیرام شما لینك بودهاند حالا دیگر كار نخواهند كرد. اما برنامه Drive Mapper در نرم افزار Partition Magic برنامهای است كه ارجاعات مربوط به درایوها را بروز میرساند و این مشكل را برایتان حل میكند. اما از طرف دیگر برنامه System Cammander ۷.۰ ادعا كرده كه میتواند هر نوع سیستم عامل سازگار با PC را پشتیبانی كند. این نرم افزار به كاربران امكان ساخت، تغییر اندازه، جابجایی، كپی و تبدیل پارتیشنها را میدهد. یك ویزارد OS بهترین پیكربندی را برای یك OS جدید تعیین میكند و سیستم را برای نصب آن آماده میكند. یك ویزارد Backup هم به كاربران امكان Undo كردن پارتیشن بندی را میدهد.System Cammander امكان مدیریت بیش از ۱۰۰ سیستم عامل مختلف را میدهد، چه در پارتیشن primary و چه در پارتیشن Logical. در حقیقت این نرم افزار میتواند با ۳۲ سیستم عامل سازگار با FAT را در یك پارتیشن مدیریت كند، حتی نسخههای مختلف داس، ویندوز ۹۵، ۹۸، ME، NT، ۲۰۰۰، XP و OS/۲. هیچ پارتیشنبندی برای اینكار لازم نیست! مثل Partition Magic،برنامه System Cammander هم شامل یك بوت (Boot Manager) است كه به كاربران اجازه انتخاب سیستم عامل موردنظرشان را در زمان راهاندازی سیستم میدهد. این برنامه دارای یك اسكنر ضدویروس در بوت سكتور بصورت ذاتی می باشد. در ضمن یك اینترفیس گرافیكی خوشگل هم كه قابل تغییر است برای شما مهیا میكند. رفع اشكالات سیستم مالتی بوت هرچند كه ساخت یك سیستم مالتی – بوت خیلی هم وقت گیر نیست و اگر از یوتیلیتیهای جانبی هم استفاده كنید خیلی كار سختی نیست ولی گاهاً بعد از انجام اینكار متوجه بروز مشكلاتی خواهیم شد كه باعث میشود سیستم شما اصلاً بالا نیاید یا راندمان PC شما كاهش یابد. خب یكی از مشكلاتی كه خیلی واضح است با آن مواجه شوید این است كه سیستمتان دیگر بوت نمیشود. دلایل زیادی وجود دارد كه چرا این مشكل بوجود میآید. گاهی كاربران فراموش میكنند.
كه یكی از پارتیشنها را بعنوان یك پارتیشن Active انتخاب كنند. باید این مسئله را در داخل برنامه پارتیشن بندی خود چك كنید. استفاده از یك یوتیلتی فشردهسازی دیسك میتواند باعث بروز مشكلات بوت شود. گاهی دیده میشود كه برخی از سیستم عاملهای یك سیستم مالتی بوت رفتارهای عجیب و غریبی از خود نشان میدهند كه این مسئله میتواند دلایل مختلفی مثل مشكل در زمان پارتیشن بندی مثلاً فیزیكی هارددیسك و احیاناً ناسازگاری OS با سیستم داشته باشد.
منبع : http://hackforyou.persianblog.com
منبع : میکرو کنترلر
نمایندگی زیمنس ایران فروش PLC S71200/300/400/1500 | درایو …
دریافت خدمات پرستاری در منزل
pameranian.com
پیچ و مهره پارس سهند
خرید بلیط هواپیما
ایران روز معلم آمریکا معلمان رهبر انقلاب دولت مجلس شورای اسلامی مجلس دولت سیزدهم حجاب شهید مطهری شورای نگهبان
تهران زلزله هواشناسی معلم شهرداری تهران سیل قوه قضاییه آموزش و پرورش پلیس سلامت سازمان هواشناسی دستگیری
خودرو بانک مرکزی قیمت خودرو قیمت دلار دلار ایران خودرو قیمت طلا سایپا کارگران بازار خودرو تورم قیمت
مسعود اسکویی فضای مجازی تلویزیون سریال سینمای ایران سینما دفاع مقدس موسیقی تئاتر
دانشگاه علوم پزشکی مکزیک
رژیم صهیونیستی غزه فلسطین اسرائیل جنگ غزه چین روسیه نوار غزه حماس عربستان ترکیه اوکراین
استقلال پرسپولیس فوتبال سپاهان تراکتور لیگ برتر ایران رئال مادرید بایرن مونیخ باشگاه استقلال لیگ قهرمانان اروپا لیگ برتر باشگاه پرسپولیس
اینستاگرام همراه اول دبی اپل ناسا وزیر ارتباطات تبلیغات گوگل پهپاد
کبد چرب بیماری قلبی کاهش وزن دیابت داروخانه ویتامین طول عمر بارداری