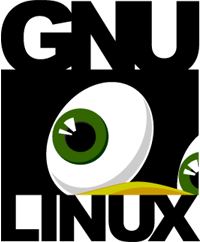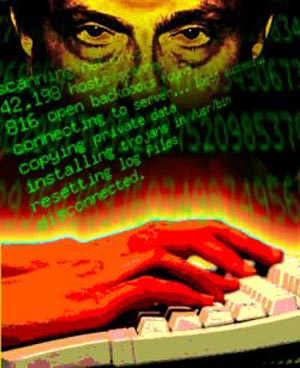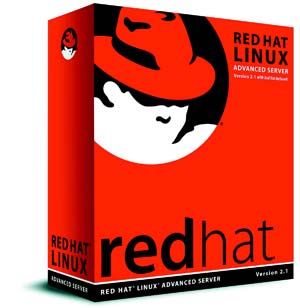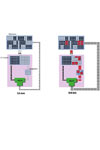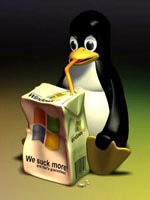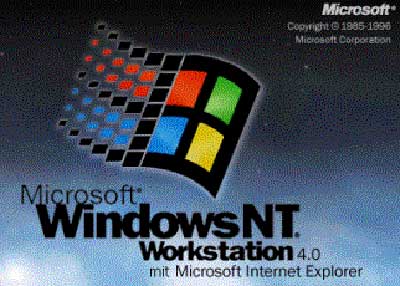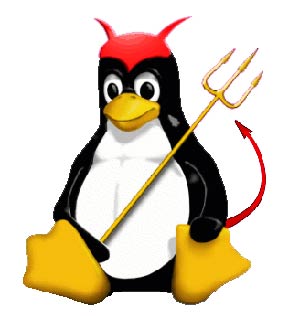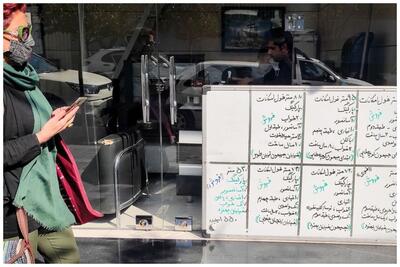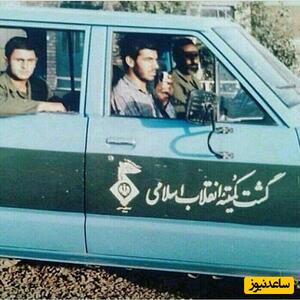شنبه, ۸ اردیبهشت, ۱۴۰۳ / 27 April, 2024
مجله ویستا
کامپیوتر خود را ایمن سازید

●ایجاد سیاستهای امنیتی
شما با ایجاد User Profile روی PC خود امنیت بیشتری را روی سیستم كامپیوتری خود ایجاد خواهید كرد.به Control Panel بروید و برروی User Option كلیك كنید و مراحل نصب را كه بصورت Wizard است دنبال كنید.
اگر از Windows ۹۵ استفاده می كنید برای رفتن به قسمت UserProfile باید Passwords Options را انتخاب كنید. پس از Restart و Login به ویندوز ، نام و كلمه عبور خود را وارد كنید كه در این هنگام ویندوز به شما پیغام ایجاد Profile جدید را می دهد. حال با ساخت UserProfile قادر به استفاده از System Policy Editor جهت ایجاد محدودیت مورد نظرتان خواهید شد. قبل از استفاده از Policy Editor ، از Registry و سایر فایلهای Password دستگاه خود نسخه پشتیبان تهیه نمایید. كامپیوتر خود را Restart نمایید و در قسمت Login دكمه Cancle را انتخاب كنید. این عمل بیانگر Setting برای افراد غیر مجاز است. Policy Editor را با تایپ Poledit در قسمت Run آغاز كنید.به File > Open Registry رفته و روی Local Users دبل كلیك كنید و در این قسمت گزینه های مورد نظر خود را برای محدود كردن دسترسی كاربران انتخاب كنید. پس از انجام كار Finish را انتخاب نمایید.
●تغییر دادن مكان اولیه :
نفوذگران به سیستم و همچنین صفحات اینترنتی مخرب به دنبال یافتن فایلهای خاص روی مسیر های از پیش تعیین شده روی سیستم عامل هستند. بطور مثال معمولا ویندوز در شاخه c:windows نصب می شود و سایر برنامه های جانبی در c:program Files نصب هستند بنابراین در صورت امكان مسیرهای ابتدایی را تغییر دهید . این عمل باعث خواهد شد تا دسترسی به مسیرهای پایه ای به دستگاه شما مشكل تر شود.
●از كار انداختن Sharing
اگر كامپیوتر شما به شبكه وصل است شما نیاز به تنظیم آن برای استفاده از فایل ها و پرینتر به اشتراك گذارده شده دارید بنابراین اگر امكان استفاده از این منابع به اشتراك گذارده را برای سایر كاربران فراهم نمائید در عوض قادر خواهید بود به منابع كامپیوتر دیگران دسترسی داشته باشید. به عبارت دیگر در صورتی كه دارای یك كامپیوتر مستقل روی شبكه باشید كه نیاز به منابع روی شبكه ندارید و دلیلی برای به اشتراك گذاری منابع كامپیوترتان نیست لذا امنیت مفهومی ندارد.
برای جلوگیری از اینگونه دسترسی ها به Control Panel رفته و روی Network Icon دوبار كلیك كنید. لیستی از پروتكل های نصب شده روی دستگاهتان نمایش داده خواهد شد كه File and Print sharing for Microsoft Networks هم جزء آنهاست. روی File and print sharing كلیك كنید و آن را بردارید (Remove) و سپس OK را بزنید. كامپیوتر خود را Restart كنید تا تغییرات اعمال شوند.
كاربران را مجبور به استفاده از نام كاربری و كلمه عبور نمایید
در ویندوز ۹X/Me با فشردن [Esc] یا فشردن كلید Cancel می توانید از Login كردن درست در شبكه ممانعت نمایید ( این حالت در Win ۲۰۰۰/XP وجود ندارد) . بنابراین امكان دسترسی كاربر غیر مجاز با روشن كردن كامپیوترتان و عدم Login به اطلاعات موجود دركامپیوترتان وجود دارد لذا ابتدا از ایجاد شدن User Profile برای هر User مطمئن شوید همچنین از فعال بودن گزینه Include Start Menu and Program Groups In User Settings برای هر كاربر مطمئن شوید. كامپیوتر را در حالت SafeMode (با فشردن دكمه [F۸] در هنگام Boot شدن و انتخاب گزینه SafeMode ) بالا بیاورید. این كار خیلی مهم است زیرا در صورتیكه عملی با خطا صورت گرفت به راحتی در این Mode قادر به رفع آن خواهید شد. دستور Regedit.exe را در Start > Run اجرا كنید. در مسیر رجیستری HKEY_USERS/Default/Software/Microsoft/Wondows/CurrentVersion/Run در قسمت راست كلیك راست كنید و New String Value را انتخاب كنید و آن را به Fixlogon تغییر نام دهید و بالاخره Fixlogon را باز كنید و دستور rundll.exe user.exe,EXITWINDOWS را مشخص كنید. كامپیوترتان را reboot نمایید تا این تغییرات ذخیره شوند. با حذف این key به حالت قبل از تنظیم باز خواهید گشت.
●فعال سازی نمایش Extention
تنظیم اولیه ویندوز، Extention فایل را نمایش نمی دهد لذا .vbs كه مورد استفاده نرم افزارهای مخرب است مشخص نخواهد شد. بطور مثال امكان دریافت فایلی بصورت goodimage.jpg.vbs از طریق ایمیل وجود دارد كه به دلیل نمایش داده نشدن Extention فایل شما این فایل را بصورت goodimage.jpg دریافت خواهید كرد و چون .jpg اجرایی نیست شما این فایل را اجرا خواهید كرد و باعث نصب یك Script مخرب مجازی خواهید شد كه دارای كدداخلی بوده و به محث نصب شدن فعال خواهد شد. برای جلوگیری از این حالت به Exolorer Windows بروید و select Tool > Folder Option را انتخاب كنید. روی View Tab كلیك كنید و گزینه Hide file extentions for Known file types را ازحالت فعال بودن خارج سازید.
●Updateهای پایه ای را نصب كنید
نكته مهم در استفاده از ویندوز عدم توجه به نصب Updateهای پایه ای آن است. شركت Microsft معمولا از لغت Critical برای Updateهای مهم و bug Fix ها استفاده می كند كه لزوم نصب آن ها برای بالابردن امنیت الزامی است لذا به Start Menu رفته و windows update را انتخاب نمائید. با باز شدن صفحه مربوط به Update قادر خواهید بود Patchها و update های مهم را انتخاب كرده و نصب نمائید.
●Netbios را از TCP/IP جدا كنید
بطور پیش فرض Netbios به TCP/IP مرتبط است لذا نفوذگران قادر به استفاده از فایلهای به اشتراك گذارده شده دستگاه شما هستند لذا با جدا سازی Netbios از TCP/IP قادر به محافظت از دستگاه خود خواهید شد. در ابتدا NetBEUI را به همراه TCP/IP نصب كنید. حال Dial-up Adapter را كه مورد نیاز برای ارتباط به اینترنت است انتخاب نمایید و به قسمت Properties بروید. به Binding Tab رفته و كلیه گزینه ها بجز TCP/IP Dialup Adapter را غیرفعال نمایید و OK را بزنید. حال TCP/IP > Dial-up Adapter را انتخاب كنید و به Properties آن بروید. كلیه پیغام های خطا را حذف كنید و دكمه Binding را بزنید. كلیه گزینه ها را در این قسمت غیر فعال نمایید و OK را بزنید. پیغام خطای دیگری نمایش داده خواهد شد .اینبار گزیمه NO را انتخاب كنید. Network Properties را ببندید و كامپیوترتان را Restart كنید. این عملیات Netbios را از TCP/IP مجزا خواهد كرد و شما دیگر نباید نگران دسترسی به فایلهای به اشتراك گذارده شده را از طریق اینترنت باشید.
●محدود كردن كاربر guest
كاربران غیر مجاز امكان دسترسی به Win۲k را با وارد كردن guest در هنگام logon خواهند داشت. برای ازكارانداختن كاربر guest ، user and passwords را در Control Panel باز كنید. دكمه Advanced را دوبار كلیك كنید تا پنجره Local Users and Groups بازشود. روی كاربر guest دوبار كلیك كنید و آن را Disable نمایید .برای ساخت Userدر بالای پنجره فوق روی Users كلیك كنید و نام كاربری مورد نظر خود را بسازید.
●رمزگذاری و امنیت درایورها
اگر از سیستم فایل NTFS در Windows ۲۰۰۰ یا NT استفاده می كنید قادر به محدودكردن دسترسی كاربران هستید. برای ایمن سازی درایور كلیك راست روی پارتیشن NTFS مورد نظر خود كنید و Properties انتخاب نمایید. در Properties روی دكمه Security كلیك كنید و دكمه Add را برای نمایش Add Users,computers or groups بزنیددر بالای پنجره روی كاربرانی كه می خواهید دسترسی به درایور داشته باشند آمده و Add را بزنید. این كار را برای افزودن كاربران بیشتر ادامه دهید.
●مراقب منابع به اشتراك گذارده خود باشید
روش زیر را برای اطمینان از صحت به اشتراك گذاردن منابع كامپیوترتان انجام دهید.
Windows Explorer را باز كنیدو روی Folder ای كه مایل به اشتراك گذاردن آن هستید كلیك كنید.حال روی آن راست كلیك كنیدو Sharing را انتخاب كنید تا Properties این Folder نمایش داده شود.روی share this folder كلیك كنید. در قسمت نام ، نام مورد نظرتان را وارد كنید و در انتهای این نام علامت $ را بزنید.بطور مثال نام “DOCS$” را می توانید بزنید. اگر مایل هستید تا مدیرتان متنی را كه در این Folder قراردارد بخواند،تنها كافی است مسیر درست آن را اعلام كنید. این Folder در Browser ویندوز قابل دیدن نیست.در قسمت Run مدیر شما باید Machine Name DOCS$ را تایپ كند. برای اینكه چك كنید تا Folder مورد نظر درست به اشتراك گذارده شده است مسیر فوق را بصورتmachinname وارد كنید. اینبار Folder مذكور قابل مشاهده نیست.
نویسنده : كیانوش مرادیان
ناشر : مهندسی شبكه همكاران سیستم (مشورت)
ناشر : مهندسی شبكه همكاران سیستم (مشورت)
همچنین مشاهده کنید
نمایندگی زیمنس ایران فروش PLC S71200/300/400/1500 | درایو …
دریافت خدمات پرستاری در منزل
pameranian.com
پیچ و مهره پارس سهند
خرید میز و صندلی اداری
خرید بلیط هواپیما
گیت کنترل تردد
ایران مجلس شورای اسلامی حجاب مجلس دولت سیزدهم دولت رئیسی رئیس جمهور سیدابراهیم رئیسی گشت ارشاد پاکستان جمهوری اسلامی ایران
تهران قتل شهرداری تهران پلیس هواشناسی سیل کنکور فضای مجازی وزارت بهداشت سازمان سنجش زنان پایتخت
خودرو قیمت دلار قیمت خودرو بازار خودرو دلار بانک مرکزی قیمت طلا سایپا مسکن ارز تورم ایران خودرو
سینمای ایران سریال کیومرث پوراحمد تلویزیون سریال پایتخت قرآن کریم موسیقی سینما تئاتر ترانه علیدوستی کتاب مهران مدیری
کنکور ۱۴۰۳ اینترنت عبدالرسول پورعباس
اسرائیل رژیم صهیونیستی فلسطین غزه آمریکا جنگ غزه روسیه چین حماس اوکراین ترکیه ایالات متحده آمریکا
پرسپولیس فوتبال استقلال جام حذفی آلومینیوم اراک فوتسال بازی تیم ملی فوتسال ایران تراکتور باشگاه پرسپولیس بارسلونا لیورپول
هوش مصنوعی گوگل تبلیغات نخبگان مدیران خودرو فناوری اپل ناسا سامسونگ آیفون بنیاد ملی نخبگان
کاهش وزن روانشناسی بارداری مالاریا آلزایمر زوال عقل