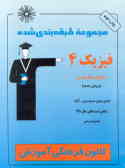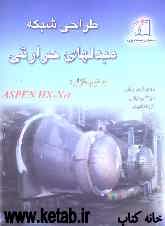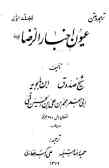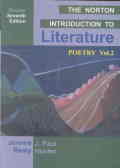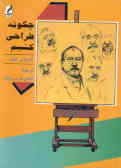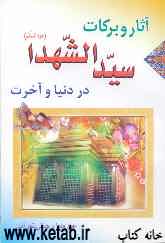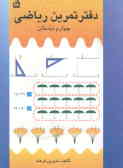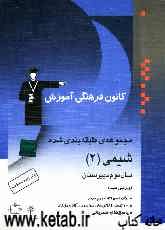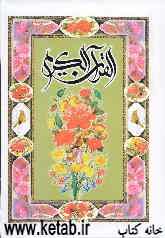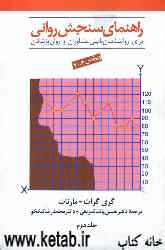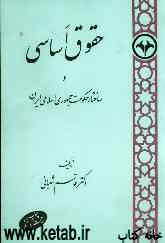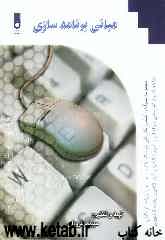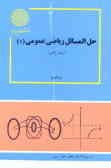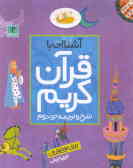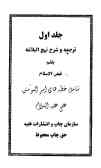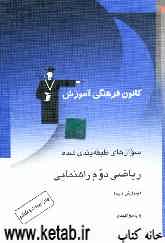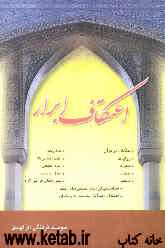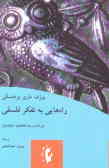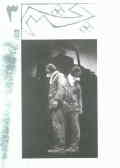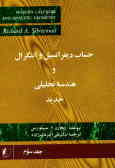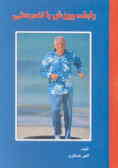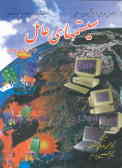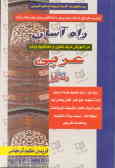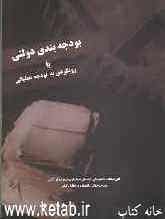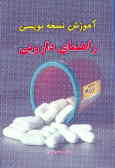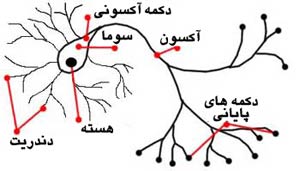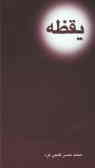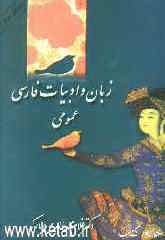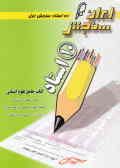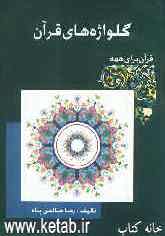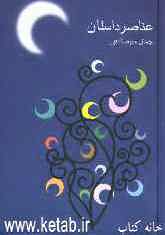جمعه, ۱۴ اردیبهشت, ۱۴۰۳ / 3 May, 2024
مجله ویستا
آشنایی و استفاده از Task Manager
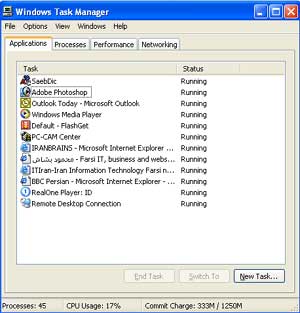
● دو روشی که برای اجرای Task Manager بکار میرود به قرار زیر است:
۱) Right-Click کردن بر روی یک قسمت خالی از Task Bar و انتخاب Task Manager
۲) فشردن سه کلید Ctrl+Shift+Esc (ابتدا Ctrl و Shift را نگاه دارید و سپس Esc را بزنید)
در همه سیستمها بعد از اجرای Task Manager باید حداقل سه برگه Applications، Processes و performance نمایش داده شوند.
برگه Applications برنامه های اجرا شده بعد از ورود به سیستم را نمایش میدهد.
بسیاری از مواقع که برنامه ای در کار خود دچار مشکل میشود و قادر به پاسخگویی به فرامین شما نیست این پنجره شما را قادر میسازد برنامه را با انتخاب آن و زدن دکمه End Task متوقف کنید.
برگه Processes کلیه فرایندهای اجرا شده را با ذکر کاربر، مقدا مصرف CPU و Memory نمایش میدهد و این قابلیت را داراست تا مقادیر دیگری را نیز نمایش دهد که از منوی View قابل تنظیم است.
شاید بسیار پیش آمده که بعد از نصب یک برنامه و درایور جدید متوجه میشوید که سرعت سیستم بصورت قابل ملاحظه ای کاهش پیدا کرده است. برای شناسایی مشکل اولین کاری که باید انجام داد مراجعه به این قسمت و اطمینان از این که هیچ فرایندی به غیر از System idle process به طور ثابت مقداری بالاتر از ۸۰ درصد ندارد. اگر با چنین مساله ای برخورد کردید باید حتما آن فرایند بخصوص را خاتمه دهید و مطمئن شوید که بعد از راه اندازی مجدد سیستم آن فرایند بخصوص مجدداً اجرا نمیشود.
برگه Performance بصورت شماتیک تغییرات سیستم را در استفاده از منابعی نظیر CPU و Memory نمایش میدهد.
برای استفاده از اطلاعات ارائه شده در این پنجره استفاده از جدول زیر برای آشنایی با برخی گزینه ها لازم میباشد.
CPU Usage درصد زمانی که پردازشگر مشغول به کار است (ثابت ماندن این مقدار در بالای ۸۰ درصد نشاندهنده ضعف سخت افزار و یا مشکل نرم افزاری است و نیاز به تحقیق و جستجوی بیشتر جهت کشف منبع مشکل است)
CPU Usage History یک نمای گرافیکی که میزان فعالیت پردازشگر را در طول زمان نشان میدهد
PF Usage مقدار مصرف Page File و یا همان حافظه مجازی بر روی دیسک را نمایش میدهد و اگر مقدار آن به انتها رسیده باشد بهتر است فضای بیشتری به آن اختصاص بدهیم
PF Usage History نموداری که تغییرات در مصرف Page File را نمایش میدهد و تغییرات زیاد این نمودار نشان دهنده نوعی ضعف یا مشکل در قسمتی از سیستم است
Commit Charge مقدار حافظه اختصاص داده شده به برنامه ها و سیستم عامل
Physical Memory مقدار حافظه فیزیکی نصب شده بر روی سیستم (RAM)
Kernel Memory مقدار حافظه اختصاص داده شده به هسته سیستم عامل (Kernel) و درایورهای موجود .
مرور زمان و کار با این ابزار بسیار سودمند تعبیه شده در ویندوز شما را هر چه بیشتر با قابلیت های بسیار جالب آن در ردیابی و شناسایی مشکلات آشنا میسازد.
جهت آشنایی بیشتر با به منوی Help مراجعه کنید.
منبع : میکرو فارس
نمایندگی زیمنس ایران فروش PLC S71200/300/400/1500 | درایو …
دریافت خدمات پرستاری در منزل
pameranian.com
پیچ و مهره پارس سهند
تعمیر جک پارکینگ
خرید بلیط هواپیما
ایران انتخابات دانشگاه تهران عراق رهبر انقلاب احمد وحیدی مجلس شورای اسلامی دولت دولت سیزدهم روز معلم نیکا شاکرمی مجلس
سیل هواشناسی آتش سوزی تهران شهرداری تهران آموزش و پرورش قوه قضاییه پلیس فضای مجازی معلم سلامت زلزله
قیمت خودرو سهام عدالت تورم قیمت طلا سازمان هواشناسی خودرو بازار خودرو قیمت دلار قیمت سکه بانک مرکزی حقوق بازنشستگان ایران خودرو
مهران غفوریان ساواک موسیقی تلویزیون سریال عمو پورنگ سینمای ایران تبلیغات نمایشگاه کتاب مسعود اسکویی سینما عفاف و حجاب
رژیم صهیونیستی فلسطین اسرائیل غزه آمریکا جنگ غزه روسیه ترکیه حماس انگلیس نوار غزه اوکراین
استقلال فوتبال پرسپولیس سپاهان باشگاه استقلال لیگ برتر علی خطیر بازی باشگاه پرسپولیس لیگ برتر ایران تراکتور رئال مادرید
اپل هوش مصنوعی فناوری آیفون گوگل ناسا مدیران خودرو تلفن همراه
خواب فشار خون چای کبد چرب دیابت