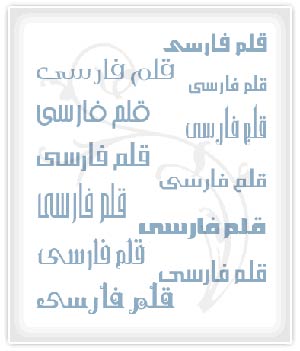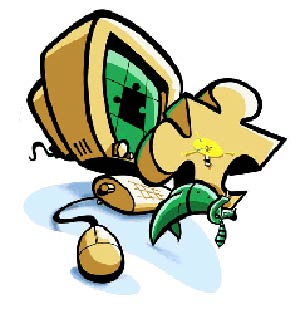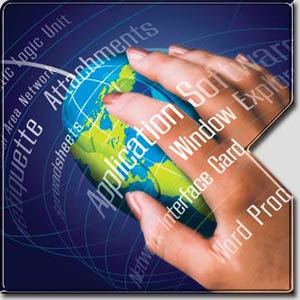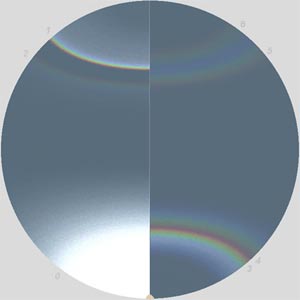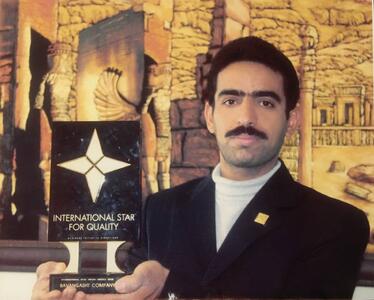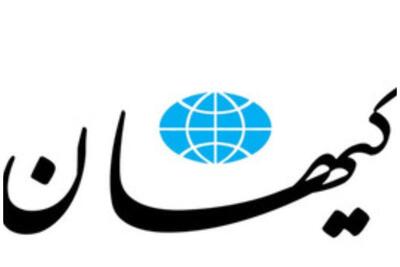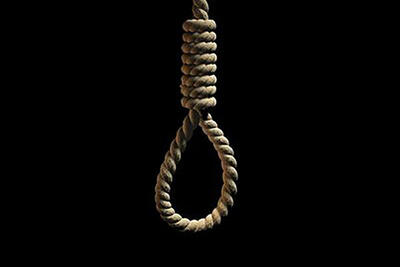یکشنبه, ۹ اردیبهشت, ۱۴۰۳ / 28 April, 2024
مجله ویستا
شناسایی نوار ابزارها و توانایی ایجاد یک نوار ابزار سفارشی در Power Point
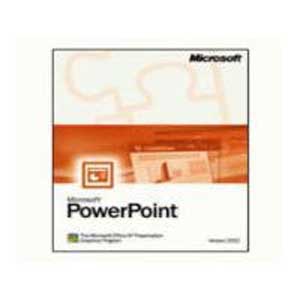
برای اینکه بتوان مکان Screen tip را برای ابزار های نوار ابزار فراهم نمود و همچنین کلید های میان بر ابزارها را همراه با Screen Tip نشان داد گزینه Show shortcut keys in screen Tip را از منوی View/ Toolbar/ Customize/ Option فعال میکنیم.
● آشنایی با چند اصطلاح در Power Point :
▪ Placeholder : به مکانهایی در اسلاید گفته میشود که هنگام انتخاب ، گیره هایی در اطراف آن ظاهر میشود که میتوان از نظر نوشتاری مستقل عمل کنند.
▪ Handout : میتوان از اسلاید چاپ گرفت و در اختیار کسانی که در کنفرانس شرکت کرده اند قرار داد که اصطلاحاً Handout گفته میشود.
● تنظیمات لازم برای بهینه کردن نحوه نمایش
Tools/ Option/ View
▪ Startup dialog : در صورت فعال بودن باعث میشود هنگام شروع کار با Power Point پنجره Startup ظاهر شود.
▪ New slide dialog : هنگام ایجاد یک اسلاید جدید نمای Layout ها را در اختیار ما قرار نمیدهد.
▪ Status bar : باعث نمایش نوار وضعیت در پایین پنجره میشود.
▪ Virtual ruler : خط کش عمودی را در صفحه میتوان مشاهده کرد . البته به شرطی که Ruler ا از منوی View فعال کرده باشیم.
▪ Windows in taskbar : در صورت باز نمودن بیش از یک برنامه میتوان برای بستن Presentation جاری بین Presentation دیگر حرکت نمود.
▪ Popup menu on right mouse click : باعث فعال بودن Right clickو ظاهر شدن منوی کرکره ای هنگام نمایش در نمای Slide Show میشود.
▪ Show popup menu button : باعث میشود دکمه ها عملیاتی در منتهی الیه سمت چپ Slide show فعال باشد.
▪ End with black slide : در خاتمه نمایش اسلاید ها ، اسلایدی سیاه نمایش داده میشود . در صورت غیر فعال بودن این گزینه هنگام خاتمه نمایش ، وارد برنامه Power Point میشویم.
● طراحی یک اسلاید با ایجاد زمینه جدید
برای طراحی اسلاید میتوان از روشهای پیشنهاد شده در ابتدای درس کمک گرفت . به طور مثال از Design Template که یک اسلاید با طرح انتخابی در اختیار ما قرار میدهد و با اضافه کردن اسلاید طرح انتخابی به بقیه اسلاید ها نیز اعمال میشود. یا از Presentations که از منوی File/ new میتوان به آن دسترسی پیدا کرد و عملکرد تقریباً مشابه Auto content wizard دارد که در این حالت گروهی از اسلاید ها هم از نظر طرح و هم از نظر فونت میتوانیم داشته باشیم و امکان جایگزین کردن متن های دلخواه با متن های داخل اسلاید وجود دارد.در این حالت نیز با ایجاد یک اسلاید جدید طرح انتخاب شده به این اسلاید هم اعمال میشود. اکنون میخواهیم ببینیم چگونه میتوانیم یک اسلاید را خودمان طراحی کنیم. از منوی Insert گزینه New slide را انتخاب میکنیم . یا کلید ترکیبی Ctrl+M را میزنیم و از پنجره ظاهر شده New slide- Layout مناسبی مثلاً Blank را انتخاب میکنیم . با ظاهر شدن این Layout در حالت Normal view با Right click روی اسلاید و انتخاب گزینه Background از لیست باز شدنی رنگ دلخواهی را انتخاب میکنیم . برای تنوع انتخاب رنگ از More color هم میتوانیم استفاده کنیم. رنگ مورد نظر را اگر تعدادی اسلاید ایجاد کرده باشیم با دکمه Apply to all به کلیه اسلاید ها اعمال میکنیم و با انتخاب Apply فقط به اسلاید جاری .
فرق Apply و Preview در پنجره Background را خودتان امتحان کنید.
با انتخاب Fill Effects ( پر کننده ) از لیست باز شدنی پنجره ای با ۴ برگ نشان داخلی ظاهر میشود. از برگ نشان Gradient در قسمت Colors با انتخاب One color میتوانید رنگ مورد علاقه خود را با درجه در اختیار داشته باشید و همزمان از قسمت Shading style انواع طیف های رنگی در رابطه با رنگ شما نمایش داده میشود.
Two color هم عملی مشابه One color ارائه میدهد با این تفاوت که ترکیبی از دو رنگ گرافیک های جالبی ایجاد میشود.
▪ گزینه Present : طرح های از پیش تهیه شده ای است که با انتخاب هر طرح و با تنظیم در قسمت Shading style میتوان اسلاید را طراحی نمود.
▪ برگ نشان Texture : طرح های موزائیکی در برگ نشان وجود دارد که میتوان از آن به عنوان پشت زمینه اسلاید استفاده کرد و میتوان با گزینه Other texture نمونه کاری را به این طرح ها اضافه نمود. جهت اضافه نمودن عنوان میتوان از فایلهایی که پسوند .bmp و .gif و .jpg دارند استفاده نمود.
▪ برگ نشان Pattern : در این برگ نشان نیز با انتخاب رنگهای Foreground ( پیش زمینه ) و Background ( پشت زمینه ) و با انتخاب از لیست Pattern اسلاید طراحی میشود.
▪ برگ نشان Picture : در این برگ نشان با انتخاب دکمه Select Picture میتوان تصویری را به عنوان پشت زمینه اسلاید انتخاب نمود که این تصویر تمام سطح اسلاید را میپوشاند. در اینجا نیز میتوان از فایلهایی با پسوند .jpg و .gif و .bmp استفاده کرد که عملکردی متفاوت با Texture دارد که بهتر است خودتان امتحان کنید.
● طراحی با استفاده از Apply design
در اثر Right click روی اسلاید زمینه دیگری با نام Apply design را انتخاب میکنیم پنجره ای ظاهر میشود که نمونه های Template را در اختیارمان قرار میدهد که میتوان طرح های قبلی را با این طرح ها جایگزین کرد. با Right click روی اسلاید گزینه Slide color scheme را انتخاب میکنیم و روی اسلاید های موجود اثر آن را امتحان کنید. اکنون در مرحله ای قرار دارید که میتوانید انتخاب عملکرد هر یک از ۳ روش توضیح داده شده در حالت های متفاوت را تشخیص دهید.
▪ اضافه کردن توضیحات به یک اسلاید :
یک اسلاید میتواند یک Comment box ( جعبه توضیحات ) داشته باشد که در صورت نیاز بتوان از آن استفاده نمود برای اضافه کردن توضیح به یک اسلاید از منوی Insert گزینه Comment را انتخاب میکنیم. برای اینکه یتوانید نام نویسنده جعبه توضیحات را به نام خودتان تغییر دهید کافی است در منوی Tools گزینه Option را انتخاب کنید و در قسمت General/ User information نام خودتان را تایپ کنید . از این پس با اضافه کردن جعبه توضیحات نام نویسنده این Box با نام خودتان ظاهر میشود. برای پنهان کردن یا آشکار کردن جهبه توضیحات، از منوی View گزینه Comment را انتخاب میکنیم . در این حالت هر چند تعداد Comment که در اسلاید داشته باشیم آشکار یا پنهان میشود.
منبع : استاد آنلاین
همچنین مشاهده کنید
نمایندگی زیمنس ایران فروش PLC S71200/300/400/1500 | درایو …
دریافت خدمات پرستاری در منزل
pameranian.com
پیچ و مهره پارس سهند
خرید میز و صندلی اداری
خرید بلیط هواپیما
گیت کنترل تردد
مجلس شورای اسلامی مجلس شورای نگهبان ایران دولت حجاب دولت سیزدهم جمهوری اسلامی ایران گشت ارشاد افغانستان رئیسی رئیس جمهور
تهران هواشناسی شورای شهر شهرداری تهران پلیس شورای شهر تهران قتل سیل وزارت بهداشت کنکور سلامت سازمان هواشناسی
قیمت دلار مالیات خودرو دلار قیمت خودرو بانک مرکزی بازار خودرو قیمت طلا سایپا مسکن ایران خودرو تورم
تئاتر تلویزیون سریال محمدرضا گلزار ازدواج سریال حشاشین سینمای ایران سینما فیلم موسیقی قرآن کریم سریال پایتخت
سازمان سنجش ناسا کنکور ۱۴۰۳ خورشید
رژیم صهیونیستی فلسطین اسرائیل غزه آمریکا جنگ غزه روسیه چین اوکراین حماس ترکیه نوار غزه
فوتبال فوتسال پرسپولیس استقلال تیم ملی فوتسال ایران بازی جام حذفی آلومینیوم اراک سپاهان باشگاه پرسپولیس تراکتور وحید شمسایی
هوش مصنوعی اپل فناوری همراه اول ایرانسل آیفون تبلیغات سامسونگ اینترنت بنیاد ملی نخبگان دانش بنیان نخبگان
موز خواب بارداری دندانپزشکی کاهش وزن مالاریا آلزایمر