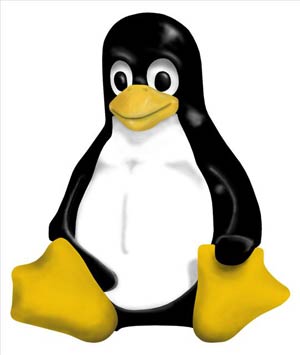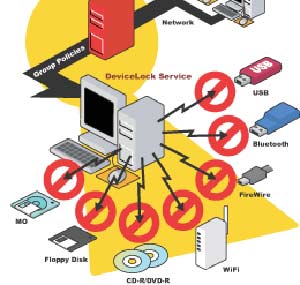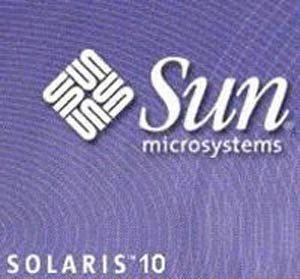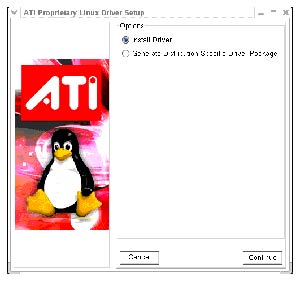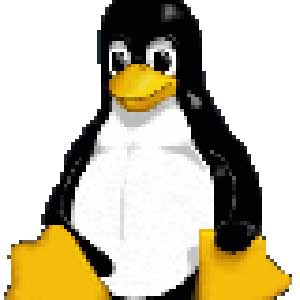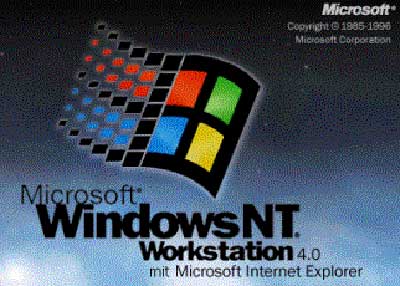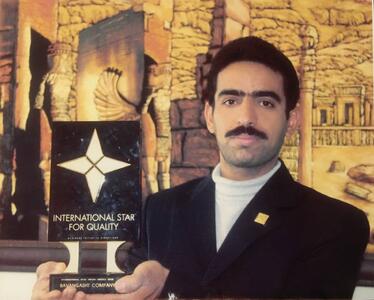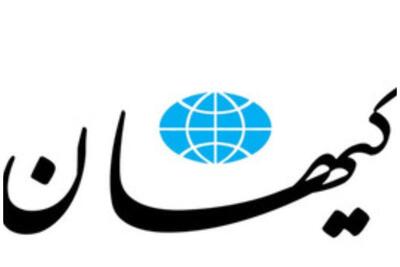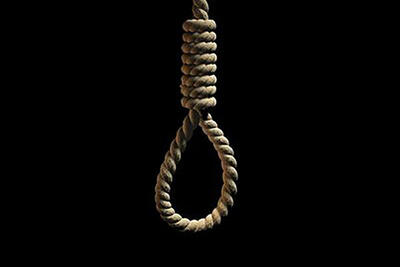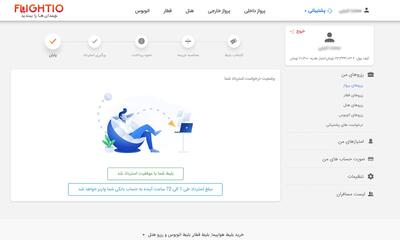یکشنبه, ۹ اردیبهشت, ۱۴۰۳ / 28 April, 2024
مجله ویستا
راهاندازی مجدد کامپیوتر

در اصطلاح، "دیسك راهانداز" (Boot Disk) به هر وسیلهی ذخیرهسازی اطلاعات (مانند دیسك سخت (Hard Disk) فلاپی دیسك (Floppy Disk) دیسكCD-ROM یا نوارهای مغناطیسی Tape)) كه در راهاندازی سیستمعامل كامپیوتر مورد استفاده قرار میگیرد، اطلاق میشود. معروفترین دیسك راهانداز، دیسك سخت كامپیوتر است كه فایلهای سیستمعامل روی آن قرار دارد. وقتی كه دیسكسخت دچار مشكل میشود نمیتوانیم از آن برای راهاندازی كامپیوتر استفاده كنیم و از یك دیسك راهانداز دیگر بهره میبریم. بنابراین یك كاربر دوراندیش و محتاط، همیشه یك دیسكت راهانداز خواهد داشت.
● چگونه یك دیسكت راهانداز با قابلیت بالا تهیه كنیم؟
منظور از عبارت «دیسكتراهانداز با قابلیت بالا» این است كه دیسكتراهاندازی كه سیستم عامل Windows ۹۵/۹۸ ایجاد میكند فقط به راهاندازی سیستم عامل كامپیوتر كمك میكند و تقریبا" شامل حداقل فایلهای ضروری است و همه چیز را به حالت اول باز نمیگرداند. در این مقاله به شما خواهیم گفت كه چگونه یك دیسكت راهانداز برای سیستم عاملهای Windows ۹۵/۹۸ تهیه كنید. برای تهیه دیسكت راهانداز به دیسكت CD-ROM برنامه Windows ۹۵/۹۸ احتیاج دارید. دیسكت CD-ROM مربوط را در درایو قرار دهید.
از منوی Start ، گزینهی Setting را انتخاب كرده و سپس گزینهی Control Panel را انتخاب نمایید.در صفحهControl Panel ، روی آیكون Add/Remove Progroms دوباركلیك كنید. در صفحهیAdd/Remove Progroms Properties در بالای صفحه سمت راست، روی كلید Startup Disk كلیك كنید. سپس یك دیسكت فرمت(Formot) شده را درون درایو قرار دهید. اكنون روی دكمهی Create Disk كلیك كنید. در عرض چند دقیقه یك دیسكت راهانداز در اختیار دارید.
دیسكت راهانداز جدید را امتحان كنید تا از صحت اطلاعات موجود روی آن مطمئن شوید و وقت خود را بیهوده تلف نكنید. برای امتحان دیسكت راهانداز، دیسكت را درون درایو قرار داده و توسط آن، چندین بار كامپیوتر را راهاندازی كنید. برای راهاندازی مجدد كامپیوتر تمام برنامهها را ببینید و از برنامه Windows ۹۵/۹۸ خارج شوید.
مشكلی كه به هنگام راهاندازی كامپیوتر ممكن است با آن مواجه شوید، ترتیب استفاده از دیسكتسخت و یا فلاپی برای راهاندازی سیستم میباشد. تنظیم این ترتیب برعهده برنامهBios و setup است. برنامه Bios برخی كنترلهایی را بر روی صفحه كلید، پورتهای (Port) ورودی و خروجی و نیز ترتیب استفاده از دیسكسخت و یا فلاپی برای راهاندازی كامپیوتر است كه به Boot Sequence معروف است. اگر به هنگام راهاندازی كامپیوتر توسط دیسكت راهانداز، متوجه شدید كه كامپیوتر به جای استفاده از دیسكت راهانداز، از دیسكتسخت استفاده میكند، باید ترتیب فوق را تغییر دهید.
برای این كار باید برنامه Setup مربوط به Bios را اجرا كنید. برای اجرای برنامه Bios-Setup در هر كامپیوتر روش خاصی وجود دارد. ممكن است برای اجرای این برنامه كلید F۱۰ , F۲ و یا Del را فشار دهید. هنگامی كه كامپیوتر در مراحل اولیه راهاندازی است، قبل از بارگذاری (Loading) سیستمعامل، وقتی در صفحه پیغام Press...to Enter Setup ظاهر شد، یكی از كلیدهای F۱۰,F۲ یا Del را فشار دهید و ترتیب راهاندازی را تغییر دهید.
به این ترتیب دیسكت راهاندازِ تهیه شده را چندین بار آزمایش كنید. وقتی سیستم توسط دیسكت، راهاندازی میشود، صفحه گرافیكی Windows۹۵/۹۸ را مشاهده نمیكنید، بلكه صفحهای سیاهرنگ كه شامل اعلانی شبیه اعلان MS-DOS است ظاهر میشود. در مقابل اعلان A:> دستور Dir را اجرا كنید و ملاحظه كنید چه فایلهایی روی دیسكت راهاندازی، كپی شدهاند.
دسترسی به درایو CD-ROM بسیار ضروری است، لذا بهتر است حتی هنگامی كه سیستم شما از طریق دیسكت راهاندازی میشود هم، امكان دسترسی به درایوCD-ROM را در اختیار داشته باشید. سیستمعامل Windows ۹۸ این كار را برای شما به طور خودكار انجام میدهد ولی اگر دیسكت راهانداز را توسط سیستم عامل Windows ۹۵ تهیه میكنید باید با كپی كردن دو فایل بر روی دیسكت راهانداز، قابلیت دسترسی به درایوCD-ROM را هم به دیسكت راهانداز، اضافه كنید. برای اضافه كردن این فایلها ابتدا دیسكت راهانداز را از درون درایو خارج كنید و سیستم را توسط دیسك سخت، راهاندازی نمایید. سپس فایل MSCDEX.EXE را كه در مسیرC:WindowsCommand قرار دارد بر روی دیسكت راهانداز كپی نمایند. این كار را با نوشتن دستور زیر در صفحه Dos انجام دهید.
Copy C:Windows Command Mscdex.exe a:
فایل دیگری كه باید بر روی دیسكت راهانداز كپی كنید. دارای پسوند "sys " است و در فایل Config.sys نیز به آن اشارهای شده است. پس از كپی كردن این دو فایل، باید تغییراتی نیز بر روی فایلهای Autoexec.bat و Config.sys موجود بر روی دیسكت راهانداز انجام دهید. برای ایجاد تغییرات بر روی این فایلها میتوانید از برنامه Edit نیز كمك بگیرید. مثلا" با اجرای دستور زیر، میتوانید فایل Autoexec .bat را ویرایش كنید.
Edit a:autoexec.bat
ابتدا فایل را ویرایش كنید و در آخرین خط این فایل، عبارت زیر را اضافه كنید.
Mscdex.exe /d:mscdoo ۱
پس از ویرایش فایل Autoexec .bat ، نوبت به ویرایش فایلConfig.sys میرسد.
▪ در این فایل عبارت زیر را اضافه كنید:
Device=a:*.sys / d:mscdoo۱
و به جای * علامت نام فایل راهانداز CD-Drive را بنویسید. اگر در یافتن نام فایل راهانداز CD-Drive مشكلی داشتید به مستندات CD-Drive و یا دیسكت راهانداز CD-Drive مراجعه نمایید.
نكتهای كه در اینجا باید اشاره كنیم این است كه چون برنامه ویرایشگر Edit.com برنامه مهم و ارزشمندی است، به هنگام تهیه دیسكت راهانداز، سیستم عامل Windows ۹۵/۹۸ آن را روی دیسكت راهانداز كپی میكند.
اكنون شما دیسكت راهاندازی دارید كه با استفاده از آن، هم میتوانید كامپیوتر را راهاندازی كنید و هم به درایوCD-ROM دسترسی داشته باشید. همهی برنامهها را ببندید و از سیتم عامل Windows ۹۵/۹۸ خارج شوید و دیسكت راهانداز را آزمایش كنید. وقتی كامپیوتر راهاندازی شد، امتحان كنید كه آیا میتوانید بهCD-ROM دسترسی داشته باشید یا خیر. مثلا" با قرار دادن یك دیسك CD-ROM درون درایو مربوطه، از فایلهای آن یك لیست (Directory) بگیرید. اگر همه چیز به خوبی پیش رفت، میتوانید طبق مراحل توصیف شدهٔ قبلی، دیسكت راهانداز دیگری نیز تهیه كنید. اگر روزی كامپیوتر توسط دیسكت سخت راهاندازی نشود و علت آن خرابی كامل برنامهی Windows ۹۵/۹۸ باشد، سیستم را با دیسكت، راهاندازی كنید و با دسترسی به درایو CD-ROM به نصب مجدد برنامهی Windows ۹۵/۹۸ اقدام كنید.
مطالبی كه تاكنون بیان شد به شما كمك میكند تا كامپیوترتان را توسط دیسكت، راهاندازی كنید. بقیه اقدامات شما در راستای اصلاح مشكلات كامپیوتری است و بیشتر به این مربوط است كه علت عدم راهاندازی سیستم توسط دیسك سخت چیست؟ مشكلات زیادی وجود دارند كه باعث میشوند كامپیوتر شما به طور عادی راهاندازی نشود. به عنوان مثال یك ویروس میتواند اطلاعات ضروری را كه در بوت سكتور Boot Sector)) دیسك سخت قرار دارد مورد حمله قرارداده و به آنها آسیب برساند. یا ممكن است فایلهای پیكرهبندیConfiguration)) برنامهی Windows به كلی از بین رفته و یا خراب شده باشند و یا اطلاعات پارتیشنبندی (Partition) مربوط به دیسك سخت نادرست باشد.
برنامهی Windows ۹۵/۹۸ بر روی دیسكت راهانداز فایلهایی مانند Scandisk.exe و یا Chkdsk.exe را قرار میدهد كه برای رفع عیب از روی كامپیوتر بسیار مفید هستند. Scandisk.exe و Chkdsk .exe هر دو برای عیبیابی و رفع ایراد دیسكسخت مناسب هستند ولی البته به دلیل تنوع عملكرد، استفاده از برنامه Scandisk.exe بهتر است. برنامهای هم به نام Fdisk.exe وجود دارد كه برای مشاهده وضعیت پارتیشنهای دیسكسخت و تغییر آنها به كار میرود. اگر پس از استفاده از برنامه Scandisk.exe و یا Chkdsk.exe، همچنان كامپیوتر معیوب بود، از دستور زیر استفاده كنید.
▪ Fdisk /mbr C:
این دستور باعث میشود اطلاعات بخش Master Boot Record روی دیسك سخت، بازنویسی شوند. Master Boot Record بخشی از دیسك سخت است كه اطلاعات مربوط به نحوهٔ راهاندازی كامپیوتر در آن قرار دارد. معمولا" این بخش توسط حمله ویروسها تخریب میشود. لذا بهتر است قبل از استفاده از دستورFdisk، سیستم را ویروسیابی نمایید. فایلهای ویروسیابی را نیز روی دیسكت به همراه خود داشته باشید.
سیستم عاملWindows دارای برنامهای به نام Regedit.exe است، كه میتواند تغییراتی را كه روی پیكرهبندی (Configuration) سیستمعامل انجام شده و باعث خرابی Windows شده است را به حالت اول برگرداند. برای این كار ابتدا باید فایلهای User.dao و System.dao و یا (System.das, User.das... System.da۱,User.da۱) را به صورت زیر تغییر نام دهید.
System.dao System.dat وUser.dat User.dao
فایلهای User.dao و System.dao شامل اطلاعات پیكرهبندی سیستم عامل هستند كه قبلا" به طور خودكار روی دیسك سخت و در مسیر C:Windows ذخیره شدهاند. انجام این كارها میتواند كامپیوتر شما را به حالت اول بازگرداند. البته ممكن است انجام این كارها كمی طول بكشد. اگر مجبور شدید كه سیستمعامل Windows ۹۵/۹۸ را مجددا" نصب كنید، به یاد داشته باشید كه باید كلیه نرمافزارهای تحت Windows را مجددا" نصب كرده و نسخههای پشتیبان فایلهای خود را نیز مجددا" روی دیسك سخت قرار دهید.
همچنین مشاهده کنید
نمایندگی زیمنس ایران فروش PLC S71200/300/400/1500 | درایو …
دریافت خدمات پرستاری در منزل
pameranian.com
پیچ و مهره پارس سهند
خرید میز و صندلی اداری
خرید بلیط هواپیما
گیت کنترل تردد
مجلس مجلس شورای اسلامی شورای نگهبان ایران دولت حجاب دولت سیزدهم جمهوری اسلامی ایران گشت ارشاد افغانستان رئیسی رئیس جمهور
تهران هواشناسی شورای شهر شورای شهر تهران پلیس شهرداری تهران قتل سیل وزارت بهداشت کنکور آتش سوزی سازمان هواشناسی
قیمت دلار مالیات خودرو دلار قیمت خودرو بانک مرکزی بازار خودرو قیمت طلا مسکن ایران خودرو سایپا تورم
تئاتر تلویزیون سریال محمدرضا گلزار ازدواج وزارت فرهنگ و ارشاد اسلامی سینمای ایران قرآن کریم سینما فیلم موسیقی سریال پایتخت
سازمان سنجش ناسا کنکور ۱۴۰۳ خورشید
رژیم صهیونیستی فلسطین اسرائیل غزه آمریکا جنگ غزه روسیه چین اوکراین حماس ترکیه ایالات متحده آمریکا
فوتبال فوتسال پرسپولیس استقلال تیم ملی فوتسال ایران بازی جام حذفی آلومینیوم اراک سپاهان تراکتور باشگاه پرسپولیس وحید شمسایی
هوش مصنوعی اپل فناوری همراه اول ایرانسل آیفون تبلیغات سامسونگ اینترنت گوگل بنیاد ملی نخبگان دانش بنیان
سازمان غذا و دارو رژیم غذایی خواب موز سلامت روان بارداری دندانپزشکی کاهش وزن آلزایمر مالاریا