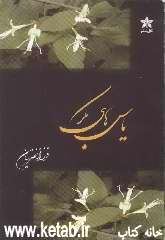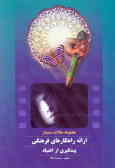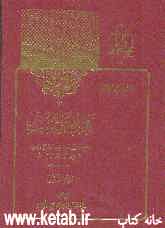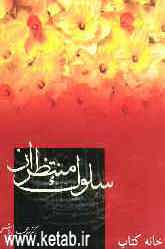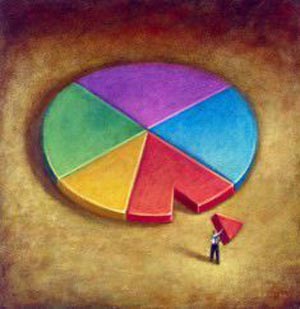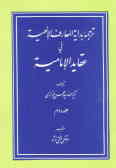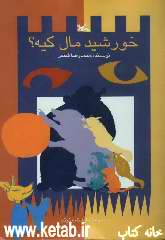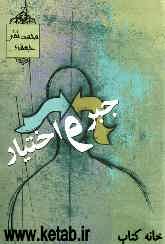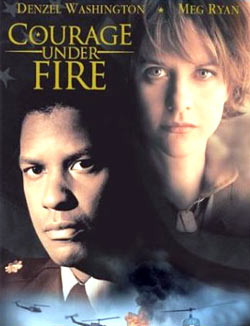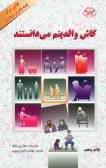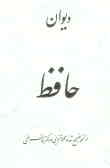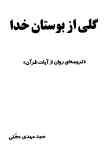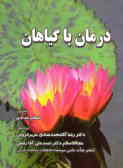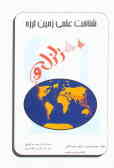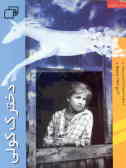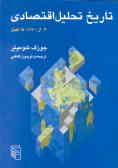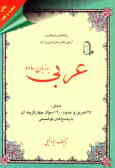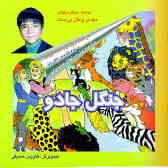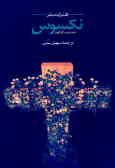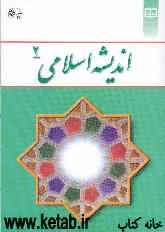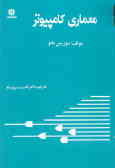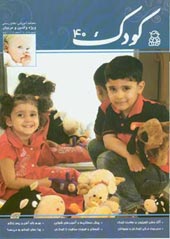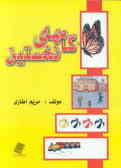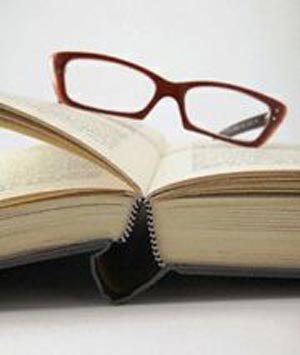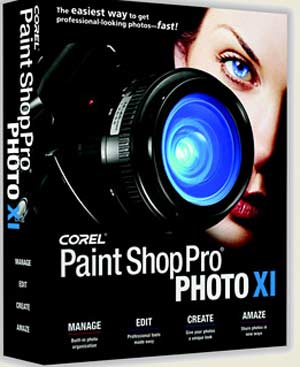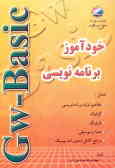جمعه, ۱۴ اردیبهشت, ۱۴۰۳ / 3 May, 2024
مجله ویستا
بررسی پسزمینه در فتوشاپ

اگر میخواهید از این برنامه بیشترین استفاده را ببرید، بهتر است روش کار با ماسک را که یکی از مهمترین ابزارتان است، یاد بگیرید. ماسکها در ابتدا ممکن است کمی ترسناک بهنظر بیایند و کار با آنها گیجکننده باشد، اما به محض دسترسی به آنها، شما پیروز خواهید شد. پس از نخستین استفاده، برای بار دوم دیگر زمان کمتری را صرف خواهید کرد و کار با آن برایتان سادهتر خواهد شد. یک کپی از لایه پسزمینه تهیه کرده و آن را تیره کنید. سپس برای پنهانسازی مکانهائی که به تیرهسازی آنها نیازی ندارید از ماسک استفاده کنید. اکنون که پنهانسازی انجام شد، میتوانید از ابزارهای فتوشاپ (مانند Brush و Gradient) استفاده کنید.
۱) آیا شما کپی میکنید؟ لایه پسزمینه را دوگانه کرده و سپس با دراگ کردن، آن را به آیکون New Layer ببرید یا به Layer>DuplicateLayer رفته و Ok کنید.
۲) نمای تیره. حال همه چیز را تیره کنید. به Filter>Blur>Gaussian Blur بروید. نوارهای لغزنده Radius را آنقدر حرکت دهید تا به تیرگی موردنظر برسید. نگران اینکه تیرگی چه تأثیری روی شخص موردنظرتان دارد، نباشید، چرا که از آن رهائی خواهید یافت. تنها به این فکر کنید که میخواهید زمینه پشت تا چه اندازه تیره باشد. به خاطر داشته باشید که عکس باید بهگونهای در نظر آید که شما از مهارتهای خود استفاده کردهاید نه فتوشاپ. وقتیکه یترگی موردنظرتان را بهدست آوردید، دکمه Ok را فشار دهید.
۳) ماسک برای انجام وظیفه آماده است. هماکنون صفحهای را که میخواهید تیرگیهای نامطلوب را پنهان سازد، یعنی ماسک را بیفزائید. پس از کلیک روی کپی پسزمینه که تیره شده است، دکمه ماسک را فشار دهید تا ماسک بهصورت خودکار برایتان انتخاب شود. اگر میخواهید آن را دوباره انتخاب کنید. کافی است یکبار دیگر کلیک کنید. وقتی که زمینه سیاهرنگ، اطراف آن را دربرگیرد، زندهتر و طبیعیتر بهنظر میآید.
۴) ماسک روشن، ماسک خاموش، ابزار Brush را بهدست بگیری (B روی صفحه کلید) و با بهرهگیری از نوار لغزنده روی میله Brush Options در سمت راست صفحه، آن را نرم و ملایم سازید. سپس D را برای سیاه و سفید کردن رنگهای ناقص در نوار ابزار فشار دهید. از انتخاب رنگ سیاه برای پیشزمینه (زمینه جلو) مطمئن شوید. در ابتدا تا جائیکه میتوانید تمرین کنید: پس از ترسیم تصویرتان با رنگ سیاه ”X“ را برای تعویض پیشزمینه و پسزمینه فشار دهید. با سفید روی تیزیهای تندی که آشکار میشوند، بکشید در این شرایط تیرگی دوباره ناپدید میشود.
رنگ سیاه در لایه زیری آشکار شده و سفید آن را پنهان میکند و این همه چیزی است که بر عهده ماسک است تا کار شما کامل شود. برای اینکه در آشکارسازی و پنهانسازی مهارت بیائید، کار خود را با یک کار کثیف و درهم و برهم و یک پاککن بزرگ شروع کنید. روی سیاه تنظیم کرده و در جاهائی که میخواهید تند و تیز باشد از تیرگی لکهگیری کنید. سپس یک پاککن کوچکتر و نرمتر انتخاب کرده و در لبههای سوژه موردنظرتان با بزرگنمائی کار کنید. نیازی نیست که لبهها کامل و بدون هیچ عیبی بهنظر آیند. شما به کم و زیاد کردن تیرگی ادامه دهید تا به آنچه میخواهید برسید.
حرکت سریعتر دست چپ خود را نزدیک کلید ”X“ نگه دارید تا سیاه و سفید را آسانتر تعویض کنید.
● کار با Gradient
شما میتوانید زا Gradient هم استفاده کنید. برای ساخت ترکیبی صاف و هموار از تیرگی دقیق یا زمانیکه میخواهید عمق میان را چیز دیگری وانمود کنید.
منبع : نشریه تخصصی هنر و رایانه
نمایندگی زیمنس ایران فروش PLC S71200/300/400/1500 | درایو …
دریافت خدمات پرستاری در منزل
pameranian.com
پیچ و مهره پارس سهند
تعمیر جک پارکینگ
خرید بلیط هواپیما
ایران اسرائیل غزه روسیه مجلس شورای اسلامی نیکا شاکرمی روز معلم معلمان رهبر انقلاب مجلس بابک زنجانی دولت
هلال احمر بارش باران یسنا آتش سوزی پلیس قوه قضاییه تهران سیل شهرداری تهران آموزش و پرورش سازمان هواشناسی دستگیری
حقوق بازنشستگان قیمت خودرو بازار خودرو قیمت طلا قیمت دلار قیمت سکه خودرو دلار سایپا بانک مرکزی ایران خودرو کارگران
فضای مجازی سریال نمایشگاه کتاب تلویزیون مسعود اسکویی عفاف و حجاب سینما سینمای ایران دفاع مقدس موسیقی
رژیم صهیونیستی آمریکا جنگ غزه فلسطین حماس اوکراین چین نوار غزه ترکیه انگلیس یمن ایالات متحده آمریکا
استقلال فوتبال پرسپولیس علی خطیر سپاهان باشگاه استقلال لیگ برتر ایران تراکتور لیگ برتر رئال مادرید لیگ قهرمانان اروپا بایرن مونیخ
هوش مصنوعی تلفن همراه گوگل اپل آیفون همراه اول تبلیغات اینستاگرام ناسا
فشار خون کبد چرب بیمه بیماری قلبی دیابت کاهش وزن داروخانه رابطه جنسی