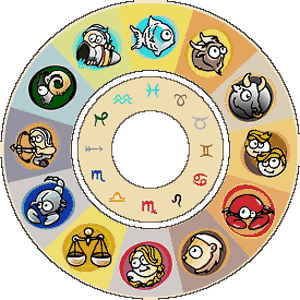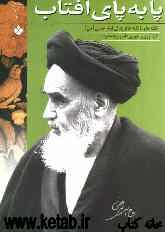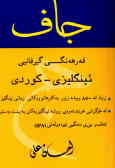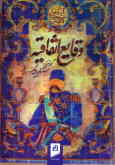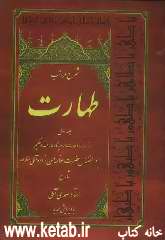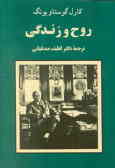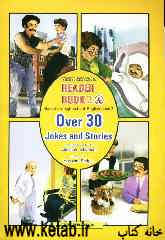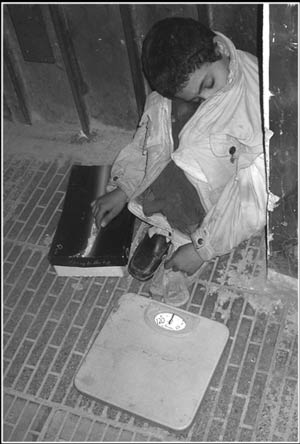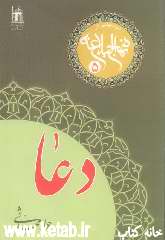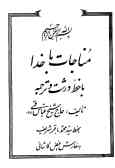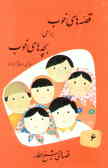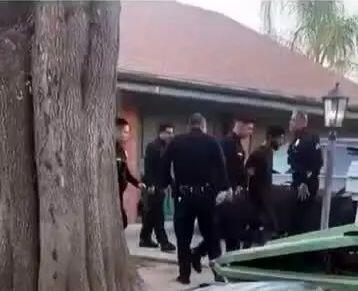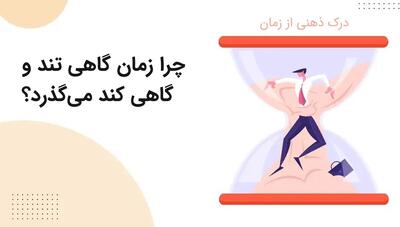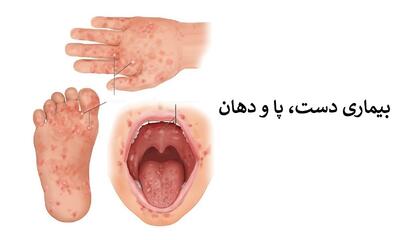چهارشنبه, ۲۶ دی, ۱۴۰۳ / 15 January, 2025
مجله ویستا
چتر امنیت بر سر ویندوز XP

در ادامه این مقاله نكاتی را ارائه میدهیم كه با رعایت آنها میتوانید رمز عبورهای قوی برای كاربران شبكه خود انتخاب كنید؛ ضمن آنكه نرمافزار رایگانی معرفی میكنیم كه توسط آن قدرت مدیریت شما بر رمزهای عبور بیشتر از گذشته خواهد شد.
● نحوه اعمال رمز عبورهای قدرتمند
متاسفانه یا خوشبختانه، در ویندوز ۲۰۰۰ و XP میتوانید با هر مجموعهای از كاراكترها رمز عبور خـود را بسازید، ضمن آنكه بدون ایجاد رمز عبور امكـــان وارد شدن به سیستم یا مرحلـــه بعدی نیز فراهم است. خوشبختانـــه با ابـــزاری بـــه نام Local Security Settings میتوانید حالت پیشفرض فوق را تغییر دهید و ویندوز XP را به نحوی تنظیم كنید كه كاربران به هنگام ساخت رمز عبور مجبور به رعایت قوانین خاصی شوند. برای باز كردن پنجره مورد نظر مسیر زیر را دنبال كنید: روی Start و سپس Control Panel كلیك كنید.
در صورتی كه گزینههای این پنجره به روش Category View دستهبندی شده باشد، ابتدا آیكن Performance and Maintenonce و سپس آیكن Administrative Tools را انتخاب كنید و در صورتی كه دستهبندی به روش Classic View باشد، مستقیما آیكن Administrative Tools را انتخاب كنید. در پنجره باز شده روی Local Security Settings كلیك كنید. (مراحل ذكر شده در هر سیستمی كمی متفـاو ت است، مثـــلا اگـــر از كامپیوتـــر شبكه یك شركت در حال كار هستیـــد، این گزینـــه را بـــا نـام Local Security Policy و Security Settings مشاهده خواهید كرد.) در قاب سمت چپ پنجره Local Security Settings روی علامت مثبت (+) كه در كنار گزینه Account Policies قرار گرفته، كلیك كرده و آیكن Password Policy را انتخاب كنید (شكل ۱). با استفاده از گزینههای ظاهر شده در این پنجره میتوانید سیستم عامل را مجبور به ایجاد كلمه عبوری كنید كه امنیت بیشتری دارد.
● حداقل طول رمز عبور:
به منظور آنكه تمام كاربران رمز عبوری انتخاب كنند كـــه غیر قابل هك باشد، بــر روی عبارت Minimum Password Length در قاب سمت راست كلیك كنید. (اگر این گزینه را مشاهده نمیكنید، اطمینان حاصل كنید كه گزینه Password Policy را در قـــاب سمـــت چپ انتخاب كردهاید.) تعداد كاراكترهایی كـــه برای رمز عبور باید استفاده شوند را مشخص كنید. این تعداد میتواند از ۱ تا ۱۴ رقم باشد، اما بنا بر توصیه مایكروسافت بهتر است حداقل طول رمز عبور ۶ كاراكتر باشد. سپس روی OK كلیك كنید.
● اجبار كاربر به ایجاد كلمات عبور پیچیده:
روی عبارت Password must meet complexity requirements در قاب سمت راست دابل كلیك كرده، گزینه Enabled را انتخاب و روی OK كلیك كنیــــد. این كار باعث میشود تا كاراكترهای مــــورد استفاده در رمز عبور شامل كاراكترهایی از حداقل ۳ مجموعه از مجموعههای زیر باشد: حروف بزرگ، حروف كوچك، اعداد و سمبلها (از قبیل علائم نقطهگذاری). همچنین رمز عبور نباید حاوی كاراكترهای حساب كاربری باشد. در رمز عبور از تمام یا قسمتی از آدرس پست الكترونیكی خود استفاده نكنید البته سیستم نمیتواند شما را از این كار منع كند. باید حتی المقدور امكان حدس زدن رمز عبور را كاهش دهید، در عین حال آن را طوری انتخاب كنید كه به خاطر سپردن آن آسان باشد. یك راه خلاصه كردن یك عبارت آشنا برای رمزعبور است.
● تاریخ انقضای رمز عبور:
به منظور جلوگیــــری از قدیمی و كهنهشدن یك رمز عبور روی عبارت Maximum password age دابل كلیك كرده و تعداد روزهایی كه پس از آن دیگر رمز عبور معتبر نخواهد بود را تعیین كنید . همانطور كه در شكل دیده میشود، به طور پیشفرض روی ۴۲ روز تعریف شده است كه به نظر كافی میآید اما در صورت تمایل به تغییر آن، پس از تعیین تعداد روزها روی OK كلیك كنید.
● تاكید بر جدید بودن كلمه عبور:
بــــه منظور منع كاربران از بـــــه كار بردن رمز عبورهـــــای تكراری روی عبـــــارت Enforce password history دابل كلیك كرده و تعداد رمز عبورهای قبلی كاربر كه ویندوز باید عدم تشابه رمز كنونی را با آنها بررسی كند؛ وارد كنید. به عنوان مثال اگر عدد ۸ را وارد كنید، كاربران به هنگام ساخت رمز عبور جدید تا هشت رمز عبور قبلی خود را نمیتوانند وارد كنند. در خاتمه روی OK كلیك كنید.
همچنین میتوانید حداقل تعداد روزهایی را كه باید یك كلمه رمز بدون تغییر بماند را تعیین كنید؛ مگر آنكه شخصی قصد داشته باشد تا در طول روز چندین بار كلمه عبور خود را تغییر دهد تا عدد موجود در گزینه Enforce password history مطابق قانون اعمال شده چندین بار تغییر یابد و وی بتواند مجددا كلمه عبور قبلی خود را انتخاب كند. برای این كار روی گزینه Minimum Password age دابل كلیك كرده و تعـــداد روزهــا را وارد و سپـــس روی OK كلیك كنید. آخرین گزینه پنجره Password Policy عبارت Store passwords using reversible encryption اســـت. این تنظیمات به ویندوز فرمان میدهد تا یك نسخه متنی از رمز عبور را در خود ذخیره كند. رمزگذاری برگشتپذیر برای برنامههایی كاربرد دارد كه به رمز عبور ویندوز شما نیاز دارند. اگر چنان برنامهای را در سیستم خـــود دارید، برای ایمن نگهداشتن آن بهتر است این گزینه یعنی رمزگذاری برگشتپذیر را غیرفعال كنید. البته این گزینه به طور پیشفرض غیرفعال است.
● تعداد دفعات ورود رمز عبور غلط را محدود كنید:
بـــه طور پیشفرض، هر كسی كه قصد دسترسی بـــه حساب شما را داشته باشد، میتواند به طور نامحدود رمز عبورهای مختلف را وارد كند تا موفق شود. این شیوه شكستن قفل رمز عبورها كه اصطلاحا brute force نامیده میشود، در مواردی كه سیستم شما برای دسترسی از راه دور تنظیم شده است، اهمیت ویژهای دارد. یك راه برای خنثی كردن چنین حملاتی، محدود ساختن تعداد دفعات وارد كـــردن رمز عبور غلط است قبل از آنكه خود سیستم از پذیرفتن آن خودداری كند. بدین منظور در همان پنجره Local Security Settings و روی قاب سمت چپ روی آیكن Account Lockout Policy كلیك كنید. در قاب سمت راست روی عبارت Account Lockout Threshold دابل كلیك كرده و تعداد دفعاتی كه سیستم رمز عبورهای غلط را قبول می كند، تایپ كنید –این تعداد بسته به مهارت فرد در تغییر است اما به نظر میآید رقم ۳ تا۵ مناسب باشد. زمانی كه این تنظیمات را تغییر دادید، ویندوز به طور خودكار دو گزینه دیگر Account Lockout Policy را روی ۳۰ دقیقه تنظیم میكند.
Account Lockout duration مـــدت زمانـــی كـــه افـــراد اجازه وارد كردن دوباره رمـز عبور ندارند، تعییـــن میكنـــد و Reset account lockout Counter after مدت زمان وقفه كه بعد از آن سیستم شمارش رمز عبورهای غلط را دوباره از صفر شروع میكند، مشخص میكند. برای تغییر هر یك از این موارد، روی آنها دابل كلیك كرده و زمان دلخواه خود را وارد و سپس روی OK كلیك كنید.
● تعیین كاربرانی كه از قوانین فوق پیروی نمیكنند:
بعضی از كلمات رمز بـــرای كاربران مدیر (Administrator) طراحی شدهاند. این كلمات رمز به ندرت و در موارد اضطراری كاربرد دارند. ممكن است بخواهید این مجموعه از كاربران از قوانین فوق مستثنا باشند. برای این هدف نیز راهحلی وجود دارد. بدین صورت كه گزینههای Start و Run را انتخاب كرده و پس از تایپ lusrmgr.msc، كلید Enter را فشار دهید. در هر یك از قابها روی آیكن Users كلیك كرده و روی آیكن كاربری كه قصد نـــدارید رمـــز عبور او شامل انقضای تاریخ شـــود، دابل كلیك كنید. در كادر محاورهای Properties آن حساب، عبارت Password never expires را علامتدار كرده و در خاتمه هم روی OK كلیك كنید.
● زبان انقضای رمز عبور را هشدار دهید:
از طریق ویرایش رجیستری ویندوز میتوانید رمز عبورهایی كه تاریخ انقضای آنها نزدیك است را به كاربر اعلان كنید. هر تغییری كه در رجیستری اعمال میكنید، میتواند سیستم را با مشكل عدم ثبات مواجه كند. بنابراین قبل از هر كاری حتما نسخه پشتیبان تهیه كنید. سپس به ترتیب گزینههای Start و Run را انتخاب كرده و عبارت regedit را تایپ كنید. حال كلید Enter را فشار دهید تا Registry Editor باز شود. در قاب سمت چپ، مسیر زیر را باز كنید: HKEY_LOCAL_MACHINESOFTWARE Microsoft Windows NT Current Version Winlogon در قــــاب سمت راست روی passwordexpirywarning دابل كلیك كنید (اگر آن را نیافتیــد، در قاب سمت چپ روی آخریـــن پوشه از مسیر پیموده شده كلیك راست كرده و گزینه New و DWORD Value را برگزیده و در كادر متنی نام فوق را تایپ كنید). در كادر محاورهای ظاهر شده روی گزینه Decimal كلیك كنید و در گزینه Value data تعداد روزهایی كه میخواهید قبل از پایان تاریخ انقضای یك رمز عبور از آن آگاه شوید را تعیین كنید.
● مدیر رمز عبور XP
زمانی كه در شبكه به سروری دست مییابید یا یك سایت ایمن را مشاهده میكنید، ابتدا از شما نام كاربری و رمز عبور میخواهند. اگر به سرورهای زیادی دسترسی دارید، باید تركیبات نام كاربر و رمز عبور زیادی را به خاطر بسپارید. دفعه اولی كه میخواهید وارد سایتها یا سرورهای مربوطه شوید، ویندوز XP سرویسی جهت یادآوری آن رمز عبور به شما ارائه میدهد (كادر Remember my password را علامتدار كنید)، حال اگر بخواهیـــد شناسـه و رمز عبور خـــود را تغییر دهید یا حذف كنید باید بدین ترتیب عمل كنید: در Control Panel اپلت User Accounts را باز كنید. گزینههـــای Start و Run را انتخـــاب كنیـــد و عبـارت control userpasswords را تایپ كرده و كلید Enter را فشار دهیـــد.
اگـــر به حوزه یك شبكـــه متصل هستید، كاربر مورد نظـــر را در زبانه Users انتخـــاب كرده و روی Advanced و Manage Passwords كلیك كنید. اگر كامپیوتر شما قسمتی از حوزه شبكه نیست بنابراین در انتهای پنجره User Accounts حساب مورد نظر را انتخاب كنید. در كادر Related Tasks در سمت چپ، روی عبارت Manage my network passwords كلیك كنید تا پنجره Stored User Names and Passwords باز شود. اكنون محل شبكه یا وب سایت را انتخاب كرده و روی گزینه Remove كلیك كنید تـــا نام و رمز عبـــور ذخیره شده برای اتصال به آن شبكه یا وب سایت، حذف شود. برای افزودن یك ورودی جـــدید روی Add كلیك كنیـــد تا كادر محاورهای Login Information Properties باز شود.
برای ثبت یك شبكه یا آدرس اینتـــرنتی جدید باید فرمت مناسب اطلاعاتی را كه وارد میكنید، بدانیــد. در نامگذاری مسیـر فایلهــــا بــــرای به اشتراك گذاشتن اطلاعات میتوانید از روش UNC (استاندارد بینالمللی نامگذاری) استفاده كنید، از قبیل: servershare. اگر هم چندین شناسه كاربری برای دسترسی یك وب سایت دارید و میخواهید همه آنها را ثبت كنید از كاراكتر ستاره (*) و برای مثال به صورت webeiran.com.* استفاده كنید. در مرحله بعد در كادر User name یكی از دو فرمت را وارد كنید: برای سرورهای شبكه Serveruser (به عنوان مثال STORAGEJohn) یا user@domain.com برای وب سایتها (به عنوان مثال info@webeiran.com) در مرحله آخر هم كادر Password را پر كرده و روی OK كلیك كنید.
● مدیریت میانبرها
اگر مرتبا باید به مدیر رمز عبور ویندوز XP مراجعه كنید، به جای آنكه توسط پیمایش از طریق Control Panel هر دفعه آن را باز كنید، یك میانبر دسكتاپ یا منو ایجاد كنید كه هر بار مستقیما از این طریق راهاندازی شود. برای ایجاد منوی میانبر روی یك ناحیه خالی در دسك تاپ یا منویی كه قرار است میانبر در آن ایجاد شود، كلیك راست كرده و روی گزینههای New و Shortcut كلیك كنید. در كادر آدرس ویزارد Create Shortcut، عبارت rundll۳۲.exe keymyr.dll و KRShowKeyMgr را تایپ كرده و روی Next كلیك كنید. برای میانبر نامی در نظر گرفته و روی Finish كلیك كنید. میتوانید آیكن این میانبر را تغییر دهید. برای این كار روی آن كلیك راست كرده و گزینه Properties را انتخاب كنید. در زبانه Shortcut روی Change Icon كلیك كنید. آدرس آیكن مورد نظرخود را وارد كرده یا برای یافتن یك آیكن از میان آیكنهای موجود در shell۳۲.dll یا moricons.dll روی Browse كلیك كنید . از میان فهرست یك آیكن را انتخاب كرده و روی OK دوبار كلیك كنید.
● دستهبندی رمزهای عبور توسط Access Manager
اگر مدیر رمز عبور ویندوز نیازهای شما را بر طرف نمیكند یا عملكرد آن برای شما پیچیده به نظر میرسد، میتوانید از طریق نرمافزار كمكی Access Manager شركت Citi-Software واقع در آدرس www.accessmanager.co.uk آن را ارتقا دهید. این برنامه نه تنها رمزعبور وب سایتها و سرورها را ذخیره میكند؛ بلكه اطلاعات كارت اعتباری و حساب بانكی شما، رمز عبور پستالكترونیكی، كد زنگهای هشدار خانگی و غیره را نیز ثبت میكند. میتوانید رمزهای عبور را تحت عناوین از پیش تعریف شدهای مانند وب سایت، PIN یا دسترسی به سند، سازماندهی كنید. تا نوع جدیدی تعریف كنید، هر وقت كه زمان ایجاد یك رمز عبور جدید فرا رسد، میتوانید این كار را از طریق Access Manager انجام دهید و مطمئن باشید رمز تولید شده با استانداردهای پچیده بودن رمزها را رعایت كردهاید.
دكمههای روی صفحه به شما امكان كپی نام یا رمز عبور برای ورود به وب سایتها و سایر فرمها را فراهم میكند. روش دیگر و آسانتر این است كه حساب خود را به داخل فرم مربوطه درگ كنید تا رمز عبور به درون كلیپبرد ویندوز كپی شود، بنابراین حركت مابین پنجرهها تنها محدود به یك مرتبه خواهدشد (از یك كادر درگ كرده و به كادر دیگر الصاق میكنید). تنها مشكلی كه با آن مواجه هستید نیاز به نصب برنامه Net Framework. نسخه ۱/۱ است. جهت موارد غیر تجاری، برنامه Access Manager به رایگان در اختیار است، اما در صورت نیاز به نسخه حرفهای آن باید مقداری هزینه كنید. این نسخه امكاناتی مثل رمزنگاری فایلها را در خود دارد.
مترجم: مهناز مختاری
منبع : وب ایران
ایران مسعود پزشکیان دولت چهاردهم پزشکیان مجلس شورای اسلامی محمدرضا عارف دولت مجلس کابینه دولت چهاردهم اسماعیل هنیه کابینه پزشکیان محمدجواد ظریف
پیاده روی اربعین تهران عراق پلیس تصادف هواشناسی شهرداری تهران سرقت بازنشستگان قتل آموزش و پرورش دستگیری
ایران خودرو خودرو وام قیمت طلا قیمت دلار قیمت خودرو بانک مرکزی برق بازار خودرو بورس بازار سرمایه قیمت سکه
میراث فرهنگی میدان آزادی سینما رهبر انقلاب بیتا فرهی وزارت فرهنگ و ارشاد اسلامی سینمای ایران تلویزیون کتاب تئاتر موسیقی
وزارت علوم تحقیقات و فناوری آزمون
رژیم صهیونیستی غزه روسیه حماس آمریکا فلسطین جنگ غزه اوکراین حزب الله لبنان دونالد ترامپ طوفان الاقصی ترکیه
پرسپولیس فوتبال ذوب آهن لیگ برتر استقلال لیگ برتر ایران المپیک المپیک 2024 پاریس رئال مادرید لیگ برتر فوتبال ایران مهدی تاج باشگاه پرسپولیس
هوش مصنوعی فناوری سامسونگ ایلان ماسک گوگل تلگرام گوشی ستار هاشمی مریخ روزنامه
فشار خون آلزایمر رژیم غذایی مغز دیابت چاقی افسردگی سلامت پوست