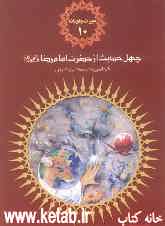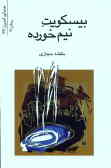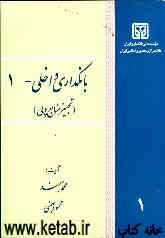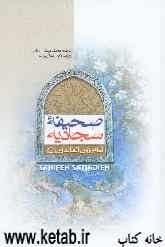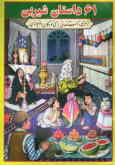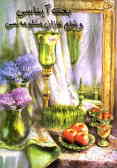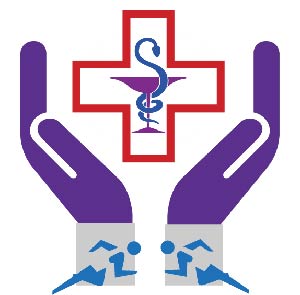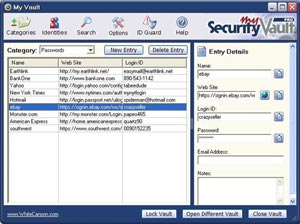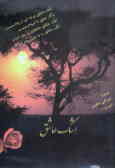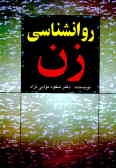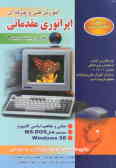جمعه, ۲۴ اسفند, ۱۴۰۳ / 14 March, 2025
مجله ویستا
کامپیوتر

۱) ابتدا دكمهی Start را كلیك كرده و گزینهی Programs را انتخاب نمایید.
۲) سپس بر روی برنامهی مورد نظر رفته و آن را راست كلیك كنید و عبارت Creat Shortcut را انتخاب نمایید. اما راه سریعتر برای دسترسی به برنامهای كه آیكون آن در Desaktop وجود ندارد استفاده از Windows Explorer است. برای دسترسی به این برنامه پس از انتخاب گزینهی Programs در منوی Start، گزینهی Explorer را انتخاب نمایید.
در برنامههای Microsoft Internet Explorer و یا Netscape Navigator شما میتوانید اندازهی فونت كلماتی كه در مرورگرتان ظاهر میشوند را طوری تغییر دهید كه خواندن آنها آسانتر شود.
▪ اگر از (Internet Explorer)IE۵ استفاده میكنید برای تغییر اندازه فونتها به روش زیر عمل كنید:
ابتدا منوی View را باز كرده، عبارت Text Size را انتخاب نموده و یكی از گزینههای Large, Medium, Smaller, Smallest و یا Largest را بر حسب اندازهی فونتی كه مطلوب شماست كلیك كنید. اگر از IE۴ استفاده میكنید بعد از باز كردن منوی View گزینهی Font را انتخاب كرده و از میان انتخابهایی كه ظاهر میشوند اندازهی فونت دلخواهتان را برگزینید.
اما اگر Netscape Navigator را برای مرور وب بكار میبرید، در آن صورت برای تغییر اندازهی فونت به روش زیر عمل كنید: برای افزایش اندازهی فونت كلید CTRL را همراه با كلید «»فشار دهید و برای كاهش اندازهی فونت كلید CTRL را همراه با كلید«» فشار دهید. البته شما میتوانید از طریق منوی View و انتخاب گزینههای Increase Font و Decrease Font هم این عمل را انجام دهید.
درایوهای CD-R و CD-RW شما را قادر میسازند كه با وارد كردن آهنگها در قالب فایلهای .WAV از آهنگهایی كه در CDهای مختلف دارید، CD دلخواهتان را بسازید. البته قبل از اینكه آهنگهای میكس شده را بر روی دیسك فشردهی قابل ضبط بفرستید آن را یك بار بازبینی كنید. برای این منظور در ویندوز۹۸ وارد منوی Start شده و به ترتیب گزینههای Entertainment , Accessories , Programs و Sound Recorder را انتخاب كنید.
سپس منوی File را باز كرده و گزینهی Open را كلیك كنید تا بتوانید به مرور فایلهای .WAVتان بپردازید. شما میتوانید با كلیك كردن دكمهی Play آهنگها را بشنوید. اول و آخر هر آهنگ را بازبینی كنید و مطمئن شوید كه مشكلی ندارد. با استفاده از سایر انتخابهایی كه در منوهای Edit و Effects وجود دارند میتوانید فایلهای .WAV خود را ویرایش نموده، صدایشان را تنظیم كرده و حتی به آنها طنین خاصی را بیافزایید.
اگر میخواهید برنامههای قدیمی را كه بر روی دیسكت دارید حفظ كنید آنها را بر روی یك CD-R و یا CD-RW بایگانی نمایید. ذخیره كردن دادهها بر روی این دو نوع CD بسیار آسان است و دادهها نسبت به زمانی كه بر روی دیسكت هستند كمتر در معرض آسیبپذیری میباشند. قبل از این كه یك CD بایگانی را بنویسید، ابتدا محتوای دیسكتتان را بر روی درایو دیسكسخت كپی كنید تا بهتر بتوانید دادهها را در پوشهها سازماندهی كرده و احتمال خطا را به حداقل برسانید.
برای هر یك از برنامهها یك پوشه درست كنید و برای هر كدام از دیسكتهای برنامه یك زیر شاخه بسازید. اگر بعدها بخواهید این برنامه را نصب كنید میتوانید خیلی راحت زیرشاخههایش را بر روی دیسكت كپی كرده و از طریق این دیسكتها برنامهی مورد نظرتان را نصب كنید.
برخی از بستههای نرمافزاری اداری به شما اجازه میدهند كه بخشهای انتخاب شدهای از یك سند موجود در یك برنامهی كاربردی را كپی كرده و به برنامهی كاربردی دیگری بدون اینكه فرمت آن سند انتخاب شده تغییر كند اضافه نمایید.
اما اگر شما بخواهید فرمت دلخواهی را به سندتان بدهید در آن صورت وجود چنین ویژگی، كار شما را مشكل میكند. در ویندوز۹۸ برای رهایی از فرمتهای اجباری چنین برنامههایی میتوانید به Notepad متوسل شوید. برای این منظور ابتدا بخش مورد نظر را در برنامهای كه با آن كار میكنید برجسته كرده و كپی نمایید. سپس وارد منوی Start شده و به ترتیب گزینههای Accessories , Programs و Notepad را انتخاب نمایید.
حال منوی Edit را در Notepad باز كرده و گزینهی Paste را انتخاب كنید. مجدداً منوی Edit را باز كنید، عبارت Select All را انتخاب نمایید. برای بار آخر مجدداً منوی Edit را باز نموده و گزینهی Cut را كلیك كنید. حال وقتی شما بخش انتخاب شده را اضافه میكنید، فرمت این بخش، متن ساده خواهد بود بدون اینكه دارای هیچ فرمت عجیب و غریب اداری باشد.
برنامهی Office ۲۰۰۰ میتواند غلطهای املایی شما را در تایپ انگلیسی پیدا كرده و تصحیح نماید، برای مثال اگر شما كلمهی Microsoft را Microsotf تایپ كرده باشید این برنامه آن را به صورت درست خود برمیگرداند. در برنامههای Excel, Word و یا Powerpoint منوی Tools را باز كرده و عبارت Auto Correct را انتخاب نمایید.
اگر در محیط Word كار میكنید. داخل پنجرهی Auto Correct گزینهی Auto Correct را انتخاب نمایید، كلمهی مورد نظرتان را در فیلد Replace به نحوی كه همواره غلط تایپ میكنید وارد كرده و سپس شكل درست آن را در فیلد With تایپ نمایید.
در انتها دكمهی Add و OK را كلیك كنید. نتایج حاصل از این تنظیمات جدید در سه برنامهی دیگر Microsoft Office نیز ظاهر خواهند شد.
برنامههای Microsoft Office مانند Excel و Word معمولاً دارای چند دكمه كمكی هستند كه شما میتوانید با باز كردن منوی View و انتخاب گزینهی Toolbars از آنها استفاده نمایید.
گاهی كه مجبورید با چند دكمهی كمكی به طور همزمان كار میكنید این دكمههای كمكی میتوانند فضای مفید موجود بر روی سندتان را اشغال كنند و در نتیجه شما با كمبود جا مواجه شوید.
البته میتوانید با فشرده كردن این دكمهها، فضای بیشتری را بر روی سندتان باز كنید. هر دكمهی كمكی دارای یك خط خاكستری رنگ عمودی است كه در سمت چپ آن قرار دارد با كلیك كردن این خط و كشیدن و انداختن آن بر روی دكمهی كمكی دیگری كه در بالای دكمهی مذكور وجود دارد میتوانید این دو دكمه را به طور فشرده به یك دكمه تبدیل نمایید. این كار را میتوانید در مورد دكمههای كمكی دیگر نیز انجام داده و فضای بیشتری را برای سندتان مهیا سازید.
هنگام خرید درایو نوری ابتدا مطمئن شوید كه از ویژگی DAE (استخراج صوت دیجیتالی) پشتیبانی میكند.
با استفاده از این ویژگی شما میتوانید به طور دیجیتالی موسیقی را از یك CD كپی كنید و دیگر لزومی ندارد كه موسیقی موجود بر روی CD را به كارت صوتی بفرستید تا به شكل آنالوگ تبدیل شده و مجدداً از آنجا به شكل دیجیتالی درآید.
گاهی وجود شمارهیخطا هنگام مراجعه به قسمت خاصی از یك سند بسیار مفید است. كاربرانی كه از برنامهی Word Perfect استفاده میكنند میتوانند شماره خطها را به ترتیب زیر به خطوط اضافه نمایند: ابتدا مكاننما را بر روی اولین خطی كه میخواهید شمارهگذاری شود قرار دهید، سپس منوی Format را باز كرده و گزینهی Line را انتخاب كنید. پس از این انتخاب، گزینهی Numbering را كلیك نمایید. شما میتوانید از اعداد انگلیسی، اعداد رومی و یا حروف برای شمارهگذاری خطوط استفاده كنید.
علاوه بر این شما میتوانید مكان شروع شمارهگذاری، فاصلهی بین شمارهها و این كه آیا میخواهید شمارش خطها در صفحات دیگر نیز ادامه یابد را انتخاب كنید.
مطمئناً گروهبندی پیغامهای e-mail كلیدی برای حفظ سازماندهی صندوق ورودی است. Outlook Express كار گروهبندی پیغامها را مطابق با جوابهای دریافتی انجام میدهد. در این روش جواب e-mailها در زیر پیغامهای اولیه به صورت درختی گروهبندی میشود. برای انجام این گروهبندی در برنامهی Outlook Express۵ ونسخههای جدیدتر، ابتدا گزینهی Inbox را انتخاب كرده و منوی View را باز كنید.
سپس عبارت Current View را كلیك كرده و به دنبال آن عبارت Group Message By Conversation را كلیك كنید. برای این كه عمل گروهبندی ادامه باید، وارد منوی Tools شده و گزینهی Options را كلیك كنید، سپس گزینهی Read را انتخاب نمایید. با كلیك كردن مربع موجود در كنار عبارت Automatically Expand Grouped Messages علامت þ را در داخل آن قرار دهید. اما اگر میخواهید گروههای ایجاد شده از بین بروند، علامت þ را از داخل آن مربع بردارید.
شما میتوانید یادداشتها، تماسها و بسیاری از اطلاعات شخصی دیگرتان را در هر بخش از برنامهی Lotus Organizer ۶.۰ با توجه به ویژگیكه شما برای آن بخش تعریف میكنید مشاهده نمایید. برای انجام چنین كاری كافی است كه منوی Create را باز كرده و گزینهی Filters را انتخاب نمایید.
در پنجرهی Filters دكمهی New را كلیك نمایید. حال در فیلدی كه وجود دارد فیلتر مورد نظرتان را تایپ نمایید. سپس داخل جدول موجود نام بخش، زمینهای كه بخش مورد نظر به آن مربوط میشود و اطلاعات دیگری از این دست كه در حقیقت معیارهای تعریفشدهی شما برای آن بخش هستند را در مكانهای مناسب وارد نمایید.
سپس دكمهی OK را كلیك كنید. حال فیلترتان را در پنجرهی Filters برجسته كرده و دكمهی Apply را كلیك كنید تا این ویژگی فعال شود.
شما میتوانید با استفاده از برنامهی Microsoft Money حوالههای مختلفی را كه به یك شركت بخصوص میفرستید دنبال كرده و رد آنها را بگیرید. برای این منظور ابتدا گزینهی More را در نوار Navigation كلیك نموده و از منوی پایین افتادنی كه پدید میآید عبارت Categories & Payees را انتخاب نمایید. سپس گزینهی payees را در كادر سمت چپ پنجره كلیك كنید، بعد از آن یكی از حوالهها را برجسته كرده و دكمهی Go to Payee را كلیك نمایید. سپس دكمهی Rename موجود در پنجرهی آن حواله را كلیك كنید.
در فیلد موجود نام حوالهاتان را تایپ كرده و دكمهی OK را كلیك نمایید. یادتان باشد كه مشخصات حوالهاتان را داخل{ } قرار دهید تا وقتی برنامهی Money حواله را به شركت مورد نظرتان میفرستند مشخصات حواله همراه آن فرستاده نشود.هنگام تنظیم حواله یادتان باشد كه شماره حساب را درست وارد نمایید. به این ترتیب تمام حوالههایی كه به یك شركت بخصوص میفرستند را میتوانید در فهرست حوالههای برنامهMoney به طور پیوسته مشاهده كنید.
اگرچه اسكنرهای امروزی دارای وضوح تصویر ۶۰۰dpi و یا بالاتر هستند اما بیشتر كاربران معمولاً از وضوح تصویر ۳۰۰dpi برای انجام كارهای اسكنیاشان استفاده میكنند. اما در مورد نگاتیو فیلمها و یا اسلایدها هنگامی كه آنها را اسكن میكنیم، این تصاویر بسیار كوچك اسكن شده و اگر بخواهیم اندازهی آنها را در كامپیوتر بزرگ كنیم در آن صورت تصاویر كیفیت خود را از دست میدهند. برای این منظور باید وضوح تصویر اسكنر را بجای ۳۰۰dpi به مقادیر بیشتر از آن افزایش دهید. هر چه بخواهید تصویر را بزرگتر كنید به وضوح تصویر بالاتری نیاز دارید.
در برنامههای Word ۹۷ و Word ۲۰۰۰ شما میتوانید قبل از باز كردن سند از محتوای آن مطلع شوید. برای این منظور میبایست از ویژگی Preview موجود در این برنامهها استفاده كنید. برای دستیابی به این ویژگی ابتدا وارد منوی File شده و گزینهی Open را انتخاب كنید. اگر از Word ۹۷ استفاده میكنید در پنجرهیOpen آیكون Preview را كه سمت راست بالای پنجره قرار دارد كلیك كنید. اما اگر از Word ۲۰۰۰ استفاده میكنید، در پنجرهی open ابتدا آیكون Views را انتخاب نموده و به دنبال آن گزینهی Preview را كلیك كنید. پس از انتخاب Preview برای مشاهدهی محتوای فایل كافی است كه آن را برجسته كنید. پس از برجسته كردن فایل میتوانید محتوای آن را در پنجرهی Preview ببینید.
ایران مسعود پزشکیان دولت چهاردهم پزشکیان مجلس شورای اسلامی محمدرضا عارف دولت مجلس کابینه دولت چهاردهم اسماعیل هنیه کابینه پزشکیان محمدجواد ظریف
پیاده روی اربعین تهران عراق پلیس تصادف هواشناسی شهرداری تهران سرقت بازنشستگان قتل آموزش و پرورش دستگیری
ایران خودرو خودرو وام قیمت طلا قیمت دلار قیمت خودرو بانک مرکزی برق بازار خودرو بورس بازار سرمایه قیمت سکه
میراث فرهنگی میدان آزادی سینما رهبر انقلاب بیتا فرهی وزارت فرهنگ و ارشاد اسلامی سینمای ایران تلویزیون کتاب تئاتر موسیقی
وزارت علوم تحقیقات و فناوری آزمون
رژیم صهیونیستی غزه روسیه حماس آمریکا فلسطین جنگ غزه اوکراین حزب الله لبنان دونالد ترامپ طوفان الاقصی ترکیه
پرسپولیس فوتبال ذوب آهن لیگ برتر استقلال لیگ برتر ایران المپیک المپیک 2024 پاریس رئال مادرید لیگ برتر فوتبال ایران مهدی تاج باشگاه پرسپولیس
هوش مصنوعی فناوری سامسونگ ایلان ماسک گوگل تلگرام گوشی ستار هاشمی مریخ روزنامه
فشار خون آلزایمر رژیم غذایی مغز دیابت چاقی افسردگی سلامت پوست