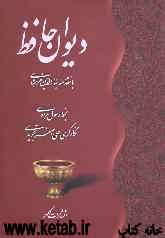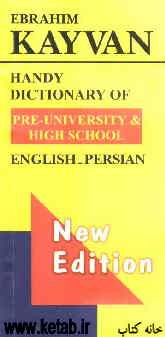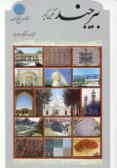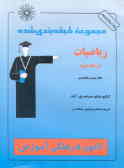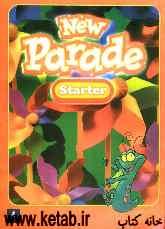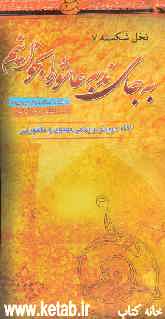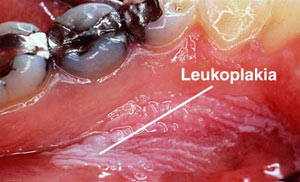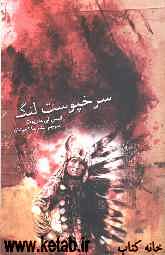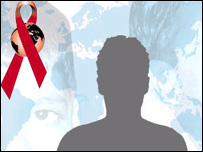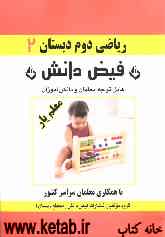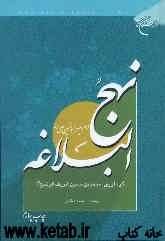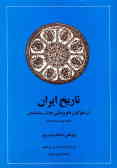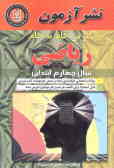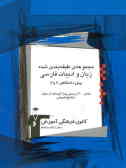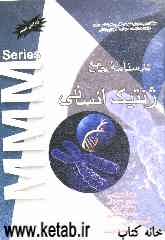چهارشنبه, ۱۷ بهمن, ۱۴۰۳ / 5 February, 2025
مجله ویستا
بررسی و آموزش نرم افزار Alcohol ۱۲۰%

همون طور كه میدونید این برنامه برای رایت ، تكثر و . . . CD ها هست.شما حتی میتونید از این برنامه به عنوان یه درایو مجازی استفاده كنید.فرض میكنیم شما این برنامه رو روی سیستم خودتون نصب كردین.اول از همه برنامه رو اجرا میكنیم.محیط برنامه ، در عین سادگی بسیار جذاب هست و تقریبا برای هر كاری دكمه مجزایی طراحی شده.برای انجام كاهای مختلف از قبیل كپی یه CD یا گرفتن یه ایمیج باید از منوی main استفاده كنیم.سعی میكنم تك تك اونها رو توضیح بدم.اولین گزینه Image Making Wizard هست.از این قسمت برای ساخت یك ایمیج از یك CD ، استفاده میشه.برای این كار وارد این قسمت می شویم واز قسمت CD/DVD Device درایوی رو كه CD توش هست رو انتخاب میكنیم.بعد از چند ثانیه اطلاعات اون سی دی در قسمت های مربوطه مشخص میشه. برای گرفتن یك image از این CD باید سرعت خواندن اطلاعات رو مشخص كنیم.برای اینكار از قسمت read Speed سرعت رومشخص می كنیم.توی همون صفحه یه سری تنظیمات هم هست كه در حالت عادی نباید تغییری توش بدین.در پایین همون صفحه هم باید نوع CD رو مشخص كنیم.برای این كار از قسمت Datatype نوع CD رو مشخص میكنیم.توجه داشته باشید كه هر كدم از اون گزینه ها برای كار مخصوص به خودشون طراحی شدن و انتخاب اونها باعث عوض شدن تنظیمات قسمت قبل میشه.مثلا برای ساخت ایمیج از یه VCD خط دار باید گزینه Video CD whit bad sectors و برای یه CD قفل دار، باید بسته به نوع قفل گزینه مورد نظر رو انتخاب كنید.
در مرحله بعد باید محلی رو برای ذخیره كردن فایل ایمیج تعیین كنید.از قسمت image name نامی رو برای فایل خودتون وارد كنید.از قسمت image format هم میتونید نوع فایل رو مشخص كنید .( این برنامه علاوه بر ساختن فایل های mds میتونه ccd , cue هم بسازه ).با كلیك بر روی گزینه start عملیات ساخت ایمیج شروع میشه. این عملیات ممكنه چند دقیقه طول بكشه.درصد انجام این عملیات هم بصورت گرافیكی و عددی نشون داده میشه.بعد از اینكه كار ساخت ایمیج تموم شد،CD از درایو خارج میشه . حالا ایمیج شما ساخته شده و شما میتونید با اون هر كاری كه خواستید بكنید!
حالا در پنجره اصلی این برنامه یه آیكن مخصوص این ایمیج ساخته میشه.شما میتونید این ایمیج رو، رو یه CD خام رایت كنید یا اون رو بفرستید به درایو مجازی و ازاون استفاده كنید ( درایو مجازی در مرحله نصب برنامه ایجاد میشه . یه آیكن هم به my computer شما اضافه میشه كه همون درایو مجازیه)
برای وارد كردن این ایمیج به برنامه، رو آیكن اون راست كلیك كنید و از گزینه mount on device ، درایو مجازی رو انتخاب كنید. با این كار ، ایمیج ساخته شده به درایو مجازی میره. حالا میتونید برید به mycomputer و مثل یه CD واقعی ازش استفاده كنید.
حالا فرض كنید می خواهید این ایمیج رو روی یك CD هم رایت كنید.اصولا كار كردن با این برنامه راحته و مراحل هم مثل دفعه قبل هست.برای رایت یك ایمیج روی یك CD ، از منوی سمت چپ گزینه image burning wizard رو انتخاب می كنیم ( اگه آیكنش تو برنامه باشه میشه روش راست كلیك كرد وگزینه image burning wizard رو انتخاب كرد).
در صفحه اول ویزارد، آدرس فایل ایمج مربوطه رو وارد كنید.اگه گزینه delete image file after recording رو در پایین اون كادر انتخاب كنید، بعد از عملیات رایت ، فایل ایمیج پاك خواهد شد.در مرحله بعد ، ابتدا رایتر خود را مشخص كنید.سرعت رایت رو هم میتونید همون جا انتخاب كنید ( این سرعت بستگی به نوع رایتر و CD مورد استفاده شما داره ). بعد از این كار از قسمت write method گزینه dao/sao رو انتخال كنید.تعداد كپی مورد نظر رو هم میتونید از قسمت number of copies مشخص كنید.گزینه enable buffer underrun Technology رو هم انتخاب كنید .( این گزینه از سوختن CD شما تا حد زیادی جلوگیری میكنه)
یه گزینه دیگه هم اونجا هست كه شاید یكم گمراه كننده باشه.( منو یاد سوالات كنكور میندازه )
اگه do not close rhe last sessinon of current disc رو انتخاب كنید ، انتهای CD شما بسته نمیشود و میتوانید در مراحل بعدی دوباره در فضای باقیمانده اطلاعات رایت كنید.چنانچه دارین یه VCD یا ACD رایت میكنید ( CD هایی كه قراره تو مثلا یه ویدئو سی دی پخش بشه ) اون گزینه رو تیك نزنید!
حالا با كلیك بر روی گزینه start عملیات رایت این CD شروع میشه.
این برنامه امكانات دیگه ای هم داره.مثل رایت مستقیم یه CD رو یه CD دیگه كه اصول اون هم شبیه موارد توضیح داده شده هست.حتی میتونید از قسمت Erase Wizard یه CD/rw رو فرمت كنید.قسمت option این برنامه هم مطابق سیستم شما تنظیم شده ونیاز به تغییر خاصی نداره.
▪ ناگفته ها:
برای اینكه یه ایمیج رو از درایو مجازی خارج كنید،باید از توی برنامه ، روی درایو مربوطه راست كلیك كنید و گزینه Eject رو انتخاب كنید.
منبع : دنیای کامپیوتر و اینترنت
ایران مسعود پزشکیان دولت چهاردهم پزشکیان مجلس شورای اسلامی محمدرضا عارف دولت مجلس کابینه دولت چهاردهم اسماعیل هنیه کابینه پزشکیان محمدجواد ظریف
پیاده روی اربعین تهران عراق پلیس تصادف هواشناسی شهرداری تهران سرقت بازنشستگان قتل آموزش و پرورش دستگیری
ایران خودرو خودرو وام قیمت طلا قیمت دلار قیمت خودرو بانک مرکزی برق بازار خودرو بورس بازار سرمایه قیمت سکه
میراث فرهنگی میدان آزادی سینما رهبر انقلاب بیتا فرهی وزارت فرهنگ و ارشاد اسلامی سینمای ایران تلویزیون کتاب تئاتر موسیقی
وزارت علوم تحقیقات و فناوری آزمون
رژیم صهیونیستی غزه روسیه حماس آمریکا فلسطین جنگ غزه اوکراین حزب الله لبنان دونالد ترامپ طوفان الاقصی ترکیه
پرسپولیس فوتبال ذوب آهن لیگ برتر استقلال لیگ برتر ایران المپیک المپیک 2024 پاریس رئال مادرید لیگ برتر فوتبال ایران مهدی تاج باشگاه پرسپولیس
هوش مصنوعی فناوری سامسونگ ایلان ماسک گوگل تلگرام گوشی ستار هاشمی مریخ روزنامه
فشار خون آلزایمر رژیم غذایی مغز دیابت چاقی افسردگی سلامت پوست