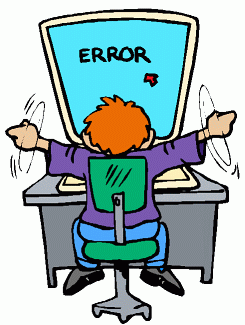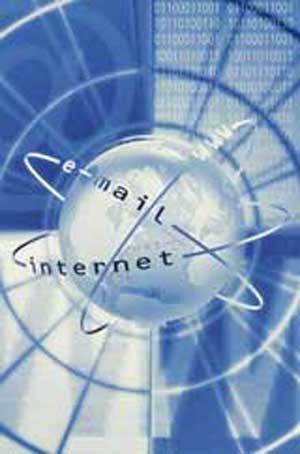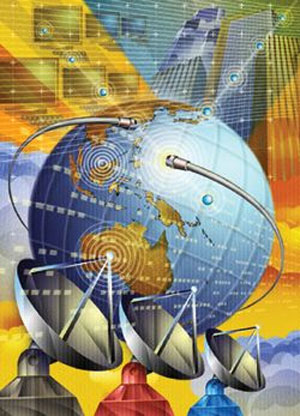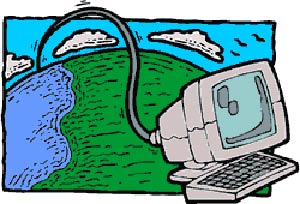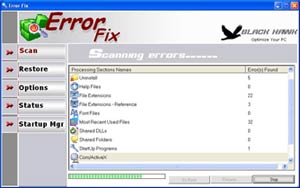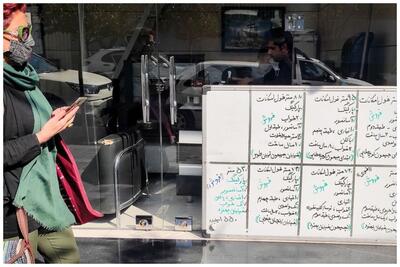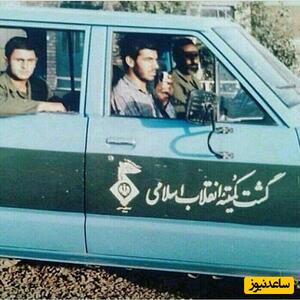یکشنبه, ۹ اردیبهشت, ۱۴۰۳ / 28 April, 2024
مجله ویستا
چگونه از نوار ابزار گوگل استفاده کینم
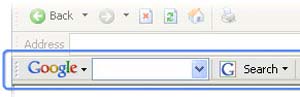
محسابات ریاضی
آیا میدانستید که میتوانید از گوگل به عنوان ماشین حساب نیز استفاده کنید؟
یا اینکه آن را برای پیدا کردن معانی مورد استفاده قرار دهید؟ با مراجعه به این نشانی میتوانید اطلاعات بیشتری در این زمینه به دست آورید.هنگامی که از گوگل استفاده میکنید مجبور نیستید دامنه جستجوی خود را محدود به صفحات زبان مشخصی کنید. هرگاه در لیست نتایج جستجوی خود به صفحاتی از زبانهای دیگر برخورد کردید به دنبال لینک ترجمه این صفحه(Translate this page) بگردید. در واقع اگر جستجوی بهتر تنها کاری بود که نوار ابزار گوگل انجام میداد، باز هم قابل توصیه به سایر کاربران بود، اما این ابزار توانایی انجام کارهایی فراتر از این مورد را نیز داراست. قابلیت جدید Browse by Name به شما این امکان را میدهد که تنها نام موردنظر را در نوار آدرس IE تایپ کنید تا وب سایت موردنظر برای شما یافته شود. این قابلیت بهویژه هنگامی بهکار میآید که وب سایتی که به دنبال آن هستید آدرس دقیق و مشخصی ندارد. اگر گزینه مناسبی پیدا نشود، صفحه نتایج جستجوی گوگل باز میشود که در آن گزینههایی مشابه به نمایش در میآیند. علاوه بر جستجو در وب سایتها، از این نوار جهت جستجو در بخشهای مختلف گوگل مانند عکسها، گروهها و حتی froogle، سایت فروشگاه جدید گوگل، نیز میتوان استفاده کرد. این نوار ابزار بیشتر popupها را نیز متوقف میکند و آیکون موجود در نوار ابزار به شما میگوید که آیا در صفحهای که مشاهده میکنید popupای را متوقف کرده است یا خیر. با کلیک روی آیکون مذکور میتوانید در صورت تمایل آنها را نیز مشاهده کنید. گزینه دیگر موجود در نوار ابزار، Auto fill است که میتوان از آن جهت پر کردن فرمهای موجود در شبکه استفاده کرد. اطلاعاتی که به هنگام پر کردن یک فرم وارد میکنید در کامپیوتر شما ذخیره میشود و هرگاه در یک فرم به فیلدی زردرنگ برخورد کردید میتوانید از گوگل بخواهید آن را برای شما پر کند. اگر استفاده از این قابلیت در یک فرم امکانپذیر باشد آیکون موجود در نوار ابزار فعال و در غیر اینصورت آیکون غیرفعال خواهد بود.
۱ - بارگذاری نوار ابزار
اینترنت اکسپلورر نسخه ۵ یا بالاتر را باز کرده و به نشانی /http://toolbar.google.com بروید از لیست موجود زبان موردنظر خود را ا نتخاب کرده و کلیدDownload google toolbar را بزنید. در کادر محاو ره File Download، گزینهopen to install را انتخاب کنید. صبر کنید تا فایلها بارگذاری و اجرا شوند.
۲- تنظیمات
شرایط مندرج در کادر را خوانده و در صورت توافق کلید Agree را بزنید. در صفحه بعد باید مشخص کنید که آیا میخواهید قابلیتهای پیشرفته فعال باشند یا خیر. سپس کلید next را بزنید. www.google.com را به عنوان سایت جستجوی خود انتخاب کنید. البته میتوانید برحسب تمایل گزینههای دیگر را انتخاب کنید. سپس کلید next را بزنید.
۳ - شروع به کار نوار ابزار
چنانچه برنامه از شما درخواست کرد، IE را ببندید. مرتبه بعدی که IE را باز کنید نوار ابزار گوگل را در صفحه خواهید دید. در آینده، میتوانید از طریق منوی view گزینه Toolbars و سپس google مشخص کنید که آیا میخواهید نوار ابزار نمایش داده شود یا خیر.
۴ - فقط اسم را تایپ کنید
در نوار ابزار گوگل قابلیت جدیدی موسوم به Browse by Name وجود دارد. به عنوان مثال برای مشاهده وب سایت دانشگاه MIT کافیست عبارت MIT University را در نوار آدرس (به جای نوار جستجوی گوگل) تایپ کنید و کلیدEnter را فشار دهید.
۵- جستجوهایی سریعتر
چنانچه قابلیت فوق نتواند وب سایتهایی را با اسم موردنظر شما پیدا کند، صفحه جستجوی گوگل را که حاوی تعدادی لینک است به نمایش در میآورد و شما میتوانید از بین آنها انتخاب کنید.
۶ - جستجو در اینترنت
برای جستجو در اینترنت با استفاده از google، متن موردنظر را در قسمت جستجوی نوار ابزار وارد کرده کلیدEnter را بزنید. صفحه نتایج گوگل به نمایش درخواهد آمد. برای استفاده از <یا شانس و یا اقبال>(I&#۰۳۹;m feeling lucky) میتوانید این گزینه را از لیست search web انتخاب کنید. در واقع اگر جستجوی بهتر تنها کاری بود که نوار ابزار گوگل انجام میداد، باز هم قابل توصیه به سایر کاربران بود، اما این ابزار توانایی انجام کارهایی فراتر از این مورد را نیز داراست.
۷ - پیدا کردن متن
برای پیدا کردن مواردی از متن مورد جستجوی خود در صفحه وب میتوانید از دکمههایی که به این منظور در سمت راست نوار ابزار تعبیه شده استفاده کنید. با کلیک روی هر یک از دکمهها میتوانید محل آن متن را در صفحه مشاهده کنید.
۸ - جستجوی محلی
برای مشاهده نتایج به صورت محلی (مثلاً در uk)، متن مورد جستجوی خود را وارد کرده و از لیست
search the web، گزینه search uk را انتخاب کنید. جهت تنظیم نوار ابزار برای به خاطر داشتن نوع جستجوی شما، از منوی options، گزینه more tab را انتخاب کرده سپس گزینه Remember the search type را فعال نمایید.
حسام الدین محمدی
منبع : ماهنامه شبکه
همچنین مشاهده کنید
نمایندگی زیمنس ایران فروش PLC S71200/300/400/1500 | درایو …
دریافت خدمات پرستاری در منزل
pameranian.com
پیچ و مهره پارس سهند
خرید میز و صندلی اداری
خرید بلیط هواپیما
گیت کنترل تردد
حجاب دولت مجلس شورای اسلامی دولت سیزدهم مجلس جمهوری اسلامی ایران رئیس جمهور گشت ارشاد رئیسی پاکستان امام خمینی سیدابراهیم رئیسی
پلیس تهران وزارت بهداشت قتل شهرداری تهران هواشناسی سیل کنکور فضای مجازی پایتخت زنان آتش سوزی
خودرو دلار بازار خودرو قیمت دلار قیمت خودرو قیمت طلا بانک مرکزی سایپا مسکن تورم ایران خودرو قیمت
سریال تلویزیون یمن سینمای ایران سینما کیومرث پوراحمد موسیقی سریال پایتخت مهران مدیری فیلم ترانه علیدوستی قرآن کریم
اینترنت کنکور ۱۴۰۳
اسرائیل غزه فلسطین رژیم صهیونیستی آمریکا جنگ غزه روسیه اوکراین حماس ترکیه ایالات متحده آمریکا طوفان الاقصی
فوتبال پرسپولیس استقلال بازی جام حذفی فوتسال آلومینیوم اراک تیم ملی فوتسال ایران سپاهان تراکتور باشگاه پرسپولیس لیورپول
هوش مصنوعی تبلیغات ناسا سامسونگ فناوری اپل بنیاد ملی نخبگان آیفون ربات
کاهش وزن روانشناسی بارداری مالاریا آلزایمر زوال عقل