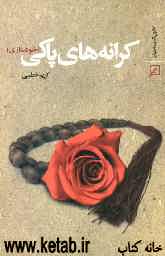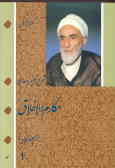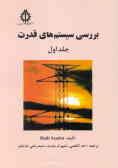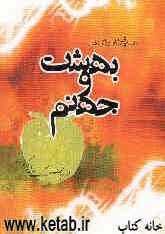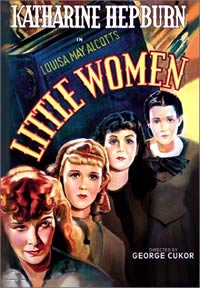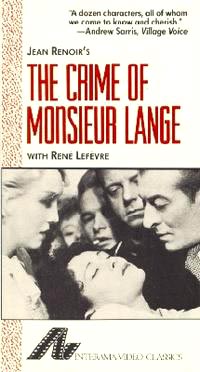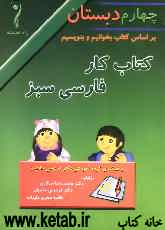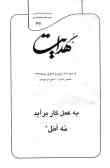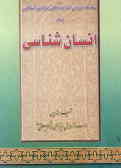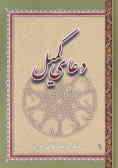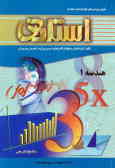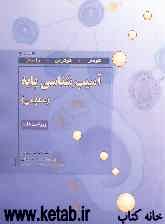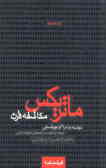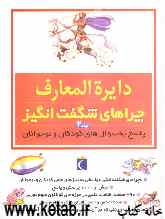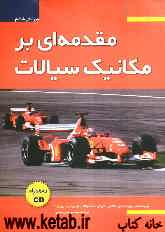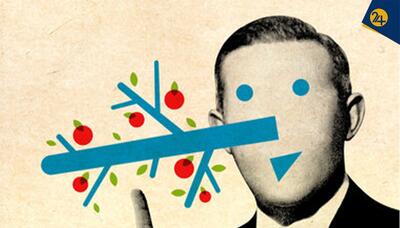چهارشنبه, ۲۶ دی, ۱۴۰۳ / 15 January, 2025
مجله ویستا
توضیحات کلی در مورد منوی Start ویندوز XP
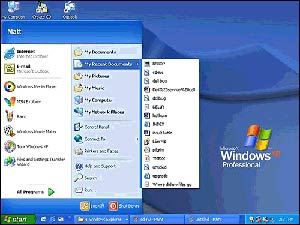
۱) منوی پیش فرض که مخصوص ویندوز XPاست
۲) منوی کلاسیک که مشابه آنچه در ویندوز ۲۰۰۰ بود میباشد.
در حقیقت تفاوت اصلی دو منوی فوق بر اساس سطح مهارت کاربر ویندوزبنا نهاده شده است. اغلب کاربران حرفه ای منوی Classic را ترجیح میدهند با وجود شلوغی و دسترسی سخت تر به برنامه های آن.
● انتخاب نوع منوی Start
با کلیک راست بر روی منوی Start یا نوار وظیفه وانتخاب گزینهی Properties پنجرهای با عنوان Task Bar And Start Menu Properties باز میشود. از طریق زیربرگ Start Menu نوع منو را انتخاب کنید(Start Menu یا Classic)
● پیکربندی منوی Start ساده:
در منوی Start ساده که مخصوص XP است در قسمت سمت چپ منو، برنامه های پرکاربرد کاربر نمایش داده میشود. این قسمت به دو ناحیه ی برنامه های ثابت و برنامه های پرکاربرد تقسیم بندی شده. قسمت برنامه های ثابت کاربر در ناحیه بالای پانل سمت چپ منوی Start قرار دارد که بطور پیش فرض برنامه های مورد استفاده ی کاربر برای کار با اینترنت و صندوق پست الکترونیک وی در آن گنجانده شده است.
برای اینکه برنامه ای را به این ناحیه اضافه کنید، کافی ست روی فایل اجرایی این برنامه( در هر محلی که باشد) کلیک راست کرده و گزینه ی Pin To Start Menu را انتخاب کنید و برای حذف برنامهها از این ناحیه کافیست بر روی آیکن مورد نظر کلیک راست کرده و Unpin… را انتخاب کنید.
در زیر این ناحیه و بعد از یک خط جداکننده لیست برنامههایی که زیاد مورد استفادهی کاربر قرار میگیرند قرار دارد.
برای تنظیمات بیشتر بر روی دکمهی Start یا نوار وظیفه کلیک راست کرده و گزینهی Properties را انتخاب کنید. پنجرهای با دو زیربرگ باز میشود. Start Menu و سپس Customize را انتخاب کنید.
▪ زیربرگ General: از طریق این قسمت میتوان اندازهی آیکنها(Small Icons یا Large Icons) را تعیین کرد.
در قسمت Programs تعداد برنامه هایی که در ناحیه ی برنامه های پرکاربرد کاربر نمایش داده میشوند مشخص میشود و دکمهیLear List لیست این برنامه ها را خالی میکند تا اصطلاحاً منوی Start خلوت تر شود.
بخش Show On Start Menu برنامه هایی که کاربر برای کار با اینترنت و صندوق پست الکترونیک(Email) خود از آنها استفاده میکند تعیین میشود. با برداشتن تیک آنها میتوان این برنامه ها را از منوی Startحذف کرده یا از طرق منوی مقابل نوع برنامه را تغییر داد.
▪ زیربرگ Advanced: قسمت Start Menu Settings شامل دو گزینه است
▪ :Open Submenus… نوع باز شدن زیرمنوها (مانند زیرمنویAll Programs)، اینکه برای باز کردن آنها نیاز به کلیک ماوس باشد یا تنها با توقف نمایشگر ماوس این زیر منوها باز شوند .
▪ Highlight Newly…: میدانیم که چنانچه کاربر برنامه ی جدید نصب کند مسیر دسترسی به آن در قسمت All Programs (همان پوشهی Programs معروف) قرار میگیرد. انتخاب این گزینه باعث میشود که چنانچه کاربر برنامه ی جدید نصب کرد، نام آن در زیرمنوی All Programs متمایز از بقیه و هایلایت شود.
قسمت Start Menu Items: نمایش یا عدم نمایش برنامه هایی که در قسمت سمت راست منو قرار میگیرند(مثل My Do*****entsو غیره) بطور مثال برای Control Panel سه تنظیم دارد: Display As A Link به این معنی که با کلیک بر روی نام Control Panel در منوی Start کنترل پنل باز شود، Display As A Menu که محتویات کنترل پنل را به صورت یک زیر منو در جلوی نام آن نمایش میدهد و سرآخر Don&#۰۳۹;t Display که نام کنترل پنل را از منویStart حذف میکند.
قسمت Recent Do*****ents: پوشه ای به نام My Recent Do*****ents در منوی Start وجود دارد که حاوی لیست آخرین فایلهایی
است که کاربر آنها را باز کرده است. در این قسمت گزینه ی List My Most Recently… نمایش یا عدم نمایش این پوشه بر روی منوی
Start را تعیین کرده و دکمه ی Clear List باعث خالی شدن این پوشه میشود.
● پیکربندی منوی Start کلاسیک:
با فشردن دکمهی Customize مقابل گزینهی Classic Start Menu پنجرهی تنظیمات باز میشود. با استفاده از دکمههای Add و Delete میتوانید برنامههای منو را کم یا زیاد کنید. دکمهی Advanced محتویات منوی Start را Explore میکند( محتویات را در یک پنجره جداگانه نمایش میدهد). دکمه ی Sort محتویات منو را مرتب میکند و Clear لیست آخرین فایلهای باز شده را که در پوشه ی Do*****ents قرار دارند را خالی میکند.
● ناحیه Notification (اعلان):
ناحیه سمت راست نوار وظیفه ناحیه اعلان نام دارد( در ویندوز ۹۸ به آن System Tray گفته میشد). در این قسمت لیست برنامه های مقیم در حافظه و نیز اعلانات(مثل اعلان تشخیص یک سخت افزار جدید) و برخی پیغامهای خطای ویندوز(مانند اخطار کمبود فضای یکی از درایوها)نمایش داده میشود.
نکته: زمانی که کاربر میخواهد برنامه ای را اجرا کند، سیستم عامل(ویندوز) آن برنامه را از هارد به روی حافظه اصلی(Ram) بار میکند. برخی برنامه های همیشه در Ram آماده ی اجرا هستند و نیازی به بارگذاری ندارند به این برنامه ها اصطلاحاً مقیم در حافظه (Memory Resident) گفته میشود.
برای تعیین نمایش یا عدم نمایش این برنامهها، بر روی یک قسمت خالی از نوار وظیفه کلیک راست کنید، در قسمت پائین زیربرگ Taskbar قسمت Notification Area قرار دارد. تنظیمات آن عبارتند از:
▪ Show Clock: تعیین نمایش یا عدم نمایش زمان
▪ Hide Inactive Icons: تعیین پنهان کردن آیکنهایی از ناحیه ی اعلان که کمتر استفاده میشوند. با علامت زدن آن دکمه یCustomize فعال میشود. بافشردن دکمه ی Customize میتوان تعیین کرد که برنامه های این ناحیه به چه صورت نمایش داده شوند. بر روی یکی از برنامه ها به دلخواه کلیک کنید، منویی مقابل آن ظاهر میشود که شامل گزینه های : Hide When Inactive برای پنهان شدن آیکن زمانی که غیرفعال است و کاربر از آن استفاده نمیکند، Always Hide برنامه را همیشه پنهان کرده و Always Show باعث میشود که در هر حالت نام این برنامه در ناحیه اعلان نمایش داده شود. توجه داشته باشید که تغییراتی که میدهید در دفعه ی بعدی که ویندوز اجرا میشود ( بعد از یک بار خاموش و روشن شدن سیستم) اعمال خواهد شد.
ضمناً بعداً در توضیح برنامه ی System Configuration خواهیم گفت که چگونه میتوان لیست کاملی از برنامه های ناحیه ی اعلان و برنامه های مزاحم مقیم در حافظه را مشاهده کرد و جلوی اجرای آنها را گرفت.
منبع : جنوبیها
ایران مسعود پزشکیان دولت چهاردهم پزشکیان مجلس شورای اسلامی محمدرضا عارف دولت مجلس کابینه دولت چهاردهم اسماعیل هنیه کابینه پزشکیان محمدجواد ظریف
پیاده روی اربعین تهران عراق پلیس تصادف هواشناسی شهرداری تهران سرقت بازنشستگان قتل آموزش و پرورش دستگیری
ایران خودرو خودرو وام قیمت طلا قیمت دلار قیمت خودرو بانک مرکزی برق بازار خودرو بورس بازار سرمایه قیمت سکه
میراث فرهنگی میدان آزادی سینما رهبر انقلاب بیتا فرهی وزارت فرهنگ و ارشاد اسلامی سینمای ایران تلویزیون کتاب تئاتر موسیقی
وزارت علوم تحقیقات و فناوری آزمون
رژیم صهیونیستی غزه روسیه حماس آمریکا فلسطین جنگ غزه اوکراین حزب الله لبنان دونالد ترامپ طوفان الاقصی ترکیه
پرسپولیس فوتبال ذوب آهن لیگ برتر استقلال لیگ برتر ایران المپیک المپیک 2024 پاریس رئال مادرید لیگ برتر فوتبال ایران مهدی تاج باشگاه پرسپولیس
هوش مصنوعی فناوری سامسونگ ایلان ماسک گوگل تلگرام گوشی ستار هاشمی مریخ روزنامه
فشار خون آلزایمر رژیم غذایی مغز دیابت چاقی افسردگی سلامت پوست