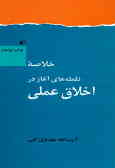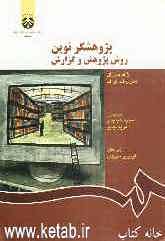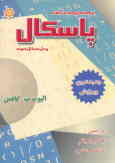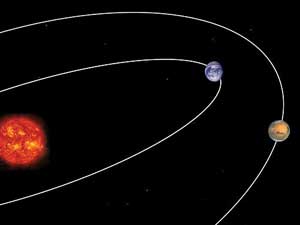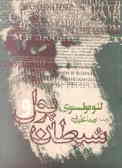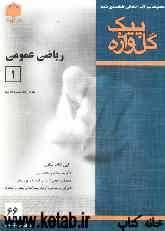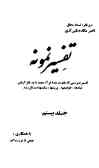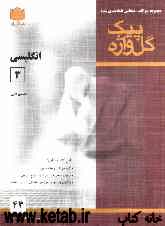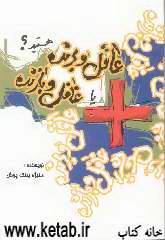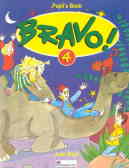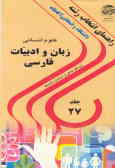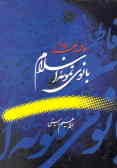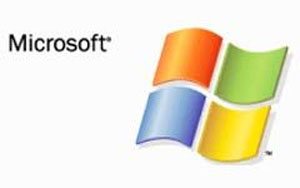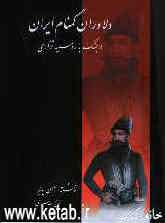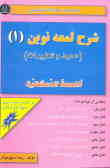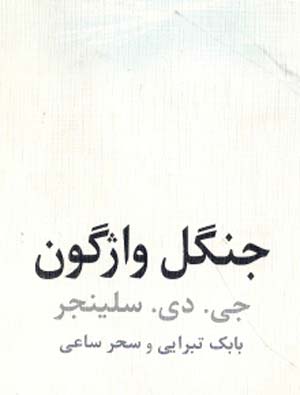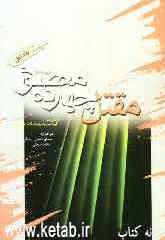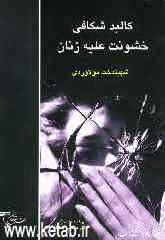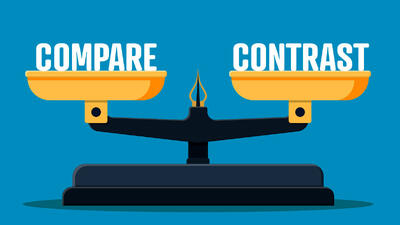چهارشنبه, ۸ اسفند, ۱۴۰۳ / 26 February, 2025
مجله ویستا
نکاتی راجع به نصب نرمافزار

همچنین فضایی از ابهام دربارهی تمام مراحل نصب وجود دارد و همواره این سؤال پیش میآید كه در پشت صحنهی این عمل چه میگذرد كه گاهی انجام آن با مشكل و مانع مواجه میشود؟ در پاسخ باید بگوییم كه گاهی یك رویداد بسیار جزیی میتواند مسیر نصب را دچار اختلال نماید. البته عمل نصب آنقدرها هم كه به نظر میرسد اسرارآمیز نیست.
▪ احتمالاً یك نرمافزار به هنگام نصب، كارهایی مثل موارد زیر را انجام میدهد:
- خارج كردن فایلها از حالت فشردگی
- پیكربندی سیستم برای استفاده از برنامه
- بررسی این كه آیا شما سختافزار و فایلهایی كه برای استفاده با نرمافزار جدید لازم هستند را دارید یا خیر؟
- جستجوی نسخههای قبلی برنامهها
- ایجاد یك پوشه برای فایل
- افزودن میانبرها به منوها، منوی Start و میزكار (Desktop)
- افزودن ورودیها به Registry
- پرسش از شما برای پیكربندی بهتر برنامه
به طور مسلم نصب نرمافزار تنها قرار دادن یك CD- ROM در داخل درایو دیسكگردان نیست بلكه خیلی بیشتر از این یك مرحله را دربر میگیرد. در حقیقت مراحل اصلی نصب یك نرمافزار را میتوان شامل سه مرحلهی قبل از نصب، هنگام نصب و بعد از نصب دانست. اگر شما به دقت این مراحل را زیر نظر داشته باشید میتوانید از بوجود آمدن بسیاری از مشكلات كه به طور ناگهانی ظاهر میشوند جلوگیری به عمل آورید.
● قبل از نصب
قبل از نصب نرم افزار جدید، باید مطمئن شوید آیا سیستم در وضعیت مناسبی قرار دارد یا خیر. همچنین دربارهی چیزی كه نصب میكنید و یا نحوهی نصب، آن آگاهیهای لازم را بدست آورید.
▪ سیستم:
پس از این كه یك نرمافزار تولید شد، تولید كنندگان آن را تست میكنند. اگر شما وضعیت سیستم را به وضعیتی كه یك نرمافزار هنگام تست شدن داشته است نزدیك كنید در آن صورت هنگام نصب به مشكلات كمتری برخورد خواهید كرد. برای ایجاد چنین وضعیتی چند روش مختلف وجود دارد؛ ابتدا كارتان را با اجرای سادهی برنامههای نگهداری كنندهی ویندوز (مانند Scandisk،Disk Defragmenter و یا برنامههای كمكی شخص سوم (Thirdparty Utilities) شروع كنید. این برنامهها میتوانند هر مشكل جزیی كه با ورود و معرفی یك نرمافزار جدید پدید میآید را بر طرف نمایند. كار بعدی كه باید انجام دهید راهاندازی مجدد ویندوز برای پاك كردن حافظهی فعال یا فـّرار است. این كار به شما كمك میكند كه برای نصب حافظهی بیشتری در اختیار داشته باشید. اگر فضای كافی برای ذخیرهی برنامه نداشته باشید در آن صورت پیام خطا دریافت خواهید كرد. چرا كه برنامههای نصب هنگام اجرا و كپی فایلها، فضای بیشتری استفاده میكنند تا بدین ترتیب بتوانند فضای بیشتری نسبت به آنچه كه گفته میشود برنامه نیاز دارد بر روی درایو داشته باشند.
همچنین مطمئن شوید كه هنگام نصب یك نرمافزار هیچ برنامهی دیگری در حال اجرا نیست. اگر چه بستن بعضی از برنامههای كاربردی مانند مرورگرهای وب و واژهپردازها امری بدیهی است اما شما حتی باید برنامههایی مثل محافظ صفحه نمایش و یا برنامههای حفاظت درمقابل ویروس را نیز ببندید چرا كه این برنامهها میتوانند در حین انجام عمل نصب ظاهر شده و باعث مداخله در آن شوند (یعنی به فعالیت نصب مشكوك شده و سعی كنند كه آن را متوقف سازند.) همچنین اگر هنگام نصب، برنامهای در حال اجرا باشد ممكن است آن برنامه فایلهایی را استفاده كند كه برنامهی نصب برای جایگزینی و یا به روز كردن، به آنها نیاز داشته باشد. در این حالت برنامهی نصب نمیتواند به آن فایلها دسترسی پیدا كند و در نتیجه عمل نصب را ناتمام گذاشته و یا قبل از این كه كامل شود آن را به پایان میرساند.
هنگامی كه تصمیم دارید برنامههای درحال اجرا را ببندید باید تمام فعالیتهای موجود در پسزمینه و پیشزمینه را مورد توجه قرار دهید. اول از همه باید هر برنامهای كه در قسمت System Tray (این بخش در پایین صفحهی مانیتور است) در حال اجرا است را ببندید. برای این منظور بر روی آیكون برنامهها رفته و آنها را راست كلیك كنید و سپس گزینهی خروج از برنامه را انتخاب نمایید. بعد از این كار كلیدهای ALT, CTRL و Delete را فشار دهید تا پنجرهی مدیر كار ویندوز (Windows Task Manager) فعال شود. در این پنجره تمام وظایف موجود (غیر از آنهایی را كه برای Explorer و System Tray هستند)، غیر فعال نمایید.
شاید در مورد برنامههایی كه بستهاید نگران راهاندازی دستی آنها بعد از اتمام نصب باشید. اما نگران راهاندازی مجدد این برنامهها نباشید چون اغلب بعد از نصب از شما دربارهی راهاندازی مجدد ویندوز سؤال خواهد شد.
گذشته از این لازم است كه قبل از نصب یك نرمافزار، دیسكهای نصب سیستم و تمام نرمافزارهای دیگر را به طور سازمان یافته آماده كنید تا اگر در اثر یك اتفاق به مشكل بزرگی برخورد كردید بتوانید با استفاده از آنها به بازسازی سیستمتان بپردازید. همچنین سفارش میشود كه با نحوهی راهاندازی كامپیوتر در حالت مطمئن (Safe Mode) نیز آشنا شوید. Safe Mode حالت بخصوصی از راهاندازی است كه به سیستم اجازه میدهد هنگامی كه مشكل پیكربندی شبكه و یا سختافزار وجود دارد با حداقل پشتیبانی از جانب سختافزار فعال شود. علاوه بر آشنایی با راهاندازی در حالت مطمئن، به دیسك راهانداز نیز نیاز دارید تا در صورت بروز مشكل از آن استفاده كنید. برای راهاندازی ویندوز ۹۸ در حالت مطمئن ابتدا دكمهی Reset را فشار دهید تا كامپیوتر راهاندازی شود و زمانی كه پیغام Starting Windows ۹۸ (شروع ویندوز۹۸) ظاهر شد كلید F۸ را فشار دهید.
به عنوان آخرین كار بد نیست كه از فایلهای مهم، Registry و هر چیز دیگری كه برای شما اهمیت حیاتی دارد یك پشتیبان تهیه كنید. فراموش نكنید كه تهیهی پشتیبان بعد از اتمام یك روزكاری باید برایتان به صورت عادت در آید.
● مستندات و تحقیق
دانستن این كه چه كاری میخواهید انجام دهید، كلید موفقیت شما در نصب یك نرمافزار است. سعی كنید در مورد نرمافزاری كه نصب میشود اطلاعاتی مانند این كه چه كاری انجام میدهد، چگونه كار میكند و چه كاری قرار است برای كامپیوتر شما انجام دهد را داشته باشید. اگر چه پرداختن به چنین مستنداتی كه همراه یك نرمافزار وجود دارد شاید به نظر اتلاف وقت باشد اما وقتی كه در حال نصب هستید و دچار معضل میشوید چنین اطلاعاتی باعث صرفهجویی در وقتتان میشوند.
شركتهای خوب نرمافزاری اینگونه مستندات لازم را در محصول ارایه شده مانند آخرین نسخهی بسیاری از محصولات شناخته شدهای كه اكنون در بازار موجود میباشند ثبت میكنند. حتی اگر شما وقت مطالعه كردن تمام مستندات را نداشته باشید حداقل باید یك نگاه سریع به فایل Readme كه همراه اكثر نصبكنندهها وجود دارد، بیاندازید. این فایل شامل بعضی از اطلاعات مهمی است كه برای انجام موفقیتآمیز عمل نصب یك برنامه به آنها نیاز دارید. مانند یكسری اطلاعات عمومی دربارهی نصب و نیز این كه آیا نرمافزارمورد نظر با نسخههای اخیر سایر برنامهها مغایرت و تداخل دارد یا خیر؟ همچنین بد نیست كه شماره ردیف و سایر اطلاعات مرتبط به آن را دم دست نگه دارید.
پایگاه وب یك شركت نرمافزاری هم میتواند منبع اطلاعاتی مفیدی باشد چرا كه اطلاعات آن همواره به روز است. به این ترتیب میتوان بررسی كرد كه آیا قبل از نصب یك برنامه آن نرمافزار نیاز به سرهمبندی و یا اصلاح دارد یا خیر. علاوه بر اینها پایگاههای وب معمولاً مستندات بیشتری را نسبت به آن چه كه همراه نرمافزار وجود دارد دارا میباشند. در این پایگاهها شما میتوانید بخشهایی مانند پرسش و پاسخهای كوتاه را نیز بینید و اگر مشكلی مشابه آنچه كه در بخش پرسش و پاسخ مطرح شده است داشته باشید میتوانید به آسانی پاسخ سؤال خود را دریافت نمایید.
توصیه میشود قبل از این كه نرمافزاری را تهیه و نصب نمایید، دربارهی شركت تولیدكنندهی آن كمی تحقیق كرده و تا آنجا كه میتوانید اطلاعات لازم را جمعآوری نمایید. چرا كه Freewareها (نرمافزارهای رایگان) و Sharewareها (نرمافزارهایی با حقوق انحصاری كه بر اساس آزمایش قبل از خرید توزیع میشوند) همواره دارای آن كیفیت بالایی كه توسط فروشندههای تجاری نرمافزار، آزمایش شدهاند نیستند. این بدان معنا نیست كه از این نرمافزارها استفاده نكنید بلكه منظور این است كه دقت كنید. همچنین در مورد استفاده از نسخههای Beta نیز توجه لازم را بكار برید و سعی كنید از نرمافزاری استفاده كنید كه افراد و یا پایگاههای دیگر استفاده از آن را به شما توصیه كردهاند.
● نصب
حالا نوبت نصب است، اما چگونه این كار باید انجام پذیرد. یكی از راهها استفاده از ابزاری است بنامAdd/Remove Program كه در ویندوز ۹۸ تعبیه شده است. برای باز كردن این برنامه منوی Start و به دنبال آن گزینههای Settings و Control Panel را كلیك كنید.در داخل پنجرهی Control Panel آیكون Add/Remove Programs را كلیك نمایید. از طریق كادر تبادلی Add/Remove Programs Properties میتوانید برنامهای كه بر روی CD، دیسكت و یا درایو دیسكسخت دارید را نصب نمایید.برای این منظور گزینهی Install/Uninstall را در پنجرهی مذكور كلیك كرده و سپس در داخل پنجرهای كه ظاهر میشود دكمهی Install را كلیك نمایید. البته اگر بخواهید برنامهی مورد نظرتان را از طریق CD نصب ویندوز، نصب كنید در آن صورت در كادر تبادلی Add/Remove Programs Properties باید گزینهی Windows Setup را كلیك نمائید.
هنگام نصب یك برنامهی كاربردی وقتی از كادر تبادلیAdd/Remove Programs Properties استفاده میكنید ویندوز برنامه را به لیست برنامههای كاربردی كه در قسمت Install/Uninstall وجود دارند میافزاید. همچنین اگر یكی از این برنامهها را برجسته كنید به آسانی میتوانید با كلیك كردن دكمهی Add/Remove آن را حذف نمایید. (البته برای حذف برنامهها بهتر است از برنامهای مانند Clean Sweep استفاده كنید.)
امروزه بیشتر برنامههای كاربردی همراه با برنامههای نصب وارد بازار میشوند یعنی این كه دیگر نیازی به استفاده از قسمت Add/Remove Programs نمیباشد. در این گونه برنامهها كافی است برنامهی نصب را دوبار كلیك كنید (كه احتمالاً آنها را به صورت فایلهای اجرایی Setup.exe یا Install.exe مشاهده خواهید كرد) و یا این كه آیكون برنامهی اصلی، آن را فعال میكند. اگر هیچ نصبكنندهای نداشتید (كه البته به ندرت چنین اتفاقی میافتد) ابتدا اطمینان حاصل كنید كه تمام قسمتهای فایل در یك پوشه قرار دارد. سپس به دنبال یك فایل اجرایی با پسوند فایلی .EXE و یا .COM و یا فایلی كه دارای نام برنامهی نصبشونده باشند بگردید. پس از یافتن فایل اجرایی و یا فایلی كه نام برنامهی شما را داراست، آن را اجرا كنید.
● انواع نصب
در بعضی از انواع نصب خصوصاً اگر شما در حال نصب یك برنامهی حجیم باشید احتمالاً شانس انجام یك نصب سفارشی را خواهید داشت كه به شما اجازه میدهد ویژگیهای مورد علاقهاتان را در برنامه بگنجانید. به این ترتیب میتوانید اندازهی برنامه را خودتان تعیین كنید. در ارتباط با بسیاری از شركتها كه نسخههای جدیدی از برنامهها را به بازار ارایه میدهند و بیشتر تأكیدشان بر روی حجم برنامه است؛ استفاده از روش نصب سفارشی یعنی ممانعت از نصب ویژگیهایی كه نمیخواهید، میتواند باعث ذخیره فضا بر روی درایو شود.
البته فضا نمیتواند تنها علت انتخاب روش نصب سفارشی باشد. در مورد بستههای مربوط به برنامههای كمكی شما میتوانید ویژگیهای كنترل كننده كه به اسم عملكرد پیشرفته بر روی عملكرد اصلی سیستم صدمه وارد میسازند را نصب نكنید. حتی اگر پردازندهاتان سرعت لازم برای اختصاص دادن به چنین ویژگیهایی را داشته باشد با این وجود هنگام استفاده از آنها كاهش سرعت را در عملكرد برنامه مورد نظر به وضوح مشاهده خواهید كرد.
بعضی از قطعات نرمافزاری خصوصاً آنهایی كه در شبكه استفاده میشوند و نیز برخی از نرمافزارهای اینترنت میتوانند باعث آسیبپذیری سیستم شما شوند بویژه اگر با آنها آشنایی نداشته باشید و یا نحوهی پیكربندیاشان را ندانید. برای نمونه میتوان به ایرادی كه اوایل امسال در برنامهی Index Server محصول شركت میكروسافت بوجود آمد اشاره كرد. این برنامه در ویندوز ۲۰۰۰ تعبیه شده و همچون یك برنامهی افزودنی بر روی Windows NT ۴.۰ عمل میكند. اشكال مذكور باعث شد كه به برخی از مشاغل، آسیبهای تجاری زیادی وارد شود البته بسیاری هم این برنامه را نصب كردند وهیچ مشكلی در ارتباط با آن نداشتند.
در اكثر موارد وقتی در حین انجام عمل نصب سفارشی، برخی از ویژگیها را انتخاب نمیكنید احتمالاً پس از انجام نصب وقتی از یك بخش نرمافزار استفاده میكنید بین ویژگیهای آن قسمت فاصله و اختلاف آشكاری را مشاهده مینمایید. بعضی از بستههای نرمافزاری مانند Microsoft Office ۲۰۰۰ به شما اجازه میدهند قبل از نصب به انتخاب قسمتهایی كه نیاز دارید بپردازید در حالی كه بیشتر نرمافزارهای دیگر در حین نصب از شما میخواهند ویژگیهایی كه مورد نظرتان است را انتخاب كنید. قبل از استفاده از روش نصب سفارشی نقاط قوت و ضعف آن را سبك و سنگین كنید و دربارهی آن چه میخواهید انجام دهید به یك بینش و درك صحیح برسید.
● دیگر مسایل مربوط به نصب
از جمله وضعیتهای دیگری كه هنگام انجام نصب ممكن است پدید آید میتوان به موارد زیر اشاره كرد:
۱) رونویسی:
بیشتر نرمافزارها قادرند تشخیص بدهند كه آیا نسخهی قبلی این نرمافزار قبلاً نصب شده یا خیر. در صورتی كه نسخهی قبلی آن نرمافزار را داشته باشید از شما میپرسد كه آیا میخواهید نسخهی قبلی را به روز كنید و یا قصد دارید نرمافزار فعلی را در مكانی كه نسخهی قبلی است رونویسی نمایید. معمولاً رونویسی روشی است كه برای نصب توصیه میشود. برخی از نرمافزارها كه با نسخههای قدیمیاشان تداخل دارند زمان نصب به طور خودكار بر روی نسخهی قدیمی نصب میشوند.
۲) مكانی كه برنامه در آن نصب میشود:
هنگام نصب یك برنامه شما معمولاً این امكان را دارید كه مكان آن را تعیین كنید. پس از نصب برنامه تغییر مكان آن كار چندان آسانی نیست. بنابراین سعی كنید مكان نصب برنامه را با دقت انتخاب كنید. (اگر برایتان امكان دارد عمل نصب را در پوشهی Programs درایو اصلیتان انجام دهید. به این ترتیب بعدها جای آن را راحتتر میتوانید پیدا كنید.) برای جابجایی یك برنامه احتمالاً مجبورید آن را حذف و سپس مجدداً در جای دیگری نصب كنید. همچنین همواره سعی كنید برنامه را تحت مسیری نصب نمایید كه بعدها شناسایی و تشخیص آن برایتان آسان باشد. اكثر نصبكنندهها هنگام نصب از شما میخواهند كه خودتان مسیر را تعیین كنید.
۳) ثبت نرمافزار:
بسیاری از برنامههای كاربردی به شما اجازه میدهند كه در انتهای عمل نصب به ثبت نرمافزار بپردازید. قطعاً چنین عملی را باید انجام دهید. ثبت محصول به توزیعكنندگان نرمافزار این امكان را میدهد كه از نظر ارتباطی و جمعیتشناختی اطلاعاتی را به دست آورند كه به آنها در عرضهی محصول بهتر، كمك میكند.
این عمل همچنین به آنها این توانایی را میدهد كه شما را از نسخههای به روز شده و یا سایر مسایل مربوط به آن محصول با خبر كنند.
● DLLها
اگر شما از ویندوز استفاده میكنید احتمالاً در ارتباط با فایلهای DLL مشكلاتی را داشتهاید. DLLها برنامههای كوتاهی هستند كه برنامههای كاربردی آنها را برای انجام برخی اعمال بكار میگیرند. از این روتینها در ویندوز استفادهی گستردهای میشود. در اصل این برنامهها بدون این كه حافظهای را مصرف كنند میتوانند در انجام یك عملكرد اساسی به چندین برنامهی كاربردی كمك كنند. هنگام نصب یك برنامهی كاربردی، نصبكننده بررسی میكند تا ببیند آیا تمام فایلهای DLL مورد نیاز موجود هستند یا خیر؟ اگر حتی یكی از فایلهای DLL مورد نیاز موجود نباشد، نصبكننده آن را نصب خواهد كرد. سیاست اعتباری شركت میكروسافت در برنامهی ویندوز اینگونه اقتضاء میكند كه نصبكننده زمان نصب اگر بخواهد یك فایل قدیمی را جایگزین یك فایل جدید كند باید در این مورد از كاربر سؤال كند. اما در مورد جایگزینی یك فایل جدید بر روی یك فایل قدیمی چنین موردی وجود ندارد.
DLLهای منفردی كه تغییر كردهاند، به روز شده و یا توسعه یافتهاند میتوانند باعث بروز مشكل شوند. اگر پس از نصب یك برنامه در ارتباط با برخی از برنامههای كاربردی خاص مشكلی برایتان پیش آمد احتمالاً دچار مشكل تداخل DLL شدهاید. منظور از تداخل DLL استفادهی دو برنامهی كاربردی از یك DLL است در حالی كه تنها یكی از این برنامهها با آن DLL بخصوص سازگار میباشد و برنامهی دیگر با DLL استفاده شده سازگاری ندارد یعنی DLL مذكور برای آن برنامه بسیار جدید و یا بسیار قدیمی است. برای جلوگیری از تداخل DLL باید وقتی كه نصبكننده از شما میخواهد كه یك DLL جدید را جایگزین یك DLL قدیمی كنید، از این عمل امتناع ورزیده و ببینید آیا برنامهی جدید با DLL قبلی خوب عمل میكند یا خیر.
شما میتوانید نام محصول و نام فایل را در این پایگاه دادهها جستجو كرده و دربارهی فایلهای DLL اطلاعات بیشتری را به دست آورید. اگر دچار مشكل DLL شدید (این مشكل خود را معمولاً با پیغامهای خطایی چون Procedure Entry Point Not Found، Invalid Page Fault In Module Filename و Missing Or Corrupt نشان میدهد) موارد زیر را برای تصحیح آن بكار بندید:
۱) هر دو كپی از DLL را بر روی درایو دیسكسختتان نگه داشته و هر یك را - با توجه به این كه هر برنامهی كاربردی در كدام قسمت به دنبال آنها میگردد- در پوشهی جداگانهای قرار دهید.
۲) در صورتی كه لازم باشد برای تغییر نسخههای DLL ، یك فایل دستهای بنویسید.
۳) برنامهای را كه برای شما از اهمیت بیشتری برخوردار است، انتخاب كرده و از بقیهی برنامههای غیر ضروری استفاده نكنید.
● بعد از نصب
اگر چه بررسی و حل مشكلات چه قبل و چه بعد نصب میتواند از بروز مشكلات بزرگ جلوگیری كند. اما شما باید بعد از نصب كارهای زیر را نیز انجام دهید. اول از همه PC خود را مجدداً راهاندازی كنید. در بسیاری موارد نرمافزار از شما میخواهد كه این را انجام دهید. اما اگر چنین درخواستی هم نشد باز باید این كار را انجام دهید. همانطور كه میدانید پس از راهاندازی مجدد اگر بخواهید با برنامههایی كه بسته بودید كار كنید، باید مجدداً آنها را باز كنید. همچنین راهاندازی مجدد باعث میشود كدهای نصبی سرگردان از سیستم بیرون رانده شوند. پس از راهاندازی مجدد مطمئن شوید كه آیا نرمافزار ضدویروستان هم راهاندازی شده یا نه؟
شما میتوانید با مراجعات مداوم به پایگاه وب نرمافزاری كه نصب میكنید در خصوص سرهمبندیها، نسخههای جدید و برنامههای افزودنی تازهای كه در ارتباط با محصول موردنظر به اطلاعات تازهای دسترسی پیدا كنید. همچنین اجازه دهید كه شركت تولید كننده از نظرات شما مطلع گردد و اگر پیشنهادی دارید حتماً آن را به شركت تولید كننده ارایه دهید. مطمئناً شركتهای خوب به این بازخوردها توجه كرده و از آنها برای ایجاد یك محصول بهتر، كمك میگیرند.
ایران مسعود پزشکیان دولت چهاردهم پزشکیان مجلس شورای اسلامی محمدرضا عارف دولت مجلس کابینه دولت چهاردهم اسماعیل هنیه کابینه پزشکیان محمدجواد ظریف
پیاده روی اربعین تهران عراق پلیس تصادف هواشناسی شهرداری تهران سرقت بازنشستگان قتل آموزش و پرورش دستگیری
ایران خودرو خودرو وام قیمت طلا قیمت دلار قیمت خودرو بانک مرکزی برق بازار خودرو بورس بازار سرمایه قیمت سکه
میراث فرهنگی میدان آزادی سینما رهبر انقلاب بیتا فرهی وزارت فرهنگ و ارشاد اسلامی سینمای ایران تلویزیون کتاب تئاتر موسیقی
وزارت علوم تحقیقات و فناوری آزمون
رژیم صهیونیستی غزه روسیه حماس آمریکا فلسطین جنگ غزه اوکراین حزب الله لبنان دونالد ترامپ طوفان الاقصی ترکیه
پرسپولیس فوتبال ذوب آهن لیگ برتر استقلال لیگ برتر ایران المپیک المپیک 2024 پاریس رئال مادرید لیگ برتر فوتبال ایران مهدی تاج باشگاه پرسپولیس
هوش مصنوعی فناوری سامسونگ ایلان ماسک گوگل تلگرام گوشی ستار هاشمی مریخ روزنامه
فشار خون آلزایمر رژیم غذایی مغز دیابت چاقی افسردگی سلامت پوست